Übersichtsseiten/-Tabellen in der Joomla! 4.x Administration
Die Übersichtsseiten/-Tabellen in der Administration von Joomla! 4.x sind in vielen Bereich (Beiträge, Kontakte, Kategorien, Banner, Benutzer...) im Wesentlichen gleich aufgebaut. Die allgemeinen Spalten und deren Funktion ist hier kurz erklärt.

Wie schon in den vorangegangenen Versionen von Joomla! üblich kann man mit einem Klick auf die Spaltenüberschriften die Tabelle nach der gewählten Spalte Auf- bzw. Absteigend sortieren.
Allgemeine Spalten
- Kontrollkästchen: Markieren Sie dieses Kästchen, um ein oder mehrere Elemente auszuwählen. Um alle Elemente auszuwählen, markieren Sie das Kästchen in der Spaltenüberschrift. Nachdem Sie ein oder mehrere Kästchen markiert haben, klicken Sie auf eine Schaltfläche in der Symbolleiste, um eine Aktion für das ausgewählte Element oder die ausgewählten Elemente durchzuführen. Viele Aktionen der Symbolleiste, wie z. B. Veröffentlichen und Aufheben der Veröffentlichung, können mit mehreren Elementen durchgeführt werden. Andere, wie z. B. Bearbeiten, funktionieren nur für jeweils ein Element.
- Reihenfolge: Sie können die Reihenfolge eines Elements innerhalb einer Liste wie folgt ändern:
- Wenn die Filteroptionen der Liste einen Positionsfilter enthalten, wählen Sie die gewünschte Position aus. Dadurch wird die Liste auf Elemente beschränkt, die dieser Position zugewiesen sind.
- Wählen Sie das Ordnungssymbol in der Tabellenüberschrift, um es zum aktiven Ordnungselement zu machen. Die Ordnungssymbole in jeder Zeile werden von hellgrau zu dunkelgrau, und der Zeiger ändert sich in einen Ziehpfeil, wenn Sie ihn über das Symbol bewegen.
- Wählen Sie eines der Ordnungssymbole aus und ziehen Sie es nach oben oder unten, um die Position der betreffenden Zeile in der Liste zu ändern. Die Elemente werden in der neuen Reihenfolge innerhalb der Position angezeigt.
- Status: (Veröffentlicht/unveröffentlicht/gelöscht) Der Veröffentlichungsstatus des Elements.
- Veröffentlicht: Hilfe-4x-icon-tick.png Die Anzahl der veröffentlichten Elemente. Klicken Sie auf die nummerierte Schaltfläche, um eine Liste nur dieser Elemente anzuzeigen.
- Unveröffentlicht: Help-4x-icon-cross.png Die Anzahl der unveröffentlichten Objekte. Klicken Sie auf die nummerierte Schaltfläche, um eine Liste nur dieser Einträge anzuzeigen.
- Archiviert: Ob und wie viele Objekte archiviert wurden. Sie sehen die archivierten Einträge, wenn Sie auf das Symbol in dieser Spalte klicken.
- Gelöscht: Help-4x-icon-bin.png Die Anzahl der gelöschten Objekte. Klicken Sie auf die nummerierte Schaltfläche, um eine Liste nur dieser Objekte anzuzeigen.
- Name: Der Name des Banners. Bearbeitungsoption - klicken Sie auf den Namen, um das Banner zur Bearbeitung zu öffnen.
- Sprache: Die eingestellte Sprache für das Banner.
- ID: Dies ist eine eindeutige Identifikationsnummer für diesen Artikel, die automatisch von Joomla! vergeben wird. Sie wird verwendet, um den Artikel intern zu identifizieren, und Sie können diese Nummer nicht ändern. Wenn Sie einen neuen Artikel erstellen, wird in diesem Feld 0 angezeigt, bis Sie den neuen Eintrag speichern, woraufhin ihm eine neue ID zugewiesen wird.
Seitennavigation
Wenn die Anzahl der Artikel mehr als eine Seite beträgt, wird eine Seitensteuerungsleiste angezeigt (siehe unten). Die aktuell angezeigte Seitenzahl ist schattiert.

- Start: Klicken Sie, um zur ersten Seite zu gelangen.
- Prev: Klicken Sie hier, um zur vorherigen Seite zu wechseln.
- Seitenzahlen: Klicken Sie hier, um die gewünschte Seite aufzurufen.
- Weiter: Klicken Sie, um zur nächsten Seite zu wechseln.
- Ende: Klicken Sie, um zur letzten Seite zu gelangen.
Listen-Filter / Suchfunktion
So wie auch die Tabellen und Übersichtsseiten für die einzelnen Bereiche sehr ähnlich sind ist auch die Such und Filterfunktion in den einzelnen Bereichen von Joomla! 4.x sehr ähnlich aufgebaut.

- Suche: Geben Sie einen Teil des Suchbegriffs ein und klicken Sie auf das Symbol Suchen. Die Suche kann in einem oder mehreren Feldern erfolgen. Bewegen Sie den Mauszeiger, um einen Tooltip anzuzeigen, der angibt, welche Felder durchsucht werden. In manchen Fällen ist ein anderes Format erforderlich. Beispiel: Für eine Suche nach ID geben Sie "id:xx" ein, wobei "xx" die Nummer der Artikel-ID ist (zum Beispiel "id:9").
- Filter-Optionen: Klicken Sie hier, um die zusätzlichen Filter ein- oder auszublenden.
- Zurücksetzen: Klicken Sie auf diese Schaltfläche, um das Feld Filter zu löschen und die Liste in ihren ungefilterten Zustand zurückzusetzen.
- Reihenfolge: Zeigt das aktuelle Tabellenordnungsfeld an. Wählen Sie aus der Dropdown-Liste, um die Reihenfolge zu ändern, oder klicken Sie auf eine Spaltenüberschrift. Die Sortierung kann in aufsteigender oder absteigender Reihenfolge erfolgen. Die Spaltenüberschrift schaltet zwischen aufsteigender und absteigender Reihenfolge um.
- Anzahl: Zeigt die Anzahl der Elemente in einer Liste an. Der Standardwert für eine Site ist 20, kann aber in der globalen Konfiguration geändert werden. Wählen Sie aus der Dropdown-Liste, um die angezeigte Anzahl zu ändern. Wenn Sie zu viele komplexe Elemente auswählen, werden diese nur langsam geliefert und angezeigt.
Filter-Optionen

Das Bild zeigt die Filteroptionen aus dem Bereich Artikel. Je nach dem in welchem Bereich (Artikel, Banner, Benutzer...) man sich befindet unterscheiden sich die Filtermöglichkeiten ein wenig.
Die folgenden Filteroptionen sind so in den meisten Bereichen der Joomla 4.x Administration zu finden.
Haupteinträge auswählen. Zeigt entweder nur Haupteinträge oder „keine Haupteinträge“ an.
- - Haupteintrag wählen -
- kein Haupteintrag
- Haupteintrag
Nach Veröffentlichungsstatus filtern. Ermöglicht es Ihnen, nur Elemente mit dem ausgewählten Veröffentlichungsstatus anzuzeigen.
- - Status auswählen -: Zeigt veröffentlichte und unveröffentlichte Objekte an. Zeigt keine Objekte an, die gelöscht oder archiviert sind.
- Gelöscht: Zeigt nur Elemente an, die gelöscht sind. Wichtiger Hinweis: Um Elemente dauerhaft zu löschen:
- Den Status der Elemente auf Papierkorb ändern.
- Den Statusfilter auf Papierkorb ändern. Jetzt wird der Papierkorb angezeigt, und in der Werkzeugleiste erscheint das Symbol „Papierkorb leeren“.
- Die gewünschten Einträge im Papierkorb markieren und in der Werkzeugleiste auf „Papierkorb leeren“ klicken. Die Objekte werden dann dauerhaft gelöscht.
- Unveröffentlicht: Zeigt nur Objekte an, die unveröffentlicht sind.
- Veröffentlicht: Zeigt nur Objekte an, die veröffentlicht sind.
- Archiviert: Zeigt nur Elemente an, die archiviert sind.
- Alle: Zeigt alle Artikel an, unabhängig vom Veröffentlichungsstatus.
Nach Kategorie filtern. Ermöglicht es Ihnen, nur Elemente anzuzeigen, die einer bestimmten Kategorie zugeordnet sind. Das Listenfeld zeigt die für Ihre Website definierten Kategorien an.
- - Kategorie auswählen -: Zeigt Artikel an, die einer beliebigen Kategorie zugeordnet sind.
- <Ihre Kategorie>: Zeigt nur Artikel an, die dieser Kategorie zugeordnet sind.
Filter nach Zugriffsebene. Zeigt nur Elemente einer ausgewählten Zugriffsebene an. Die Auswahlliste zeigt die Zugriffsebenen der Site. Die Optionen sind:
- - Zugriffsebene wählen -Einträge mit beliebiger Zugriffsebene anzeigen.
- <Zugriffsebenen-Gruppe>Einträge nur dieser Zugriffsebene anzeigen.
Filter nach Sprache. Erlaubt nur Einträge anzuzeigen, denen eine bestimmte Sprache zugeordnet ist. Im Listenfeld werden die für die Website definierten Sprachen angezeigt, ähnlich wie in den Beispielen unten.
- - Sprache wählen -
- Alle Einträge für jede Sprache anzeigen.
- <ausgewählte Sprache>: Nur Einträge für diese Sprache anzeigen.
Filter nach Schlagwort. Erlaubt nur Elemente mit einem benutzerdefinierten Tag anzuzeigen.
Filter nach max. Ebenen (Kategorie-Ebene). Zeigt nur Elemente an, die auf oder über der angegebenen Ebene der Kategorie-Hierarchie liegen.
- - Max. Ebenen wählen -:Alle Einträge unabhängig von der Ebene, der sie zugeordnet sind, anzeigen.
- 1:Nur Einträge anzeigen, deren Kategorie in der Kategoriehierarchie auf der obersten Ebene steht (mit anderen Worten, mit Kategorien, deren übergeordnete Kategorie "- Keine übergeordnete Kategorie -" lautet).
- 2-10:Zeigt nur Einträge an, deren Kategorie sich auf den Ebenen 2-10 in der Kategorie-Hierarchie befinden.
Die Suchfunktion
Die Suche kann in einem oder mehreren Feldern erfolgen. Bewegen Sie den Mauszeiger, um einen Tooltip anzuzeigen, der angibt, welche Felder durchsucht werden. In manchen Fällen ist ein anderes Format erforderlich. Beispiel: Für eine Suche nach ID geben Sie "id:xx" ein, wobei "xx" die Nummer der Artikel-ID ist (zum Beispiel "id:9").
Symbolleiste
Wie in der Joomla! 4.x Administration üblich findet man auf der Seite oben die Toolbar. Da sich die Einzelnen Symbolleisten / Toolbars sehr ähneln habe ich die Funktionen im Artikel Die Toolbar in der Joomla! 4.x Administration genauer erklärt.
Die Stapelverarbeitung
Die Stapelverarbeitung ermöglicht die Änderung der Einstellungen für eine Gruppe ausgewählter Elemente, die in den entsprechenden Kontrollkästchen mit einem Häkchen versehen sind. Zur Verwendung: Klicken Sie auf den Link unter der Tabelle der angezeigten Elemente, um den Bereich der Dropdown-Felder zu aktivieren. Wenn Sie die Schaltfläche "Stapelverarbeitung" in der Symbolleiste verwenden, öffnet sich ein Popup-Fenster wie unten gezeigt.
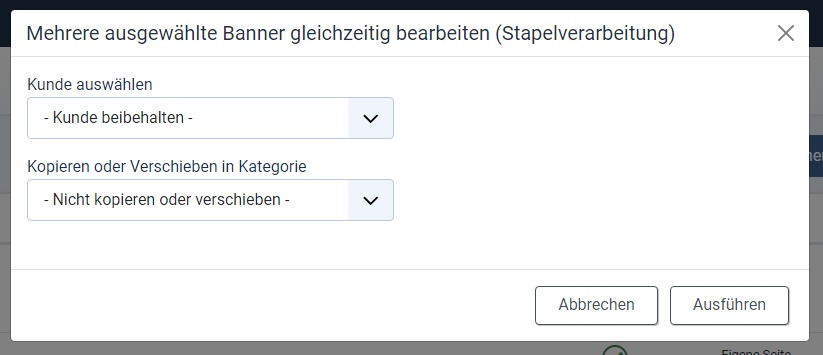
Der Screenshot zeigt die Stapelverarbeitung in der Komponente Banner. Auch hier unterscheiden sich die Optionen der Stapelverarbeitung je nach dem in welchem Bereich (Artikel, Benutzer, Banner...) man sich in Joomla! 4.x befindet.
-
Joomla! 4.x Modul - "Verwandte Artikel"
-
Joomla! 4.x Template Stile
-
Joomla! 4.x Tastenkombinationen
-
Die Komponente Suche in Joomla! 4.x
-
Joomla! 4.x downloaden und Installieren
-
Strukturen und Begriffe in Joomla! 4.x
-
Die Komponente Banner in Joomla! 4.x
-
Kategorien in Joomla! 4.x
-
Die Toolbar in der Joomla! 4.x Administration
-
Zeitgesteuerte Inhalte in Joomla! 4.x
-
Sprachen-Overrides in Joomla! 4.x Erstellen und Verwalten
-
Übersichtsseiten/-Tabellen in der Joomla! 4.x Administration
-
Die Komponente Newsfeeds in Joomla! 4.x
-
Die Komponente Kontakte in Joomla! 4.x
-
Private Nachrichten in Joomla! 4.x
-
Benutzer in Joomla! 4.x Erstellen und Verwalten
-
Der Mediemanager in Joomla! 4.x
-
Workflows in Joomla! 4.x
-
Beiträge in Joomla! 4.x erstellen und bearbeiten
-
Der Editor in Joomla! 4.x
-
Die Datenschutz-Komponente in Joomla! 4.x
-
Benutzergruppen, Zugriffsebenen und Berechtigungen in Joomla! 4.x
-
Die Komponente Schlagworte in Joomla! 4.x
-
Menüs in Joomla! 4.x