Benutzer in Joomla! 4.x Erstellen und Verwalten
Wie man Benutzer in Joomla 4.x Erstellen und Verwalten kann erklärt dieser Artikel. Wer mit Joomla 3.x Arbeitet finden die bebilderte Beschreibung im Artikel "Benutzerverwaltung und Zugangsrechte für Joomla! 3.x".
Joomla 4.x Benutzerverwaltung – Übersicht der Benutzer
Wie komme ich zur Benutzerverwaltung?
Um zur Benutzerverwaltung zu gelangen geht man entweder über das Menü der Administrationsoberfläche auf „Benutzer -> Verwalten“ oder direkt im Kontrollzentrum auf den großen Button „Benutzer“.
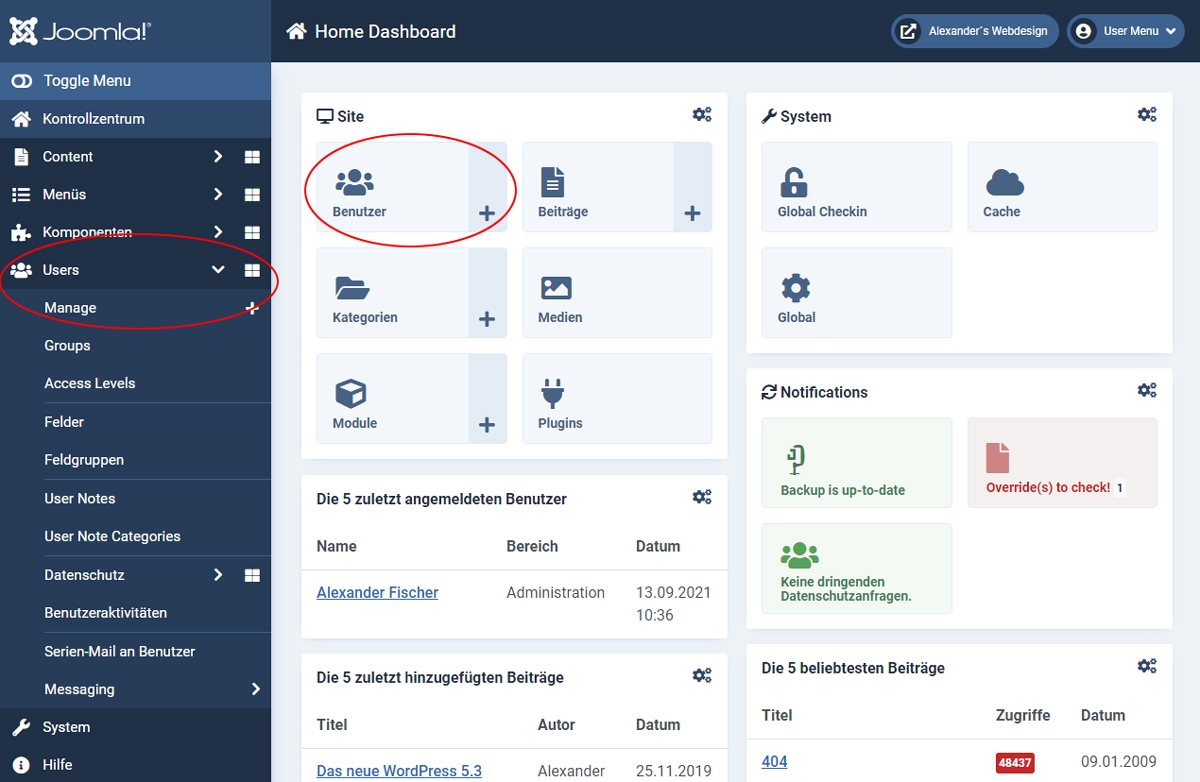
Übersicht aller Angelegten Benutzer
Die erste Ansicht zeigt eine Liste der Benutzer mit Informationen zu den einzelnen Benutzern an.
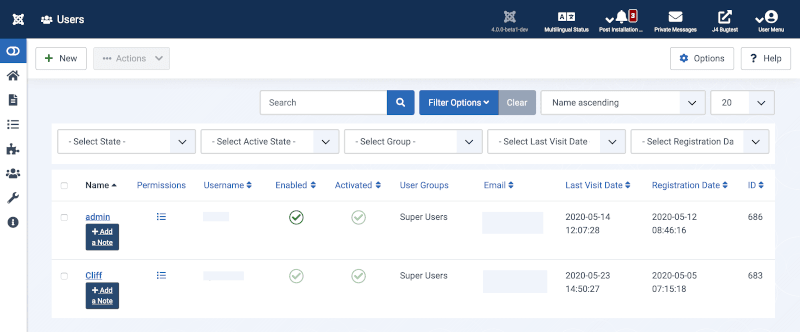
Wie in Joomla! 4.x üblich bieten die Listenansichten diverse Filter und Suchfunktionen, wie diese funktionieren und die Bedeutung der einzelnen Spalten erklärt der Artikel Übersichtsseiten/-Tabellen in der Joomla! 4.x Administration.
Spaltenüberschriften
- Eine Notiz/Hinweis hinzufügen - Erstellen Sie eine Notiz für den Benutzer.
- x Notiz(en) anzeigen - Zeigt die Notiz(en) für den Benutzer an.
- Name - Der vollständige Name des Benutzers.
- Benutzername - Der Name, unter dem sich der Benutzer anmeldet.
- Freigegeben - Ob der Benutzer aktiviert ist oder nicht.
- Aktiviert - Ob der Benutzer aktiviert ist oder nicht. Wenn sich ein Benutzer über das Frontend anmeldet, ist normalerweise eine Art Aktivierung erforderlich. Dies wird durch den Parameter Aktivierung des neuen Benutzerkontos unter Benutzerkonfiguration → Komponente gesteuert.
- Benutzergruppen - Die Liste der Gruppen, denen der Benutzer angehört. Beachten Sie, dass ein Benutzer zu mehr als einer Gruppe gehören kann.
- E-Mail - Die E-Mail-Adresse des Benutzers wird hier angezeigt.
- Letzter Besuch - Hier sehen Sie das Datum, an dem sich der Benutzer zuletzt angemeldet hat.
- Registrierungsdatum - Das Datum, an dem der Benutzer registriert wurde.
Symbolleiste
Wie in der Joomla! 4.x Administration üblich findet man auf der Seite oben die Toolbar. Da sich die Einzelnen Symbolleisten / Toolbars sehr ähneln habe ich die Funktionen im Artikel Die Toolbar in der Joomla! 4.x Administration genauer erklärt.
Schnelle Tipps
Klicken Sie auf den Namen eines Benutzers, um die Eigenschaften des Benutzers zu bearbeiten.
Klicken Sie auf das Symbol in der Spalte Aktiviert, um zwischen dem Status Aktiviert und Deaktiviert zu wechseln.
Klicken Sie auf die Spaltenüberschriften, um die Benutzer nach dieser Spalte auf- oder absteigend zu sortieren.
Einen Benutzer in Joomla 4.x Erstellen und Verwalten
Wie bearbeite ich einen vorhandenen Benutzer?
Um einen Benutzer zu bearbeiten geht man entweder über das Menü der Administrationsoberfläche auf „Benutzer -> Verwalten“ oder direkt im Kontrollzentrum auf den großen Button „Benutzer“. Als zweiten Schritt sucht man den gewünschten Benutzer mit der Such- und/oder Filterfunktion und klickt einfach auf den Namen des Benutzers welchen man bearbeiten möchte.
Einen neuen Benutzer Anlegen
Um einen neuen Benutzer Anzulegen geht man entweder über das Menü der Administrationsoberfläche auf „Benutzer -> Verwalten“ und dann oben Links auf den Button „Neu“ oder direkt im Kontrollzentrum auf das „+“ Symbol neben dem großen Button „Benutzer“.
Als zweiten Schritt sucht man den gewünschten Benutzer mit der Such- und/oder Filterfunktion und klickt einfach auf den Namen des Benutzers welchen man bearbeiten möchte.
Das Formular
Ob man nun einen vorhandenen Benutzer bearbeitet oder einen neuen Erstellt das Formular ist das gleiche und bietet die gleichen Funktionen.
Konto-Details
- Name (Pflichtfeld) - Geben Sie den Namen des Benutzers ein.
- Benutzername (Pflichtfeld) - Geben Sie den Login-Namen (Benutzername) für den Benutzer ein.
- Passwort - Geben Sie ein (neues) Passwort ein. Obwohl dieses Feld nicht erforderlich ist, kann sich der Benutzer nicht anmelden, wenn kein Kennwort eingegeben wurde.
- Passwort wiederholen - Geben Sie das Passwort aus dem obigen Feld erneut ein, um es zu bestätigen. Dieses Feld ist erforderlich, wenn Sie das Feld Neues Passwort ausgefüllt haben.
- E-Mail (Pflichtfeld) - Geben Sie eine E-Mail-Adresse für den Benutzer ein.
- Datum der Registrierung - Registrierungsdatum des Benutzers.
- Datum des letzten Besuchs - Datum, an dem der Benutzer die Website das letzte Mal besucht hat.
- Datum der letzten Rücksetzung - Datum und Uhrzeit der letzten Passwortrücksetzung.
- Anzahl der Kennwortrücksetzungen - Anzahl der Kennwortrücksetzungen seit Beginn der letzten Rücksetzungszeit.
- System-E-Mails erhalten - (Ja/Nein) Wenn diese Option auf Ja gesetzt ist, erhält der Benutzer System-E-Mails.
- Benutzerstatus - (Gesperrt/Aktiviert) Aktivieren oder sperren Sie diesen Benutzer.
- Passwort zurücksetzen erforderlich - (Ja/Nein) Wenn diese Option auf "Ja" gesetzt ist, muss der Benutzer sein Passwort zurücksetzen, wenn er sich das nächste Mal auf der Website anmeldet. Beim Anlegen eines neuen Benutzers sollte man diese Option immer auf „Ja“ stellen.
- ID - Datensatznummer in der Datenbank.
Zugewiesene Benutzergruppen
Hier werden Die Benutzergruppen gewählt in die der Benutzer eingetragen wird. Die Benutzergruppen stellen die Berechtigungsebenen für die Website dar und regeln welche Rechte und Möglichkeiten der Benutzer auf der Website hat.
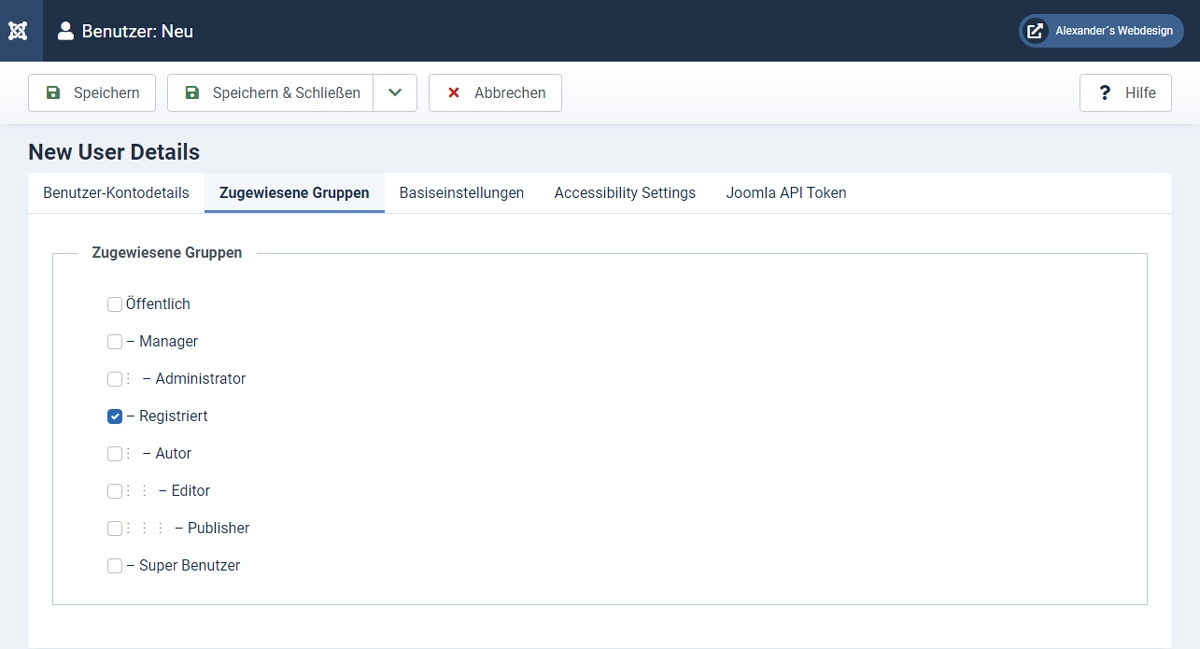
Grundlegende Einstellungen
In den Basiseinstellungen können dinge wie Sprachen, der Editor usw. eingestellt werden. In der Regel sind hier keinen Einstellungen vorzunehmen.
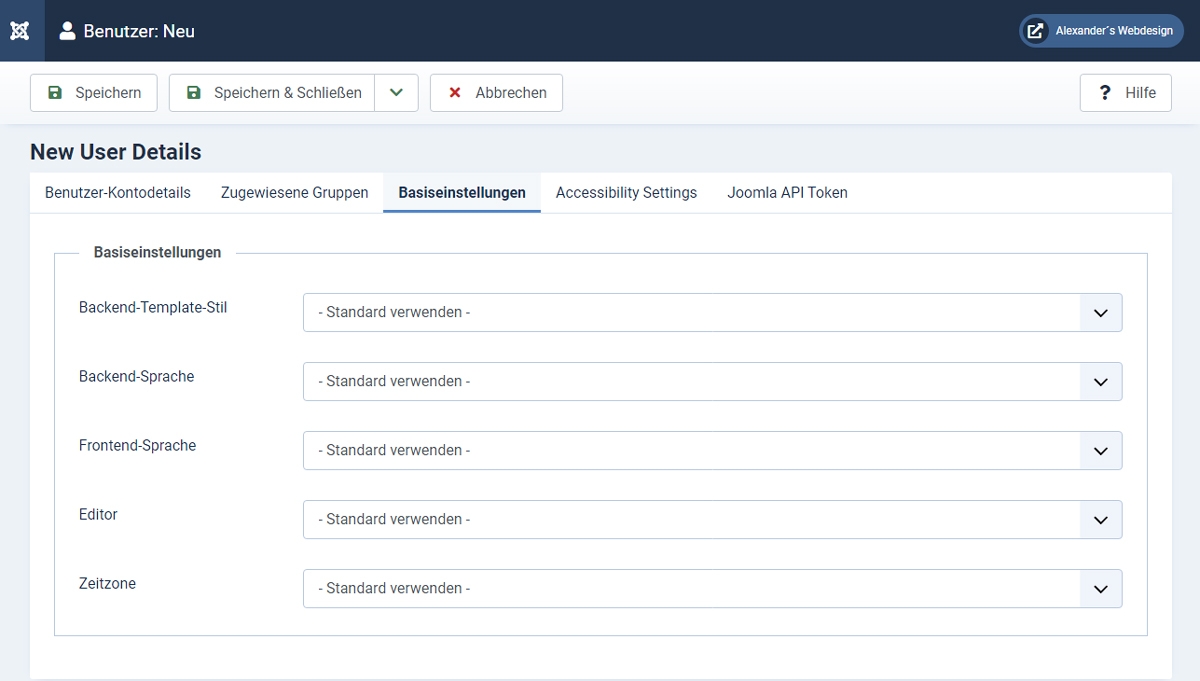
Barrierefreiheit
Hier können bestimmte Eistellungen zur Schriftgröße und Kontrast vorgenommen werden. In wie fern diese Einstellungen dann tatsächlich funktionieren liegt unter anderem am verwendeten Template und den Programmierer der Zusatzkomponenten und Module.
Optionen für das Benutzeraktionsprotokoll (Registerkarte nur für Superuser verfügbar)
Hier kann man einstellen welche Aktivitäten des Benutzers Protokolliert werden sollen und ob eine Benachrichtigung stattfinden soll.
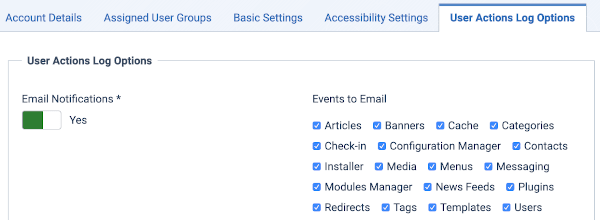
- Benachrichtigungen für das Benutzeraktionsprotokoll senden. (Ja/Nein) Wenn diese Option auf Ja gesetzt ist, erhält der Benutzer eine Benachrichtigung über das Benutzeraktionsprotokoll per E-Mail.
- Wählen Sie die Ereignisse aus, über die Sie benachrichtigt werden möchten. Wählen Sie die Benachrichtigungen für das Benutzeraktionsprotokoll aus, die per E-Mail gesendet werden sollen.
Symbolleiste
Wie in der Joomla! 4.x Administration üblich findet man auf der Seite oben die Toolbar. Da sich die Einzelnen Symbolleisten / Toolbars sehr ähneln habe ich die Funktionen im Artikel Die Toolbar in der Joomla! 4.x Administration genauer erklärt.
Schnelle Tipps
Name, Anmeldename und E-Mail sind Pflichtfelder.
Wenn Sie keine bestimmte Sprache, keinen Editor, keine Hilfeseite und/oder keine Zeitzone angegeben haben, werden die Standardeinstellungen aus der Globalen Konfiguration, dem Sprachmanager und/oder dem Vorlagenmanager verwendet.
Wenn man einen neuen Administrator anlegen möchte sollte man als Benutzergruppe immer nur eine Benutzergruppe "Administrator" verwenden. Damit kann der neuen Benutzer zwar die Inhalte verwalten aber keine Installation / Deinstallation von Zusatzerweiterungen vornehmen oder alle Super Administratoren löschen usw.
Wie kan ich ...
Senden Sie dem Benutzer den Link:
https://IHRE-DOMAIN.de/index.php?option=com_users&view=reset
damit ist er in der Lage sein Passwort selbst zu erneuern, die Voraussetzung ist natürlich, dass er Zugriff auf seine E-Mailadresse hat und sich an seinen Benutzernamen erinnert.
Alternativ kann man auch in der Administration den Benutzer zum Bearbeiten öffnen und ein neues Passwort eintragen. Dieses muss man dann aber selbst dem entsprechenden Benutzer mitteilen, denn es erfolgt keine automatische Benachrichtigung aus Joomla! heraus.
Am besten der „Vergessliche“ Administrator verwendet den Link:
https://IHRE-DOMAIN.de/index.php?option=com_users&view=reset
Dann bekommt er eine E-Mail zugesendet und kann mit dem darin enthaltenen Link ein neues Passwort eingeben. Der Administrator der sein Passwort vergessen hat muss allerdings seinen Benutzernamen kennen und natürlich Zugriff auf seine E-Mailadresse haben.
Alternativ kann auch ein zweiter Administrator in der Administrationsoberfläche den entsprechenden Benutzer bearbeiten,
- ein neues Passwort vergeben und
- dieses dann dem Benutzer mitteilen.
- Optional kann man zusätzlich das Feld „Passwortzurücksetzung fordern“ auf „Ja“ stellen, dann muss der Benutzer nach dem Login ein neues Passwort vergeben.
-
Joomla! 4.x Modul - "Verwandte Artikel"
-
Joomla! 4.x Template Stile
-
Joomla! 4.x Tastenkombinationen
-
Die Komponente Suche in Joomla! 4.x
-
Joomla! 4.x downloaden und Installieren
-
Strukturen und Begriffe in Joomla! 4.x
-
Die Komponente Banner in Joomla! 4.x
-
Kategorien in Joomla! 4.x
-
Die Toolbar in der Joomla! 4.x Administration
-
Zeitgesteuerte Inhalte in Joomla! 4.x
-
Sprachen-Overrides in Joomla! 4.x Erstellen und Verwalten
-
Übersichtsseiten/-Tabellen in der Joomla! 4.x Administration
-
Die Komponente Newsfeeds in Joomla! 4.x
-
Die Komponente Kontakte in Joomla! 4.x
-
Private Nachrichten in Joomla! 4.x
-
Benutzer in Joomla! 4.x Erstellen und Verwalten
-
Der Mediemanager in Joomla! 4.x
-
Workflows in Joomla! 4.x
-
Beiträge in Joomla! 4.x erstellen und bearbeiten
-
Der Editor in Joomla! 4.x
-
Die Datenschutz-Komponente in Joomla! 4.x
-
Benutzergruppen, Zugriffsebenen und Berechtigungen in Joomla! 4.x
-
Die Komponente Schlagworte in Joomla! 4.x
-
Menüs in Joomla! 4.x