Kurzanleitung für die Joomlakomponente HikaShop
Hier finden Sie eine kurze Einweisung zur Joomla! Erweiterung HikaShop.
Um zum HikaShop zu gelangen fahren Sie mit der Maus über den Menüpunkt "Komponenten", dann auf den Unterpunkt "HikaShop" und klicken dann auf "Produkt".
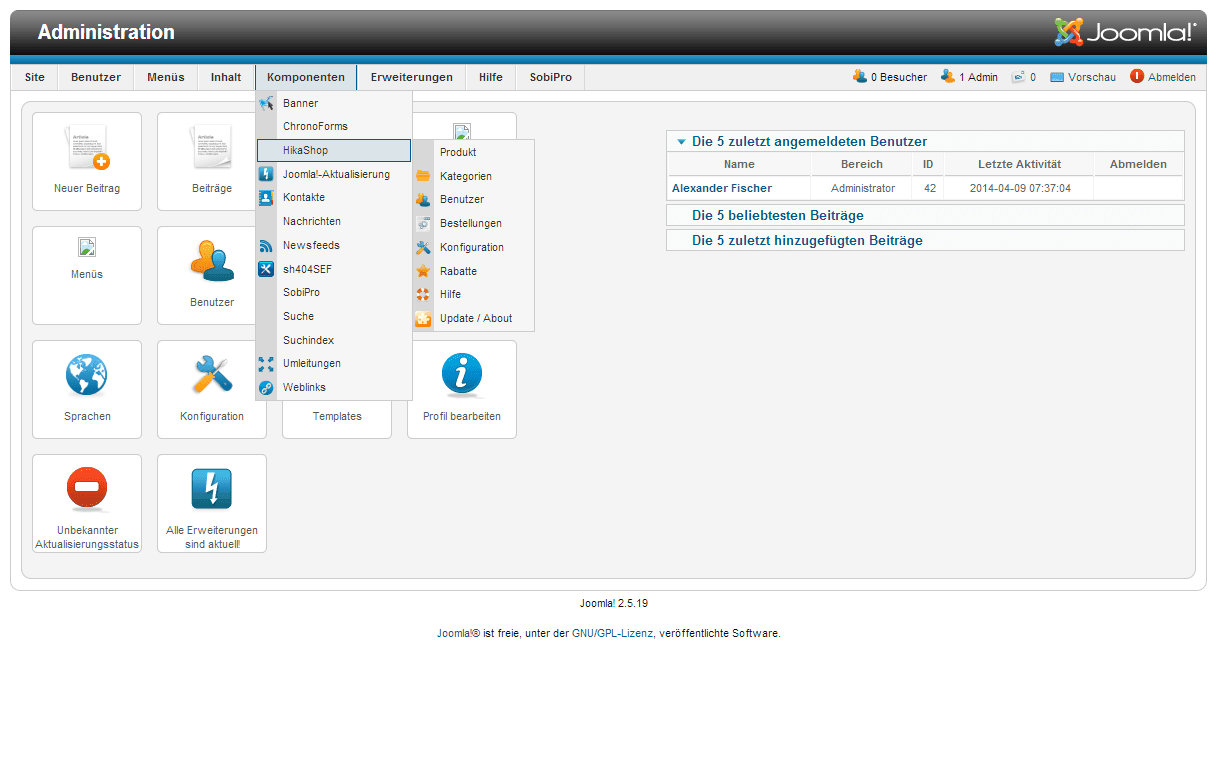
Nach dem Klick auf Produkte kommen Sie zu folgender Ansicht:
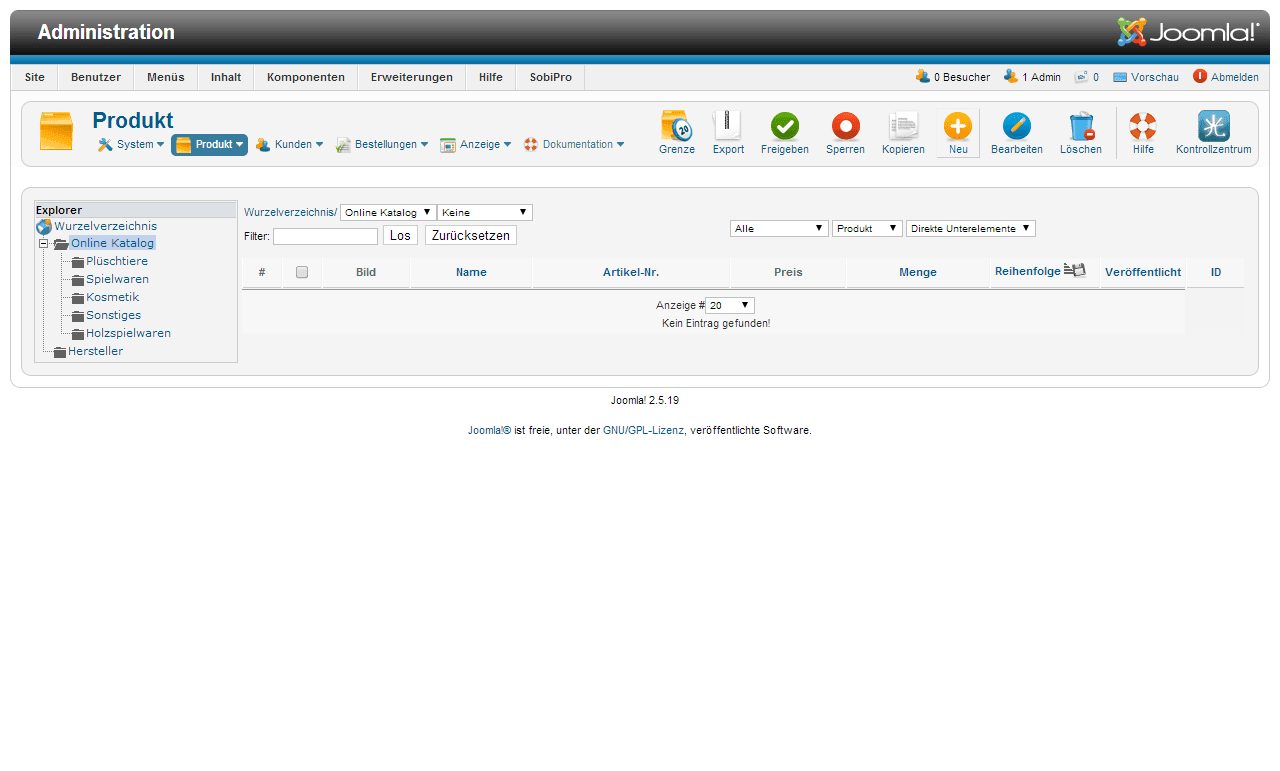 Sie haben auf dieser Seite folgende Möglichkeiten um auf die Produkte zu gelangen:
Sie haben auf dieser Seite folgende Möglichkeiten um auf die Produkte zu gelangen:
- Mit einem Klick auf die grauen Ordner Icons auf der linken Seite kommen sie in die entsprechende Kategorie und alle Einträge dieser Kategorie werden aufgelistet.
- Auf der oberen Schaltfläche bekommen Sie alle Kategorien über das Wurzelverzeichnis aufgelistet. Klicken Sie auf die gewünschte Kategorie und alle Produkte werden aufgelistet.
Die Verwaltung von Produkten
Wenn Sie in einer Kategorie gesprungen sind oder sich alle Einträge anzeigen lassen, so sehen Sie folgende Ansicht:
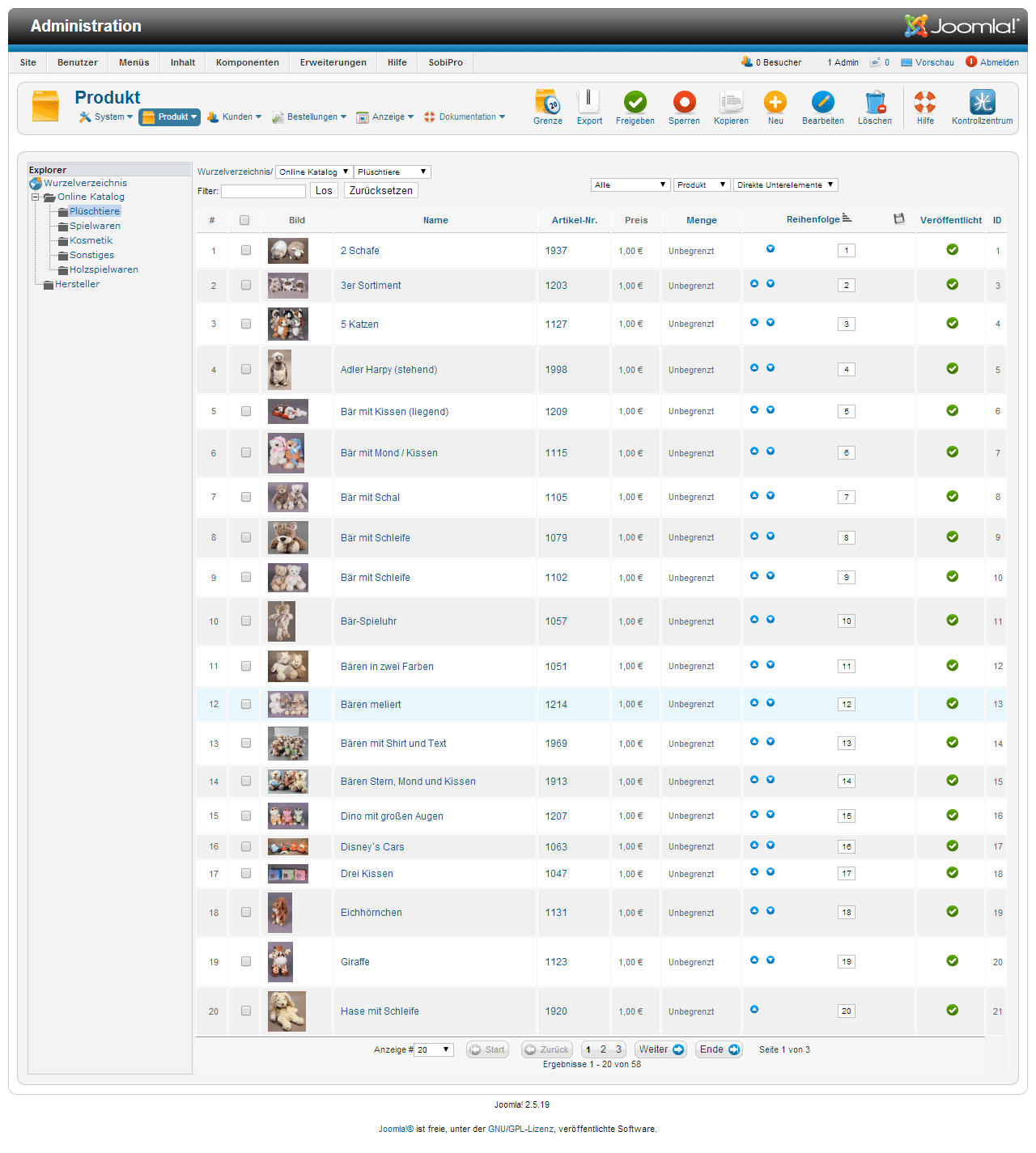
In diese Ansicht können Sie Einträge deaktivieren oder löschen.
- Um Einträge zu deaktivieren klicken Sie einfach auf das grüne Häkchen in der Spalte Status, Deaktivierte Einträge bleiben erhalten werden aber für den Besucher nicht mehr angezeigt
- Zum Löschen müssen Sie erst das Kontrollkästchen des Entsprechenden Eintrages markieren und dann den Button "Eintrag Löschen" betätigen. Achtung gelöschte Einträge können nicht wiederhergestellt werden!!!
- Mit einem Klick auf den Namen des Produktes können Sie das Produkt im Eintragsformular bearbeiten
Einträge hinzufügen
Das Eintragsformular wird benötigt um neue Produkte aufzunehmen. Zum Eintragsformular gelangen Sie, wenn Sie oben rechts auf den Button "Neu" klicken.
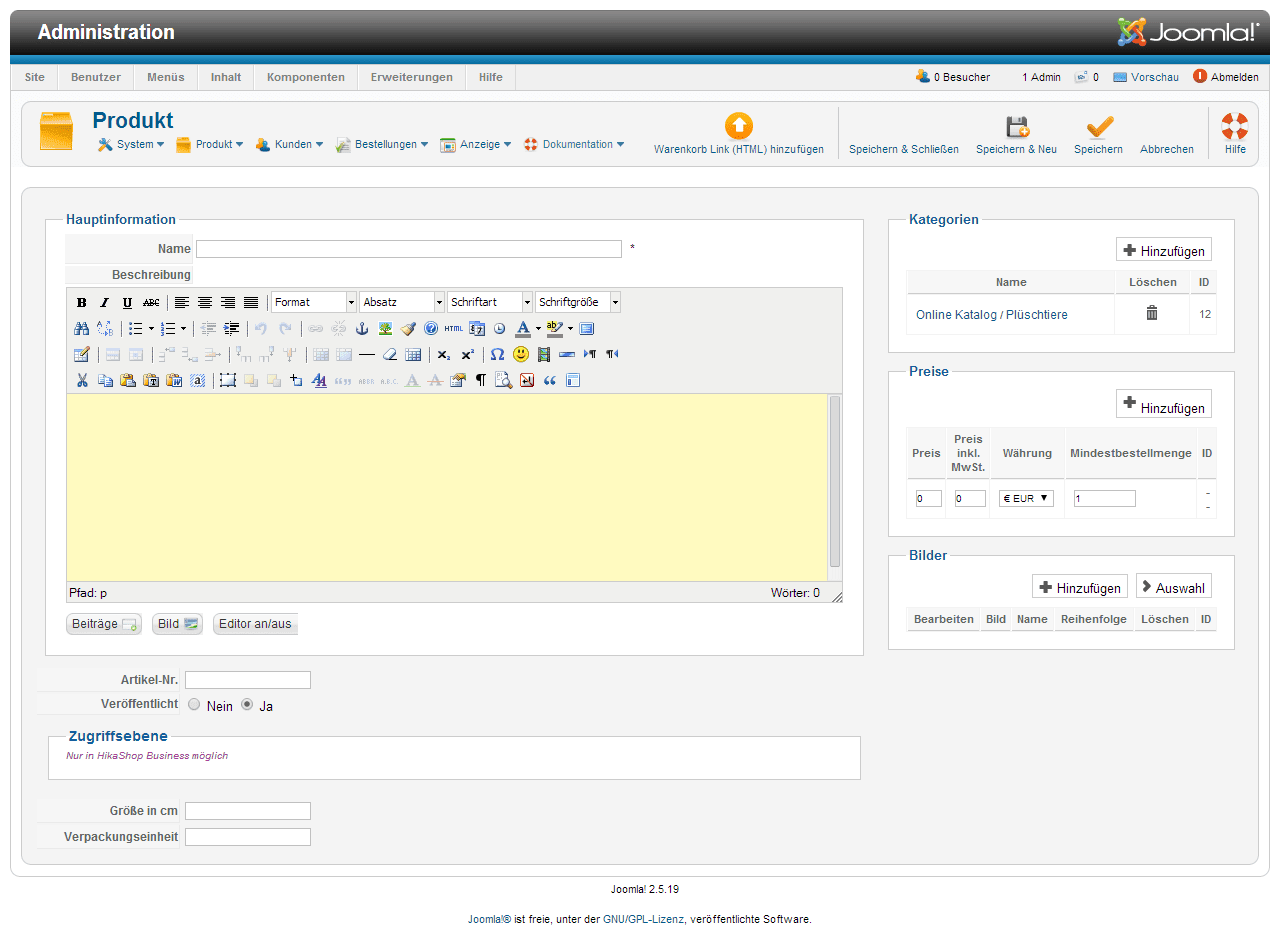
Hier sind Sie auf den Eintragsformular. Bitte tragen Sie die Produktinformationen ein.
- Das Feld "Kategorie" zeigt oben die Gewählte Kategorie und bietet unten über den Button "Kategorie(n) auswählen" können Sie die Kategorien wählen in welchen das Produkt angezeigt werden soll
- Das Feld "Name" muss ausgefüllt werden mit der Bezeichnung des Produktes
- Das Feld "Bild" zeigt beim bearbeiten einen Produktes das bereits vorhandene Bild und über den Button "Datei auswählen" öffnet sich der Dialog zum suchen eines Bildes auf dem Rechner
- Das Feld "Artikelnummer" muss mit der Artikelnummer befüllt werden
- In das Feld "Verpackungseinheit" kommt die Anzahl der Produkte die in einer Verpackung enthalten sind.
- Das Feld "Größe" kommt die Größe des Artikels rein
- Das Feld "Beschreibung" kann ignoriert werden, es seih denn es gibt was zusätzlich wichtiges
- Das Feld " Preis" ein Betrag eingetragen werden
Übersicht der Bestellungen
Um auf die Anfragenübersicht zu kommen, gehen Sie mit der Maus auf Bestellungen in der oberen Leiste. Klicken Sie auf den Menüpunkt "Bestellungen. Sie kommen auf folgende Ansicht:
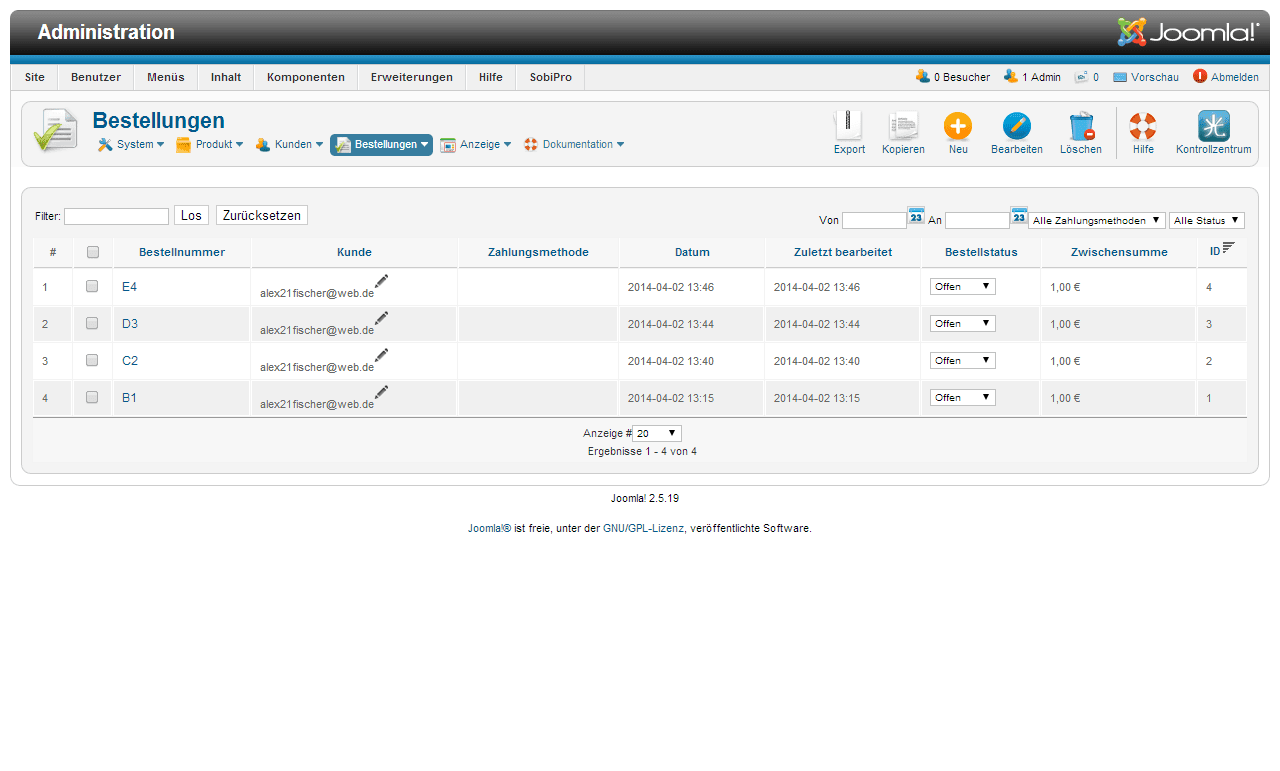 Jetzt sind Sie in der Bestellübersicht. Hier sehen Sie alle Bestellungen vom Kunden aufgelistet.
Jetzt sind Sie in der Bestellübersicht. Hier sehen Sie alle Bestellungen vom Kunden aufgelistet.
Wenn Sie jetzt mit der Maus auf die Bestellnummer der gewünschten Bestellung klicken kommen Sie auf die Bestelldetails.
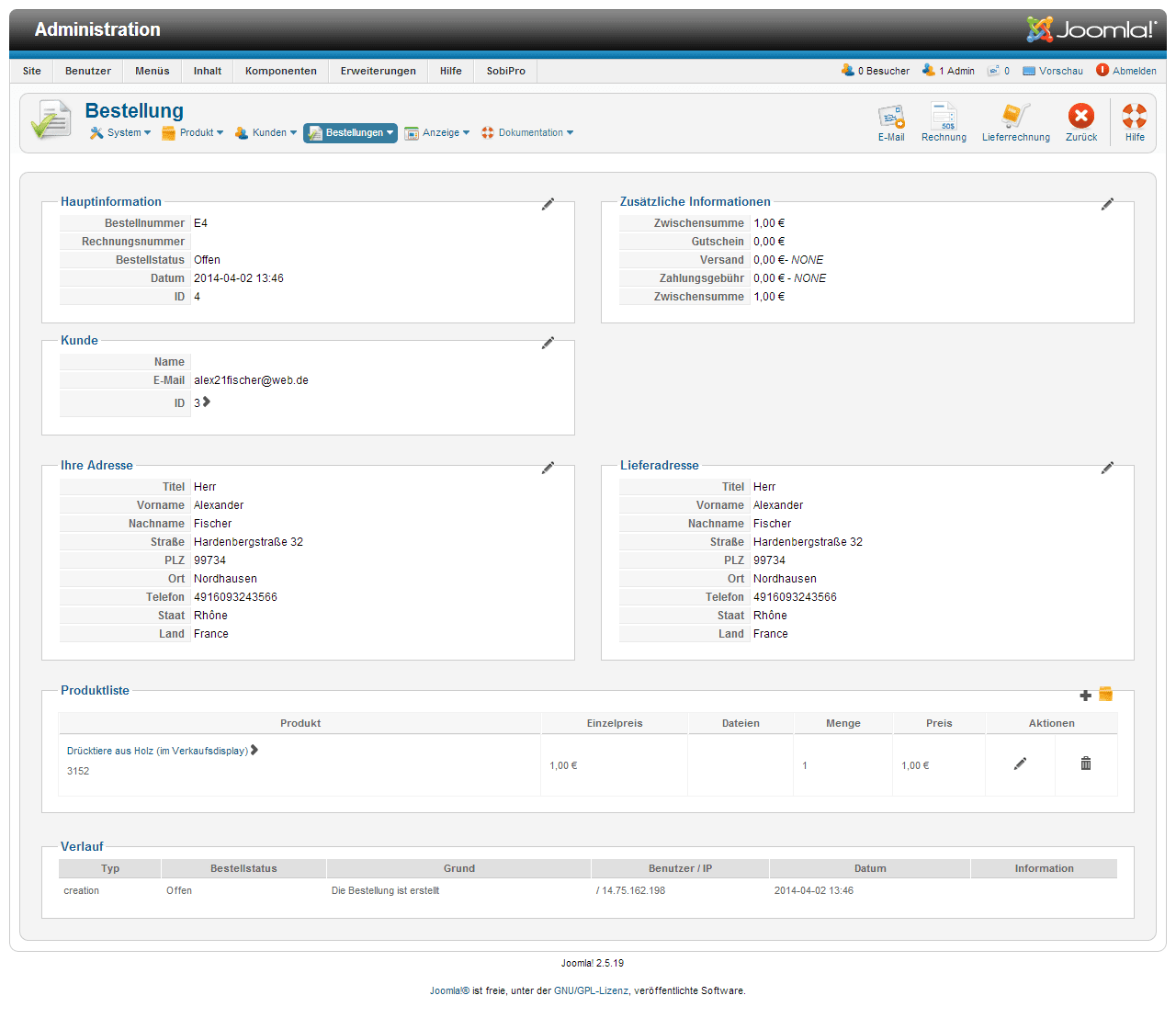
Hier haben Sie eine direkte Übersicht mit allen Details zu der Bestellung vom Kunden.
Kundenübersicht
Wenn Sie mit der Maus auf die obere Leiste auf "Kunden" gehen und den Menüpunkt "Kunden" klicken, kommen Sie auf Ihre Kundenübersicht.
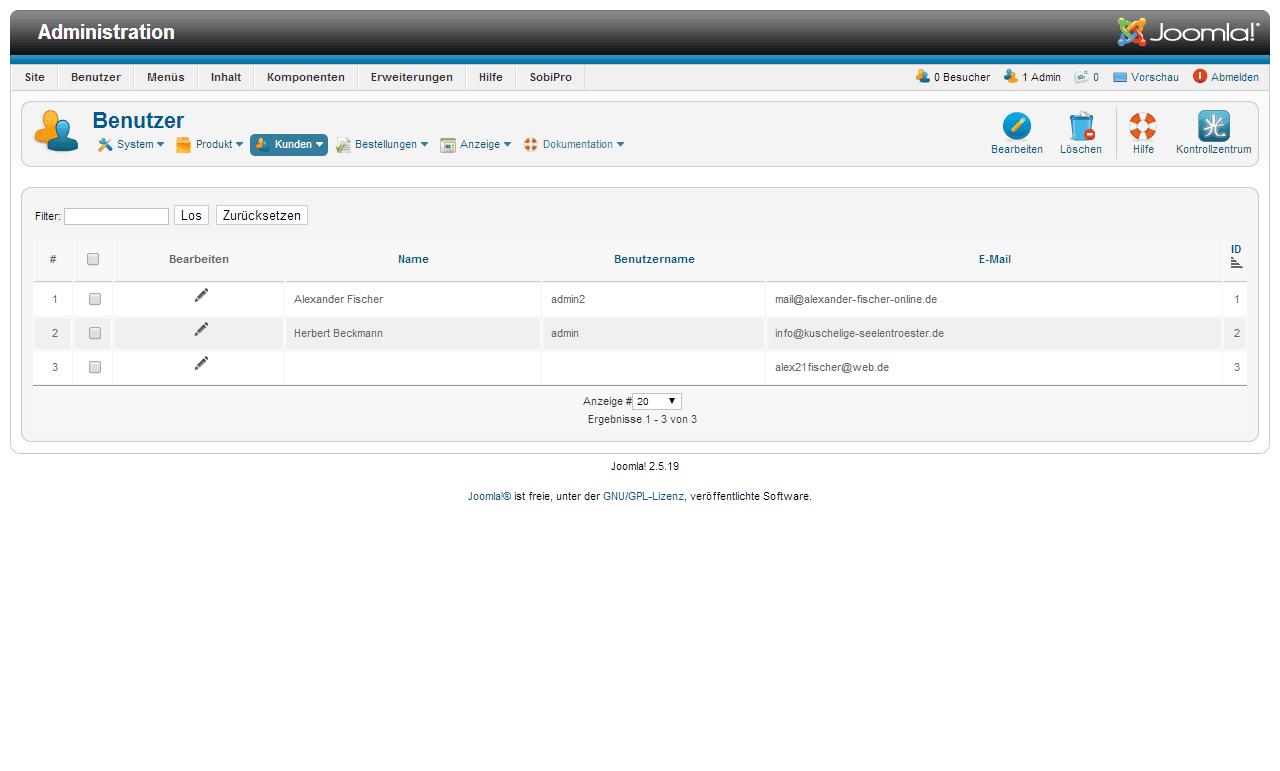
Wenn Sie jetzt mit der Maus bei den ausgesuchten Kunden auf den Bearbeitungsstift klicken, kommen Sie in die Übersicht des jeweiligen Kunden.
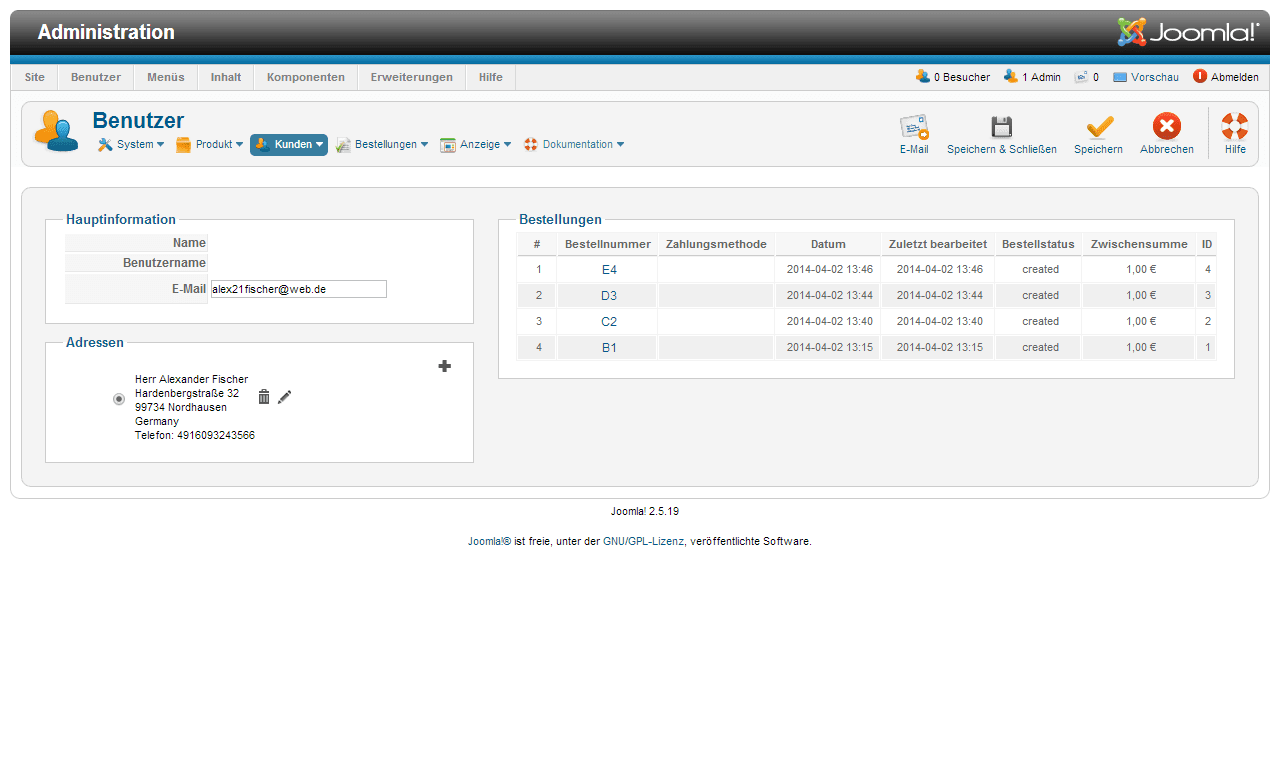
In der Übersicht finden Sie alle Details zum Kunden.
Eine Übersicht mit allen Bestellungen.
Die Stammdaten des Kunden mit verschiedenen Liefer-und Rechnungsadressen.
Um zur Artikelverwaltung in HikaShop zu gelangen müssen Sie in der Administrationsoberfläche von Joomla! auf den Menüpunkt "Komponenten", den Unterpunkt "HikaShop" gehen und anschließend direkt "Produkte" anklicken.
Die Produktübersicht in HikaShop
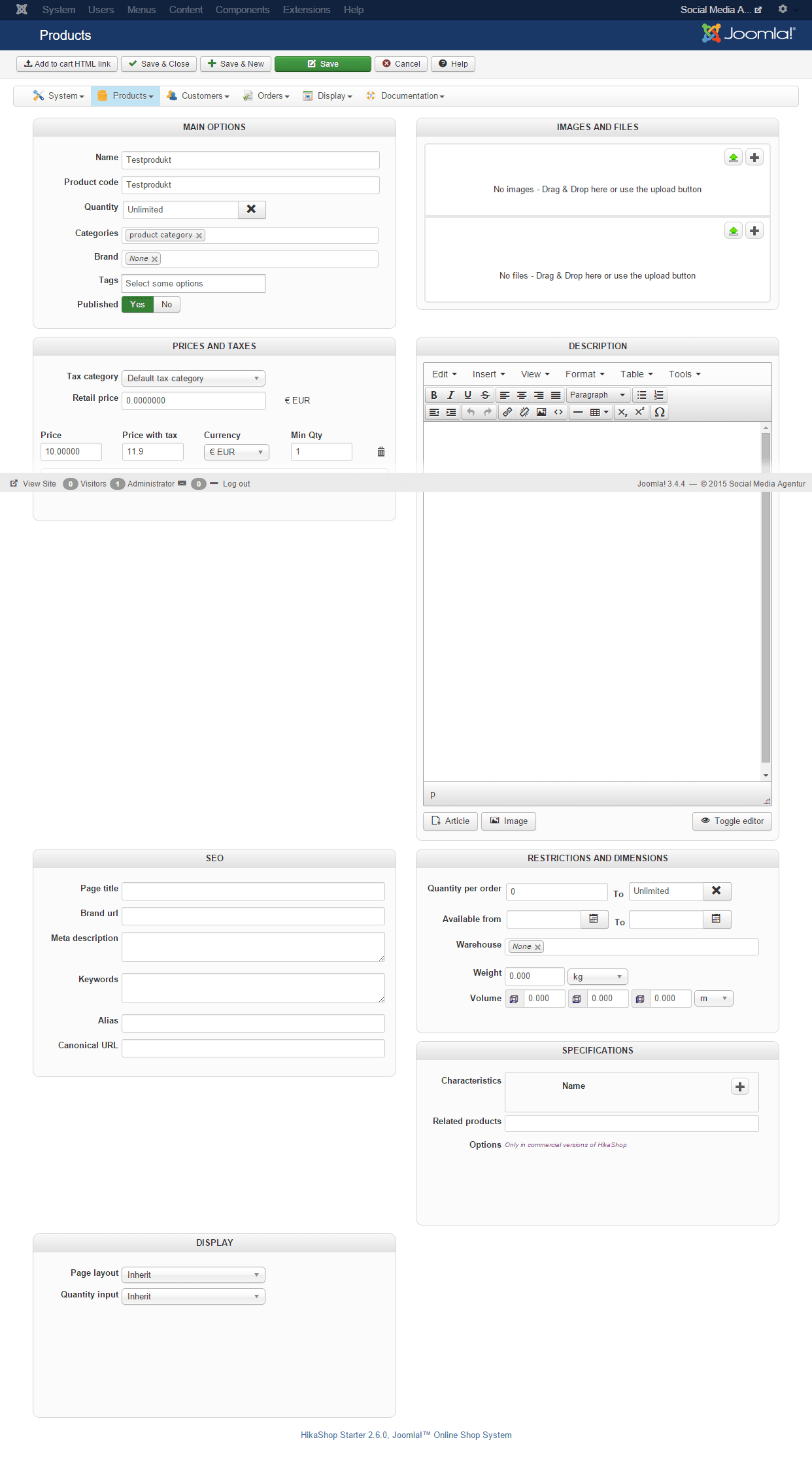
In dieser Ansicht sehen Sie alle angelegten Produkte und können auch über eine entsprechende Auswahl:
- Eins oder mehrere Produkte löschen
- Eins oder mehrere Produkte aktivieren oder deaktivieren
Einen Artikel bearbeiten oder neu Anlegen
Wenn Sie entweder einen vorhandenen Artikel bearbeiten oder einen neuen Artikel erstellen sehen Sie das folgende Formular vor sich.
Bild Artikelbearbeiten
In den einzelnen Boxen beginnend von oben Links müssen / können nun verschiedene Daten eingetragen werden.
Main Options
Hier kommen die Grunddaten wie Artikelname, Artikelnummer, verfügbare Stückzahlen, Kategorien und Hersteller hinein.
Images and Files
In dieser Box können unter Images eins oder mehrere Artikelbilder eingefügt werden und unter Files können zusätzliche Dokumente angeboten werden. Bei den Dokumenten kann es sich um frei Verfügbare Inhalte handeln oder Dateien die nach dem Kauf zum Download angeboten werden.
Jede Datei muss dabei einen Individuellen Namen bekommen, dieser wird auch im Frontend angezeigt.
Das Feld Download Number Limit bestimmt die Anzahl der möglichen Downloads (Das Feld hat keine Funktion bei freien Downloads). Eine Zahl größer 0 steht dabei für die maximale Anzahl der Downloads, 0 für den Standardwert und -1 für eine unbegrenzte Downloadzahl. Der Zahlenwert bezieht sich dabei aber immer auf den einzelnen Kauf eines Kunden.
Über das Feld Free Download können Sie den bestimmen ob es sich um einen Download handelt der frei verfügbar ist oder ober er erst nach dem Kauf des Artikels freigegeben wird.
Prices and Tax
Hier kommen die Preise und Steuern hinein. Sie können die Preise nach Abnahmemenge Staffeln.
Description
In diesem Feld können Sie die Artikelbeschreibung einfügen. Beschreiben Sie den Artikel so genau wie möglich und achten Sie auf Besonderheiten.
SEO
In diesem Feld ist besonders der Pagetitel wichtig, dabei handelt es sich um den Title der Seite welche in Suchmaschinen und im Browser angezeigt wird.
In das Feld Metadescription Muss für jeden Artikel eine individuelle Kurzbeschreibung mit 150 bis maximal 165 Zeichen eingetragen werden.
RESTRICTIONS AND DIMENSIONS
In diesem Feld können Sie die maximale Anzahl / Bestellung eintragen und die Maße, Einheiten und Gewichte des Produktes Einfügen. Über Das Feld Avibel from … to können Sie das Erscheinungsdatum und den Bestellzeitraum des Artikels steuern.
Specifiations
Über dieses Feld können spezielle Einstellungen und Spezifikationen zu dem Artikel hinzugefügt werden.
Zu empfehlen ist hier der Punkt Related products, über dieses Feld können bestimmte Produkte ausgewählt werden welche im Frontend mit dem Artikel gemeinsam dargestellt werden. Z.B. das Lesezeichen zum Buch.
Display
Im Bereich Display können ein paar wenige Einstellungen zur Darstellung des Produktes im Shop gemacht werden.
Manuelles Versandmodul von Hikashop
Das manuelle Versandmodul ist das Modul welches wohl jeder in seinem Shop einmal verwenden wird, aber bei der Einrichtung sollte man auf einige Punkte achten.
Hauptinformationen (Editorfeld)
Hier wird lediglich die Beschreibung eingetragen welche später im Shop für den Kunden erscheint.
Allgemeine Konfiguration
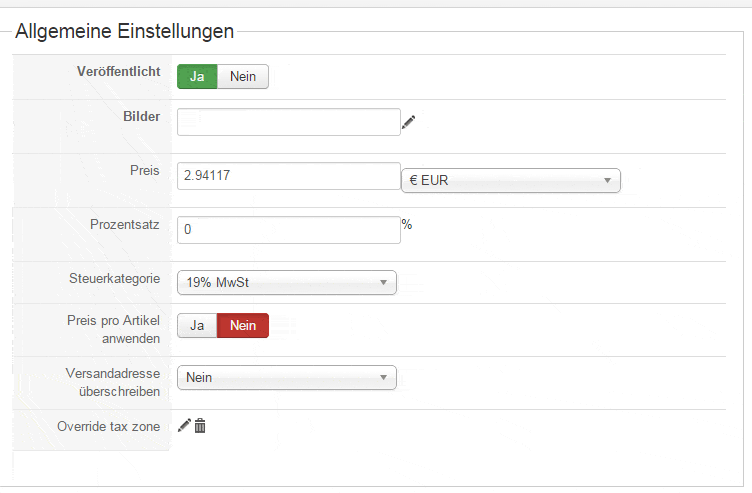 Hier stehen die wichtigen Felder deren Ausfüllen das Verhalten des Moduls bestimmt.
Hier stehen die wichtigen Felder deren Ausfüllen das Verhalten des Moduls bestimmt.
- Veröffentlicht: Aktivieren / deaktivieren des Versandmodules.
- Bilder: Hier können Sie ein oder mehrere Bilder auswählen, die neben dem Namen der Versandmethode während der Kaufabwicklung angezeigt werden. Diese Bilder werden im Ordner media / com_hikashop / images / gesucht.
- Preis: Versandkosten Achtung! Immer den Preis ohne Steuer angeben.
- Prozentsatz: Hier kann ein Prozentwert eingetragen werden welcher zum Festpreis der Versandkosten hinzugerechnet wird. Der Prozentwert errechnet sich aus der Summer der Artikelpreise im Warenkorb.
- Steuerkategorie: Steuerkategorie für die Versandkosten in Deutschland erforderlich, aber abhängig von den Steuersätzen der Produkte.
- Preise pro Produkt: Mit dieser Option können Sie die Versandkosten je Produkt berechnen. Zwei Dinge passieren:
- Es wird eine "get Preis pro Produkt -Option" erscheinen um einen Preis je Artikel einzutragen. Der Preis je Artikel wird dann mit der Artikelanzahl im Warenkorb multipliziert und zum Hauptpreis der Versandart hinzugefügt.
- Wenn Sie den "HikaShop Manueller Versand - Preise pro Produkt" über den Plugin-Manager von Joomla-Plugin aktiviert haben, können Sie bei jedem Produkt individuelle Versandkosten eintragen.
- Überschreiben der Versandadresse: hier kann eine feste Versandadresse eingetragen werden.
Einschränkungen
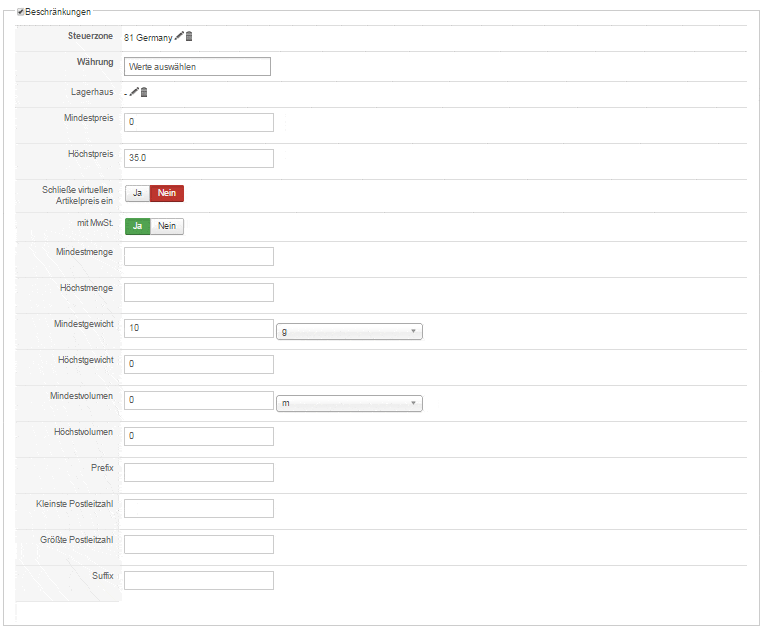
- Steuerzone: Sie können eine Versandmethode auf eine Steuerzone zu beschränken. Durch Klicken auf das Bearbeiten-Symbol, erscheint ein Popup, so dass Sie die gewünschte Zone eintragen können. Sie können diese Einschränkung zu entfernen, indem Sie auf das Löschen-Symbol.
- Währung: Sie können die Versandmethode auf eine bestimmte Währung im Shop beschränken.
- Warenlager: Sie können die Versandmethode auf ein Lagerhaus beschränken.
- Mindestpreis: Die Versandmethode kann nur für Aufträge über einem Mindestpreis von X Euro verwendet werden.
- Höchstpreis: Die Versandmethode ist nur für Bestellungen unter einem maximalen Preis verfügbar.
- Schließe Virtuellen Artikelpreis ein: Wenn Sie diese Option aktivieren werden Rabatte und Coupons (Virtuelle Produkte) mit in die Preisberechnung der Versandkosten einbezogen. Z.B.: Sie haben einen Freiversand ab 35 Euro und aktivieren diese Option, dann würde ein Kunde der für 35 Euro Artikel im Warenkorb hat und einen Gutschein über eine Rabatt einfügt unter die Freiversandgrenze von 35 Euro fallen.
- Mit MwSt: Mit dieser Option stellen Sie ein ob Brutto oder Nettopreise für die Berechnung der Versandkosten genommen werden.
- Mindestmenge: Sie können eine Mindestmenge eingeben, so dass Bestellungen unter diesem Wert die entsprechende Versandmethode nicht verwenden können. Die Menge berechnet sich aus der Anzahl der Produkte im Warenkorb.
- Höchstmenge: Sie können eine Höchstmenge einstellen, so dass Bestellungen die über diesem Wert liegen, die Versandart nicht wählen können. Die Menge berechnet sich aus der Anzahl der Produkte im Warenkorb.
- Mindestgewicht: Sie können ein Mindestgewicht einstellten, so dass Bestellungen unter diesem Wert die entsprechende Versandmethode nicht verwenden können. Das Gewicht basiert auf dem Gewicht aller Artikel im Warenkorb.
- Höchstgewicht: Sie können ein Maximalgewicht einstellten, so dass Bestellungen über diesem Wert die entsprechende Versandmethode nicht verwenden können. Das Gewicht basiert auf dem Gewicht aller Artikel im Warenkorb.
- Mindestvolumen: Sie können ein Mindestvolumen einstellen, so dass Bestellungen unter diesem Wert die Versandmethode nicht verwenden können. Das Volumen der Bestellung basiert auf dem Volumen der einzelnen Produkte im Warenkorb. Das Volumen wird aus der Breite, Höhe und Länge der Produkte berechnet.
- Höchstvolumen: Sie können ein Höchstvolumen einstellen, so dass Bestellungen über diesem Wert die Versandmethode nicht verwenden können. Das Volumen der Bestellung basiert auf dem Volumen der einzelnen Produkte im Warenkorb. Das Volumen wird aus der Breite, Höhe und Länge der Produkte berechnet.
- Präfix: Sie können Ihre Versandarten nur Postleitzahlen einschließlich solcher Präfix mit dieser Option zu beschränken.
- Kleinste Postleitzahl: Sie können Ihre Versandart so einstellen das eine kleinere Postleitzahl wie dieser Wert nicht für diese Versandart zulässig ist.
- Größte Postleitzahl: Sie können Ihre Versandart so einstellen das eine größere Postleitzahl wie dieser Wert nicht für diese Versandart zulässig ist.
- Suffix: Sie können Ihre Versandarten nur Postleitzahlen einschließlich solcher Suffix mit dieser Option zu beschränken.
PayPal Zahlungsmodule
PayPal Pro
Das Plugin PayPal Pro stellt Ihnen für Ihren Shop eine eigene Zahlungsseite zur Verfügung die Sie mit dem eigenem Logo und anderen Informationen ein wenig individualisieren können.
Für das Paypal Pro Plugin benötigt man die API Signatur von Paypal. Nach der "Bestellung" der Signatur erhalten Sie einen Benutzernamen, ein Passwort und einen Signaturschlüssel, diese drei Informationen müssen dann im Paypal Zahlungsmodul des Hikashop eingetragen werden.
Die komplette Anleitung finden Sie hier: http://www.hikashop.com/support/documentation/90-hikashop-payment-paypalpro-form.html
Amazon Zahlungsmodul
Für das Amazon Payment Plugin werden die beiden folgenden Informationen von Amazon benötigt:
- Access Key ID
- Secret Access Key
Hier findet man eine gute Erklärung wo und wie man sich bei Amazon anmeldet und wo man die benötigten Informationen findet: https://support.shopgate.com/hc/de/articles/202708196-Amazon-Payments-einrichten
Die Anleitung zur Einrichtung des Hikashop Amazon Payment Plugins findet man hier: http://www.hikashop.com/support/support/documentation/165-hikashop-payment-amazon-form.html
Da Hikashop eine Französische Entwicklung ist wird sicher einigen schon aufgefallen sein, dass die Standardeistellungen für das Land "Frankreich" ist und somit jeder Kunde erst nach "Deutschland" suchen muss.
Wie können wir nun die Standardeinstellung des Landes ändern?
Melden Sie sich zuerst in der Joomla Administrationsoberfläche an und gehen Sie zum Hikashop. Im Horizontalen Menü von Hikashop gehen Sie auf "Anzeige -> Benutzerdefinierte Felder" In der Übersicht finden Sie alle Felder die Sie für die Adresseingabe der Kunden benötigen. Das Feld "Land" kann nun bearbeitet werden und über den Punkt "Standardwert" wählen Sie einfach "Deutschland" aus.