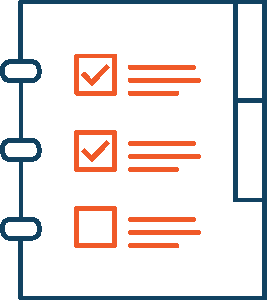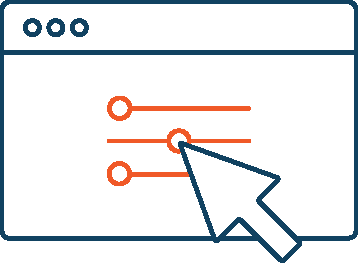Alles über Menüs in Joomla! 1.5 und Inhalts-Layouts
Hier geht es um die Arbeit mit Menüs in Joomla, wie man Sie verwaltet und neue Menüpunkte anlegt. Dieser Artikel beschreibt Joomla! 1.5 die Anleitung zur Aktuellen Joomla! Version finden Sie hier: Menüs und Inhaltslayouts in Joomla 3.x
Joomla! bietet Ihnen ein hohes Maß an Flexibilität, Ihre Webseite zu präsentieren. Unabhängig davon, ob Sie Joomla! für ein Blog, eine Nachrichten- oder für eine Unternehmenswebsite einsetzen, werden Sie eine oder mehrere Darstellungsformen finden, um Ihren Inhalt zu präsentieren. Sie können sogar die Darstellungsform dynamisch wechseln, ganz wie es Ihnen gefällt. Wie eine Seite angezeigt wird, heißt bei Joomla! "Layout". Beachten Sie die Informationen weiter unten, um zu verstehen,welche Layouts es gibt und wie Sie diese verwenden könnten.
Wo ist die Menüverwaltung
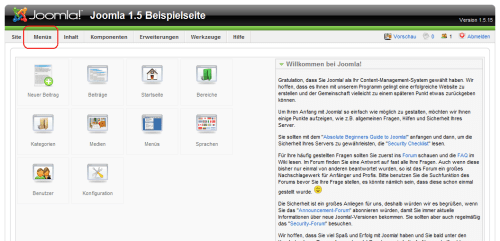
Die Verwaltung für die Menüs in Joomla findet man über die Administrationsoberfläche entweder über "Menüs" ? "Menüs" oder über das Icon "Menüs" im Kontrollzentrum.
Bildschirm
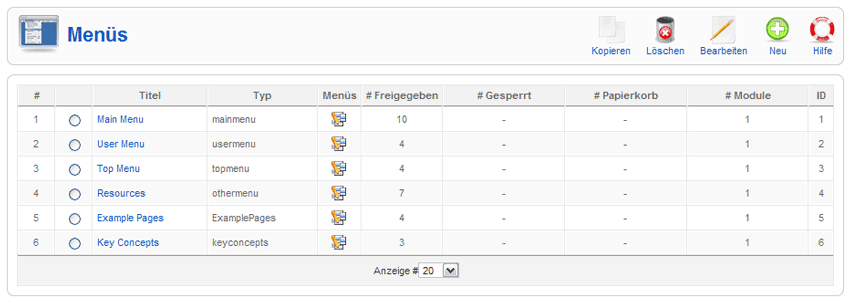
Überschriften
- "#": Interne Nummerierung.
- Checkbox: Dient der Auswahl eines Eintrages/mehrer Einträge zur Verwendung einer der nachfolgenden Aktion aus der Toolbar.
- "Titel": Der Name des Menüs, wie er im Frontend angezeigt wird. Zur Bearbeitung kann entweder darauf geklickt werden oder die Checkbox ausgewählt werden und anschließend das Icon "Bearbeiten" in der Toolbar angeklickt werden.
- "Typ": Ein einmaliger Name, der zur internen Identifikation innerhalb von Joomla! dient.
- "Menüs": Anzahl der darin enthaltenen Menüpunkte. Klicken auf das Icon führt direkt weiter zu den einzelnen Menüpunkten.
- "Freigegeben": Anzahl der aktuell freigegebenen Menüpunkte.
- "Gesperrt": Anzahl der aktuell enthaltenen, aber nicht verfügbaren Menüpunkte.
- "Papierkorb": Anzahl der aktuell im Papierkorb befindlichen Menüpunkte, die noch nicht endgültig gelöscht sind (und wieder hergestellt werden können).
- "Module": Anzahl der Module, die diesem Menü zugewiesen sind. Menüs sind auch Module und können auch mehrere Module beinhalten.
- "ID": Interne Datenbanknummer.
Toolbar
Rechts oben ab Bildschirm befindet sich die Toolbar:
Funktionen (zuerst den Eintrag mit der Checkbox markieren):
- "Kopieren": Kopiert ein Menü inklusive aller darin enthaltenen Menüpunkte. Der im nachfolgenden Bildschirm anzugebende Menüname wird so in der Modulverwaltung angezeigt.
- "Löschen": Löscht das ausgewählte Menü inklusive aller darin enthaltener Menüpunkte. Vor der endgültigen Löschung erfolgt noch eine Abfrage.
- "Bearbeiten": Öffnet das ausgewählte Menü zur Bearbeitung. Das Klicken auf den Menünamen hat denselben Effekt.
- "Neu": Erstellt ein neues Menü.
Quicktipps
- Das Menü sollte einen aussagekräftigen Namen erhalten, da es auch so in der Übersicht der Backendmenüs, sowie in der Modulverwaltung dargestellt wird. Ebenso ist es sehr hilfreich für später auch das Beschreibungsfeld auszufüllen.
- Kopieren eines Menüs kann sowohl hier, als auch in der Modulverwaltung erfolgen.
- Neue Menüs dürfen im Feld "Eindeutiger Name" keine Umlaute, nur Buchstaben und Zahlen (A-Z, a-z, 0-9), sowie statt Leerzeichen einen Unterstrich (_) enthalten. Siehe dazu auch die Hinweise in den jeweiligen Tooltipps im Bearbeitungsmodus.
- Ist kein Menüname (Titel) angegeben, wird auch kein Modul erstellt und das Menü kann nicht im Frontend angezeigt werden. Dennoch kann später in der Modulverwaltung ein neues Modul "mod_mainmenu" erstellt und diesem Menü zugewiesen werden.
- Wird ein Menü gelöscht, werden auch alle darin enthaltenen Menüpunkte gelöscht.
- Das "Main Menu" beinhaltet das Joomla!-Standardmenü "Home", es sollte nicht gelöscht werden! Dieses Standardmenü ist quasi die "Home"-Seite aller Webseiten (siehe Markierung dort in der Spalte "Standard"). Weitere Informationen dazu siehe "Menüpunktverwaltung”
Menüs Anlegen
Tipp: Wenn Sie neue Menüs Anlegen achten sie bei der Wahl des eindeutigen Namens darauf keine Leerzeichen und Umlaute zu verwenden.
Joomla Menüs anlegen / bearbeiten
Aufruf
In der Menüverwaltung entweder den Namen anklicken oder mit der Checkbox auswählen und in der Toolbar das Icon![]() anklicken. Für ein neues Menü in der Toolbar das Icon
anklicken. Für ein neues Menü in der Toolbar das Icon ![]() anklicken.
anklicken.
Beschreibung
Entweder ein neues Menü erstellen oder ein bestehendes bearbeiten.
Bildschrim
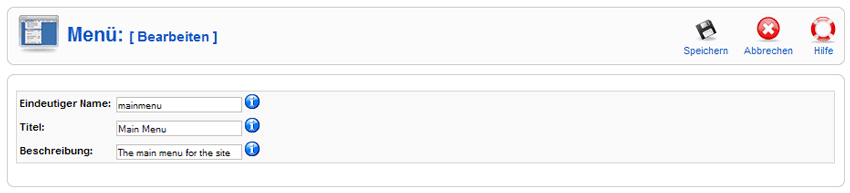
Überschriften
- "Eindeutiger Name": Ein eindeutiger Name zur internen Identifikation. Leerzeichen sind nicht erlaubt!
- "Titel": Der Name dieses Menüs, wie er auch später angezeigt werden soll (Front- & Backend).
- "Beschreibung": Eine Kurzbeschreibung dieses Menüs.
Toolbar
Am oberen rechten Bildschirmrand befindet sich die Toolbar:![]()
- "Speichern": Sichert den aktuellen Inhalt und kehrt zur Übersicht zurück.
- "Abbrechen": Kehrt zur Übersicht zurück ohne den Inhalt zu speichern.
- "Hilfe" Öffnet diese Hilfe.
Quicktipps
- Mit der Maus über das "i"-Icons gehen (hover) zeigt wichtige Hinweise.
- Wurde keine Name eingegeben oder vergessen ein Modul für dieses Menü zu erstellen, kann dies später jederzeit in der Modulverwaltung nachgeholt werden. Dort unter den Parametern dieses Menü auswählen bzw. zuweisen.
- Der Menütitel sollte aussagekräftig sein!
- Bei Neuerstellung eines Menüs dürfen im Feld "Eindeutiger Name" nur alphanumerische Zeichen (A-Z, a-z), keine Leerzeichen, Zahlen (0-9) und anstatt eines Leerzeichens ein Unterstrich (_) verwendet werden!
Menüpunkte anlegen und bearbeiten
Aufruf
In der Joomla Administration (Backend) entweder über "Menü" ? "[Name des Menüs]" (Beispiel: Der Menüpunkt heißt "Main Menu", dann "Menü" ? "Main Menu")oder über die "Menüverwaltung” und dort auf das Icon in der Spalte "Menüs" klicken.
Beschreibung
Die Menüeinträge-Verwaltung zeigt eine Übersicht aller der in dem Menü (hier "Main Menu") enthaltenen Menüpunkte. Darüberhinaus werden hier neue Menüpunkte angelegt, sowie weitere Aktionen (siehe unten) durchgeführt.
Bildschirm
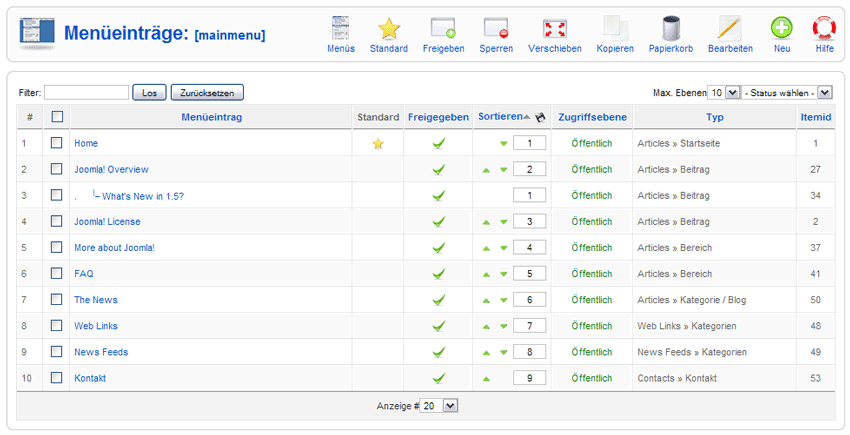
Überschriften
- "#": Fortlaufende Nummerierung.
- "Menüeintrag": Name des Menüpunkts.
- "Standard": Zeigt welcher Menüpunkt als Standard definiert ist.
- "Freigegeben": Zeigt an ob dieser Menüpunkt zur Ansicht im Frontend freigegeben ist. Ein Klick auf das Icon ändert diesen Status sofort.
- "Sortieren": Reihenfolge wie die einzelnen Einträge, sowohl im Frontend als auch in der Verwaltung angezeigt werden. Wurde die Übersicht nach diesem Kriterium sortiert, kann die Reihenfolge entweder durch Klicken auf das Pfeil-Icon oder durch Eingabe der Nummer und anschließendem Klicken auf das Diskettensymbol neben der Spaltenüberschrift geändert werden. Hinweis: die Anordnung auf dieser Seite wird in den Einstellungen - Erweiterte Parameter für jeden Menüpunkt einzeln definiert. Ist die dort definierte Reihung anders (z.B. nach "Titel - Alphabetisch") kann hier keine Umreihung vorgenommen werden
- Zugriffsebene. Wer ist berechtigt diesen Menüpunkt im Frontend zu sehen:
- Öffentlich: Jeder Besucher
- Registriert: Nur registrierte und angemeldete Besucher
- Spezial: Nur Besucher der Benutzergruppe "Autor" und höher
- Klicken auf den Begriff ändert die Zugriffsebene sofort.
- Typ: Art des Menüpunktes.
- Itemid: Interne Datenbanknummer.
Toolbar
At the top right you will see the toolbar:

- Menüs. Ruft die Menüverwaltung auf.
- Default. Definiert einen zuvor markierten Menüpunkt als 'Homepage' der Webseite. Dieser Menüpunkt ist dann der Ausgangspunkt aller Webseiten.
- Freigeben. Veröffentlicht vorher markierte Einträge zur Ansicht im Frontend.
- Sperren. Das Gegenteil von 'Freigeben'.
- Verschieben. Verschiebt zuvor markierte Einträge in ein anderes Menü.
- Kopieren. Kopiert zuvor markierte Einträge in ein anderes Menü.
- Papierkorb. Markiert man einen Menüpunkt im Kontrollkästchen kann über ein Klick auf "Papierkorb" dieser Eintrag in den Papierkorb verschoben werden. Über die Papierkorbverwaltung kann dieser entweder entgültig gelöscht oder wiederhergestellt werden.
- Bearbeiten. Ruft für einen Eintrag den Bearbeitungsmodus auf. Wurden mehrere markiert, wird nur der erste Eintrag bearbeitet. Klicken auf den Namen ruft direkt den Bearbeitungsmodus auf.
- Neu. Erstellt einen neuen Menüpunkt.
- Hilfe. Öffnet diese Hilfe.
Listenfilter
Um die Liste in der Verwaltung im Backend bei vielen Einträgen übersichtlicher gestalten zu können, sind diverse Filter vorhanden welche beliebig mit- und untereinander kombiniert werden können.
Filter nach Titel, Tiel des Titels, ID
Filter.![]()
Nach Angabe des Titels, ein Teil davon oder - wenn bekannt - der ID, den Button 'Los' anklicken. Dieser Filter kann wieder mit 'Zurücksetzen' gelöscht werden.
Filter nach Ebenen und/oder Status
![]()
- Max.Ebenen. Die anzahl der anzuzeigenen Menüebenen auswählen.
- Status wählen. Hier aus 'Freigegeben' oder 'Gesperrt' wählen.
Einen neuen Menüpunkt anlegen
Aufruf
Um einen neuen Menüpunkt anzulegen, die Menüverwaltung entweder über den allgemeinen Menülink (Menü) oder direkt das betreffende Menü in der Menüleiste aufrufen (Menüs ? [Menüname] ) und dort das Icon ![]() in der Toolbar anklicken.
in der Toolbar anklicken.
In Schritt 1 muss der Menütyp gewählt werden.
Im 2. Schritt muss nun mindestens der Name des Menüpunktes anglegt werden. Der "Alias" wird automatisch gefüllt wenn er leer bleibt. Erwähnenswert sind hier die Punkte
- "Übergeordneter Eintrag:" dort kann ausgewählt werden welcher Menüpunkt der Hauptmenüpunkt sein soll. "Oben" heißt der neue Menüpunkt wird selber ein Hauptmenüpunkt sein und wenn es ein Untermenüpunkt werden soll muss der übergeordnete Hauptmenüpunkt nur in der Liste gewählt und markiert werden.
- Die "Zugriffsebene" hier wird die "Sichtbarkeit" der Menüpunkte geregelt. Also wenn ein Menüpunkt nur für registrierte Benutzer nach der Anmeldung sichtbar sein soll, muss hier einfach die entsprechende Ebene markiert werden.
Beschreibung
Um einen neuen Menüpunkt anzulegen, muss zuerst der Menütyp (siehe unten) bestimmt werden. Die angezeigten Typen sind in bestimmte Bereiche gegliedert (Erklärung siehe weiter unten) und bestimmen die Anzeige der Webseite im Frontend nachdem ein Besucher auf den Link geklickt hat.
Screenshot

Hinweis: die hier gezeigte Darstellung ändert sich je nachdem welche weiteren Erweiterungen installiert sind.
Menütypen
Menütypen sind organisiert in 4 Gruppen:
- "Interner Link" verweist entweder auf einen Beitrag (z.B. Beiträge), eine Kategorie oder einen Bereich (siehe Beiträge), oder eine installierte Komponente (z.B. CQI).
- "Externer Link" bezeichnet einen Link (URL) zu einer Webseite außerhalb dieser Installation.
- "Trennzeichen" wird verwendet um z.B. eine Menügruppe zu bilden und diese von den weiteren Menüpunkten abzugrenzen.
- "Alias" werden verwendet um auf einen bereits vorhandenen Menüpunkt zu zeigen.
Die Menütypen werden auf den nächsten Seiten erklärt.
Menüpunkt allgemeine Einstellungen und Systemparameter
Für alle Menütypen gilt allgemein gültige und spezielle Einstellungen: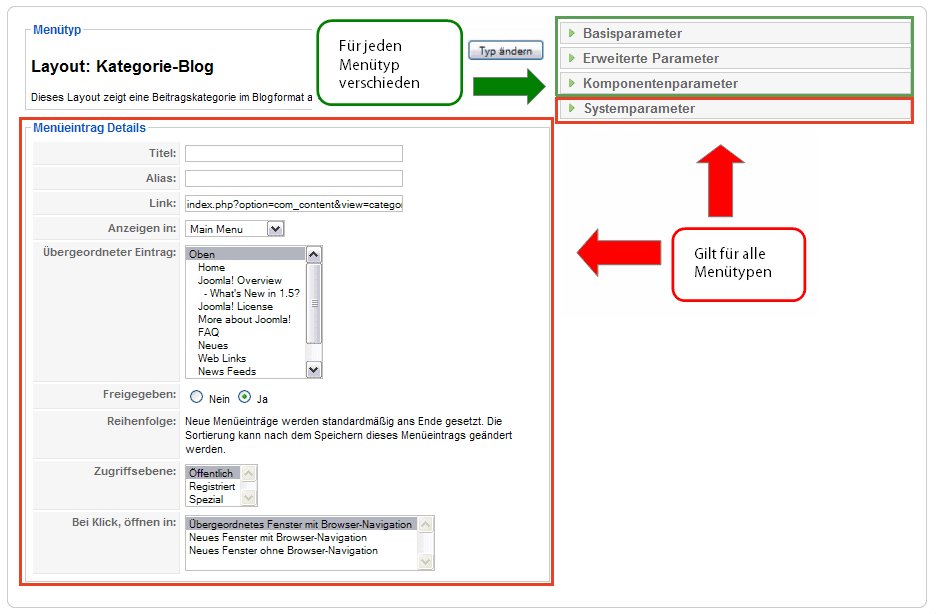
Die Einstellungen in 'Menüeintrag Details' und 'Systemparameter' sind für alle Menütypen gleich.
'Komponentenparameter' gibt es für alle "Internen Link Menütypen", z.B. Beiträge, Kontakte, usw. Die Definitionen und Einstellungsmöglichkeiten siehe oben.
'Basisparameter' sind je Menütyp verschieden. Siehe Erklärungen oben.
'Erweiterte Parameter' sind ebenso je nach Menütyp verschieden und nicht bei allen Menütypen verwendet. Siehe Erklärungen oben.
Menüeintrag Details
- Titel. Der Name (Titel) dieses Menüpunktes. Je nach Einstellung kann er angezeigt werden.
- Alias. Ein interner Begriff welcher automatisch aus dem Titel beim Speichern gebildet wird und wenn SEF-URLs aktiviert sind, dort zum Einsatz kommt. Soll der Alias bei den SEF-URLs jedoch anders lauten, kann er auch manuell eingegeben werden. Dabei ist jedoch darauf zu achten, dass keine Umlaute, nur Kleinbuchstaben und anstatt Leerzeichen ein Unterstrich (_) verwendet wird!
- Link. Der interne Link, wie er auf der Webseite eingesetzt wird, kann nicht verändert werden.
- Anzeigen in. Hier das Menü wählen in welchem dieser Menüpunkt angezeigt werden soll. Hinweis: wird der Menüpunkt gespeichert, wird der Bearbeitungsmodus verlassen und das Menü aufgerufen zudem dieser Menüpunkt gehört.
- Übergeordneter Beitrag. Hier wird definiert, ob dieser Menüpunkt ein Hauptmenüpunkt oder ein Untermenüpunkt ist. 'Oben' ist Hauptmenüpunkt, wird ein anderer Menüpunkt gewählt, gilt der aktuelle als Untermenüpunkt davon.
- Freigegeben. Ist dieser Menüpunkt sichtbar/veröffentlicht (Berechtigungen siehe unten).
- Reihenfolge. Hier kann die Reihenfolge bestimmt werden. Bei Neuerstellung wird dieser neue Menüpunkt standardmäßig als letzter Menüpunkt gespeichert, danach kann die Reihenfolge jederzeit geändert werden - entweder hier oder in der Übersicht der Menüpunktverwaltung.
- Zugriffsebene.Wer darf diesen Menüpunkt im Frontend sehen bzw. hat Zugriff darauf. Aktuelle Optionen sind:
- Öffentlich: Jeder Besucher
- Registriert: Nur registrierte und eingeloggte Besucher
- Spezial: Nur Benutzer der Benutzergruppe 'Autor' und höher
- Bei Klick, öffnen in. Definiert wo der Link geöffnet werden soll. Für Webseiten innerhalb der eigenen Webseiten gilt als Standard 'Übergeordnetes Fenster mit Navigation'. Links zu externen Resourcen (Webseiten) werden meistens die 2. oder 3. Option verwenden da der Besucher dann die eigene Webseite verlässt (Neues Fenster).
Systemparameter
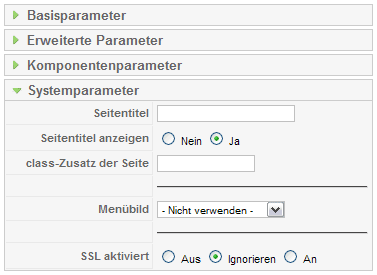
- Seitentitel. Optionaler Name für den Seitentitel welcher im Browser in der Titelzeile angezeigt wird. Kein Eintrag es wird der Menüname verwendet. Wenn der nächste Parameter 'Seitentitel anzeigen' auf 'Ja' gesetzt ist, wird dieser Titel auch als Seitentitel verwendet.
- Seitentitel anzeigen. Soll der Seitentitel (entweder Eigener siehe oben oder Menüname) oberhalb des ersten Eintrages angezeigt werden. Hinweis: das gilt nicht für Menütypen welche Beiträge und/oder Bereichs- bzw. Kategorieübersichten anzeigen.
- class-Zusatz der Seite. Optionaler Eintrag. Erlaubt es zu einer bestehenden CSS-Klasse eigene CSS-Klassen zu definieren. Um dieses Feature nutzen zu können, muss die generelle CSS-Klasse in der Datei 'template.css' der jeweiligen Vorlage bearbeitet werden.
- Menübild. Optionales Bild für diesen Menüpunkt. Bilder müssen sich bereits im Ordner "images/stories" befinden.
- SSL Aktiviert. Soll dieser Menüpunkt bzw. die Seite dahinter nur mit SSL (https://) aufgerufen werden können. Zugriff via "http://" ist dann nicht mehr möglich.
Hinweis: Um SSL nutzen zu können muß der Server dementprechend konfiguriert und das Zertifikat installiert und aktiviert sein!
Menüpunkt in ein anderes Menü verschieben
Um einen Menüpunkt in ein anderes Menü zu verschieben,müssen in der Auflistung der Menüpunkte die gewünschten Menüpunkte markiert werden (Kontrollkästchen). Als nächtes wird oben in der Toolbar "Verschieben" gewählt.
Nach dem Klick auf verschieben kommt ein neues Fenster.
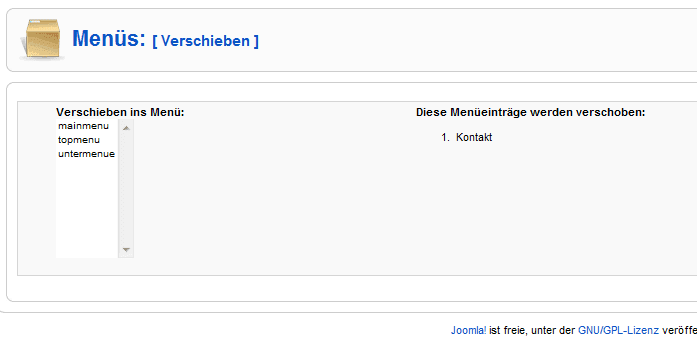
In dieser Ansicht muss nun links das Menü angeklickt werden in welches die Menüpunkte verschoben werden sollen und rechts oben in der Toolbar mit einem Klick auf verschieben der Vorgang gestartet werden.
Nach dem verschieben gelangt man automatisch in die Auflistung des Menüs in die Menüpunkte verschoben wurden, hier muss nur noch die Reihenfolge bearbeitet werden, da die verschobenen Punkte ganz unten sind.
Quicktipps
- Parameter für Beiträge und Kontakte werden in 3 verschiedene Arten eingeteilt:
- individueller Beitrag oder Kontakt: Neu- oder Bearbeitungsmodus
- Menüpunkt der einen Beitrag oder Kontakt verknüpft (dieser Bildschirm)
- die globale Konfiguration welche durch das Icon 'Einstellungen' in der Toolbar aufgerufen wird (Beiträge und Kontakte)
- Die Parameter der individuellen Beiträge bzw. Kontakte haben erste Priorität. Wurde hier 'Globale Einstellung' gewählt, dann wird der Parameter aus dem Menüpunkt verwendet. Sind beide Einstellungen auf 'Globale Einstellung' gesetzt, werden die Parameter der globalen Konfiguration verwendet.
- Parameter für Newsfeeds, Suche und Weblinks arbeiten ähnlich, ausgenommen dass sie nur hier und in der globalen Konfiguration definiert werden können.
- Wenn möglich sollten die Einstellungen der globalen Konfiguration verwendet werden. Dies erleichtert die gesamte Webseitenverwaltung, da nicht für jeden Eintrag die Parameter und Einstellungen geändert werden müssen.
- Oft soll auf der Startseite das Standardlayout '2 Spalten' nicht verwendet werden. Dies kann in den Einstellungen der Startseite - Parameter angepasst werden.
- Soll die Reihenfolge von Beiträgen auf der Startseite, in Bloglayout oder Listenlayout geändert werden, ist darauf zu achten,dass die Einstellungen in den 'Erweiteren Parametern' der Erstreihenfolge und der Kategoriereihenfolge richtig gesetzt sind, da ansonsten eine Änderung keinen Effekt hat.
- Einen Eintrag markieren und den 'Standard' Button in der Toolbar klicken um diesen Menüpunkt als 'Homepage' zu definieren.
- Um nur bestimmte Einträge anzuzeigen die diverse Filtermöglichkeiten verwenden.
Kann man den Typ eines Menüeintrags ändern?
Ja, die Anzeige der verschiedenen Menüeintrags-Typen können Sie ganz beliebig anpassen, auch nachdem Sie einen Menüeintrag erstellt haben. Wenn Sie zum Beispiel den Blog-Bereich eines Menü-Links ändern wollen, gehen Sie in die Administration und bearbeiten den Menüeintrag. Klicken Sie auf "Typ ändern" und verändern Sie die Einstellungen für die Anzeige des ausgewählten Menüeintrags, ganz so, wie Sie es möchten.
Toolbar
- Abbruch. Kehrt zur Übersicht zurück ohne Änderungen zu speichern.
- Hilfe. Öffnet diese Hilfe.
Menütyp Beiträge
Joomla! macht es Ihnen extrem einfach, neue Inhalte hinzuzufügen und darzustellen. Alle Inhalte werden dargestellt, wo die Position "mainbody" in Ihrem Template definiert wurde. Drei verschiedene Grund-Layouts stehen in Joomla! zur Verfügung, und alle können durch die Einstellungen angepasst werden. Die Darstellung und die Einstellungen werden im Menüeintrag festgelegt, den Sie für die Anzeige des Inhalts benutzen. Sie erstellen diese Layouts, indem Sie einen Menüeintrag erstellen und darin festlegen, wie der Inhalt dargestellt werden soll.
Layout: Beitragsliste (Archiv)
Wird verwendet um archivierte Beiträge anzuzeigen welche nach Datum durchsucht werden können. Hinweis: Beiträge welche als "Nicht Kategorisiert" wurden, sind in der Anzeige nicht enthalten.
Basisparameter Hier kann ausgewählt werden, wie die Anzeige im Frontend erfolgen soll:

Standard ist 'Neuesten zuerst'. Die Option 'Reihenfolge' reiht die Beträge wie sie in der Spalte 'Reihenfolge' in der Beitragsverwaltung definiert wurden.
Layout: Beitrag (Joomla! Standard)
Wird verwendet um einen einzelnen Beitrag anzuzeigen. Hinweis: dieser Typ ersetzt die früher (in Joomla! 1.0.x) verwendeten Typen 'Statischer Inhalt' und 'Verlinkter Beitrag'.
Basisparameter Dieser Typ bietet eine Einstellung in welcher der anzuzeigende Beitrag ausgewählt wird. Nach Klicken auf 'wählen' öffnet sich ein Popup-Fenster in welchem der Beitrag auszuwählen ist.

Layout: Beitrag einreichen
Erlaubt es registrierten Besuchern, welche zudem eingeloggt sein müssen und einer berechtigten Benutzergruppe (aktuell: Autoren, Publisher, Editoren und Admins) zugeordnet sind, neue Beiträge zu erstellen. Der Menüpunkt wird zwar auch für andere eingeloggte Benutzer sichtbar sein, jedoch ohne weitere Möglichkeiten - es wird ein Hinweis angezeigt.
Dieser Typ hat keine Parameter.
Layout: Kategorie Blog
Zeigt Beiträge einer ausgesuchten Kategorie in einem Bloglayout.
Ein Bloglayout in Joomla! hat 3 Bereiche: Leitartikel, Einführender Bereich und Links welche zu weiteren Beiträgen führen: 
'Leitartikel' werden immer einen Beitrag in einer Spalte die gesamte Seitenbreite ausnutzend, darstellen. Beiträge im 'Einführenden Bereich' können ein-, zwei- oder dreispaltig gezeigt werden. Der dritte Bereich 'Weitere Links' zeigt nur Links an welche zu weiteren Beiträgen führen.
Wurde in einem Beitrag der 'Weiterlesen ...' Link eingefügt, wird nur der Textteil bis dahin angezeigt (auch Introtext genannt), abgeschlossen mit dem 'Weiterlesen ...' Link.
Basisparameter
Das Bloglayout verwendet folgende Einstellungen:

- Kategorie. Hier die Kategorie wählen aus welcher Beiträge angezeigt werden sollen.
- Beschreibung. Sollen die Beschreibungen des Bereichs und der Kategorie angezeigt werden. Bei 'Anzeigen' wird diese zwischen Titel und ersten Beiträge gezeigt.
- Bildbeschreibung. Zeige das definierte Bild dieser Kategorie (wenn eines ausgewählt wurde) entweder Links oder Rechts der Beschreibung.
- # Führende. Anzahl der Beiträge welche in voller Länge (bis zum 'Weiterlesen ...' Link) im Bereich 'Leitartikel' angezeigt werden sollen. Der Wert "0" (Null) bedeutet keine Anzeige in diesem Bereich.
- # Intro. Wieviele Beiträge sollen im 'Einführenden Bereich' gezeigt werden. Wurde in den Beiträgen der 'Weiterlesen ...' Link gesetzt, wird nur der Textteil bis dahin plus der Link selber angezeigt. Die Reihenfolge der einzelnen Artikel wird in den Erweiterten Parametern (siehe unten) bestimmt.
- Spalten. Wieviel Spalten sollen im 'Einführenden Bereich' verwendet werden. Üblicherweise ist ein Wert zwischen 1 und 3. Bei 1 wird die volle Spaltenbreite wie im Bereich 'Leitartikel' ausgenutzt.
- # Links. Anzahl der 'Weiteren Links' (Anzeige nur wenn tatsächlich mehr Beiträge vorhanden sind).
Erweiterte Parameter

- Kategoriesortierung.In welcher Reihenfolge die Kategorien angezeigt werden sollen. Aktuelle Optionen sind:
- Nein, nach Hauptsortierung ordnen: Beiträge werden in der Reihung wie unter 'Reihenfolge' definiert angezeigt.
- Titel A-Z: Anzeige in alphabetischer Reihenfolge (A - Z)
- Titel Z-A: Anzeige in umgekehrter Reihenfolge (Z - A)
- Reihenfolge: Reihung wie in der Kategorieverwaltung definiert.
- Hauptsortierung.Reihung der Beiträge innerhalb der Kategorie. Aktuelle Optionen sind:
- Standard: Gleich wie 'Neueste Zuerst'
- Älteste Zuerst: Beiträge mit dem ältesten Erstellungsdatum zuerst.
- Neueste Zuerst: Beiträge nach neuestem Erstellungsdatum zuerst.
- Titel A-Z: Anzeige in alphabetischer Reihenfolge (A - Z)
- Titel Z-A: Anzeige in umgekehrter Reihenfolge (Z - A)
- Autor A-Z: Anzeige in alphabetischer Reihenfolge (A - Z) nach Autoren
- Autor Z-A: Anzeige in umgekehrter Reihenfolge (Z - A) nach Autoren
- Meisten Zugriffe: Reihung nach Anzahl der bisherigen meisten Zugriffe
- Wenigsten Zugriffe: Reihung nach Anzahl der bisherigen wenigsten Zugriffe
- Reihenfolge: Reihung wie in der Beitragsverwaltung definiert.
- Mehrspaltige Sortierung.
- Abwärts: Reiht die Beiträge zuerst in der ersten Spalte, dann die Nächste, usw.:
Beitrag 1 Fortsetzung Beitrag 1 Beitrag 2 Beitrag 4 Beitrag 3 Beitrag
-
- Seitlich: Reiht die Beiträge reihenweise von links nach rechts:
Beitrag 1 Fortsetzung Beitrag 1 Beitrag 2 Beitrag 3 Beitrag 4 Beitrag 5
- Seitenzahlen. Anzeige der Seitennavigation:
 Optionen:
Optionen:
- Auto.: Anzeige wenn weitere Beiträge vorhanden
- Anzeigen: Navigation wird immer angezeigt
- Verbergen: Navigation wird nie angezeigt. Hinweis: bei dieser Einstellung können die weiteren Beiträge nicht aufgerufen werden.
- Seitenzahlen Ergebnisse. Anzeigen der Gesamtzahl aller Beitragsseiten (z.B. Seite 1 von 2 am unteren Rand jeder Seite.
- Feedlink anzeigen. Anzeige eines RSS Feedlinks.
Layout: Kategorieliste (Joomla! Standard)
Anzeige von Beiträgen einer Kategorie in Listenform. Gezeigt wird nur der verlinkte Titel und je nach weiteren Einstellungen auch noch zusätzliche Angaben (z.B. Autor, Aufrufe):

Basisparameter Die Ausgabe als Liste hat folgende Basiseinstellungen:

- Kategorie. Hier die Kategorie wählen aus welcher Beiträge angezeigt werden sollen.
- # Links. Anzahl der Links welche beim ersten Aufruf angezeigt werden (Änderung durch das Auswahlfeld oberhalb wenn Filter eingeschaltet ist).
- Tabellenüberschriften. Anzeige der Tabellenüberschriften.
- Datumsspalte. Anzeige der Datumsspalte.
- Datumsformat. Normalerweise wird die Definition lt. der Sprachendatei verwendet, dieser Wert kann hier jedoch überschrieben werden.
- Filter. Anzeige des Filterfeldes (siehe Bild oben).
- Filterfeld. Nach welcher Filterung soll die Eingrenzung vorgenommen werden, möglich sind: Titel, Autor und Aufrufe.
Erweiterte Parameter

- Hauptsortierung.
- Seitenzahlen.
- Anzeige verbergen. Anzeige des Dropdownfelds 'Anzeige #'. Damit kann der Besucher die Anzahl der anzuzeigenden Beiträge bestimmen.
- Feedlink anzeigen. Anzeige des RSS Feedlinks
Frontpage Layout: Startseite
Dieses Layout im Blogformat bestimmt das Aussehen der Startseite, also der Seite welche immer aufgerufen wird wenn die Webseite ohne weitere Parameter aufgerufen wird.
 Dieses Layout hat nachfolgende Einstellungen:
Dieses Layout hat nachfolgende Einstellungen:
Basisparameter

- # Führende. Anzahl der Beiträge welche in voller Länge (bis zum 'Weiterlesen ...' Link) im Bereich 'Leitartikel' angezeigt werden sollen. Der Wert "0" (Null) bedeutet keine Anzeige in diesem Bereich.
- # Intro. Wieviele Beiträge sollen im 'Einführenden Bereich' gezeigt werden. Wurde in den Beiträgen der 'Weiterlesen ...' Link gesetzt, wird nur der Textteil bis dahin plus dem Link selber angezeigt. Die Reihenfolge der einzelnen Artikel wird in den Erweiterten Parametern (siehe unten) bestimmt.
- Spalten. Wieviel Spalten sollen im 'Einführenden Bereich' verwendet werden. Üblicherweise ist ein Wert zwischen 1 und 3. Bei 1 wird die volle Spaltenbreite wie im Bereich 'Leitartikel' ausgenutzt.
- # Links. Anzahl der 'Weiteren Links' (Anzeige nur wenn tatsächlich mehr Beiträge vorhanden sind).
Erweiterte Parameter

- Kategoriesortierung.Reihenfolge der Kategorien
- Nein, nach Hauptsortierung ordnen: Beiträge werden in der Reihung wie in der nächsten Einstellung 'Hauptsortierung' definiert.
- Titel A-Z: Anzeige in alphabetischer Reihenfolge (A - Z)
- Titel Z-A: Anzeige in umgekehrter Reihenfolge (Z - A)
- Reihenfolge: Reihung wie in der Kategorieverwaltung definiert.
- Hauptsortierung.
- Seitenzahlen.
- Anzeige verbergen. Anzeige des Dropdownfelds 'Anzeige #'. Damit kann der Besucher die Anzahl der anzuzeigenden Beiträge bestimmen.
- Feedlink anzeigen. Anzeige des RSS Feedlinks
Bereich Layout: Bereichsblog
Zeigt Beiträge aus einem Bereich im Blogformat.

Basisparameter

- Bereich. Aus welchem Bereich sollen Beiträge angezeigt werden.
- Beschreibung. Anzeige der Bereichs- und Kategoriebeschreibungen. Wenn Anzeige, dann zwischen Titel und erstem Beitrag.
- Bildbeschreibung. Anzeige des Bereichs- bzw. Kategoriebildes wie definiert in der Kategoriebearbeitung bzw. Bereichsbearbeitung.
- # Führende. Anzahl der Beiträge welche in voller Länge (bis zum 'Weiterlesen ...' Link) im Bereich 'Leitartikel' angezeigt werden sollen. Der Wert "0" (Null) bedeutet keine Anzeige in diesem Bereich.
- # Intro. Wieviele Beiträge sollen im 'Einführenden Bereich' gezeigt werden. Wurde in den Beiträgen der 'Weiterlesen ...' Link gesetzt, wird nur der Textteil bis dahin plus der Link selber angezeigt. Die Reihenfolge der einzelnen Artikel wird in den Erweiterten Parametern (siehe unten) bestimmt.
- Spalten. Wieviel Spalten sollen im 'Einführenden Bereich' verwendet werden. Üblicherweise ist ein Wert zwischen 1 und 3. Bei 1 wird die volle Spaltenbreite wie im Bereich 'Leitartikel' ausgenutzt.
- # Links. Anzahl der 'Weiteren Links' (Anzeige nur wenn tatsächlich mehr Beiträge vorhanden sind).
Erweiterte Parameter

Bereich Layout: Bereichsliste (Joomla! Standard)
Anzeige von Beiträgen aus einer Kategorie in Listenform. Zu sehen sind Links welche eine Übersicht aller freigebenen Beiträge dieses Bereichs als Links in Listenform darstellt. Weitere Anzeigen (z.B. Anzahl der Beiträge) sind Parameterabhängig.

Basisparameter

- Bereich. Aus welchem Bereich sollen Beiträge angezeigt werden.
- Beschreibung. Anzeige der Bereichsbeschreibung (zwischen Titel und erstem Beitrag).
- Beschreibungsbild. Anzeige des Bereichsbildes. Abhängig der Einstellungen in der Kategoriebearbeitung wird es Links oder Rechts angezeigt.
- Kategorieliste - Bereich. Sollen die Kategorien dieses Bereichs angezeigt werden. Normalerweise ja, denn ansonsten können die Besucher nicht zu den Beiträgen weiter navigieren.
- Leere Kategorien im Bereich Anzeige auch leerer Kategorien.
- # Kategorieeinträge. Anzahl der enthaltenen Beiträge pro Kategorie anzeigen.
- Kategoriebeschreibung Anzeigen der Kategoriebeschreibung für jede Kategorie.
Erweiterte Parameter

- Sortieren
- Standard: Reihung wie unter Beitragssortierung (siehe unten) angegeben.
- Titel A-Z: Anzeige in alphabetischer Reihenfolge (A - Z)
- Titel Z-A: Anzeige in umgekehrter Reihenfolge (Z - A)
- Reihenfolge: Anzeige wie in der Kategorieverwaltung definiert.
- Beitragssortierung Siehe Hauptsortierung
- Feedlink anzeigen Anzeige des RSS Feedlinks.
Parameter - Komponentenparameter
Alle Beitragslayouts haben dieselben Einstellungen die Komponente betreffend. Ausgewählt kann zwischen Ja/Nein, Anzeigen/Verbergen oder Globale Einstellung. 
Diese Einstellungen arbeiten Hand in Hand mit denjenigen welche in der Beitragsverwaltung / Parameter und der Beitragsverwaltung Neu/Bearbeiten definiert wurden. Die Priorität dieser 3 ergibt sich wie folgt:
- Die Werte der 'Erweiterten Parameter' aus der Beitragsverwaltung Neu/Bearbeiten werden überprüft und wenn dort "Ja/Anzeigen" gelten diese.
- Ist die Einstellung aus 1. 'Globale Einstellung', und die Werte in den obigen Einstellungen Ja/Anzeigen oder Nein/Verbergen werden diese Einstellungen verwendet.
- Sind die Einstellungen sowohl aus 1. als auch den obigen Parametern auf 'Globale Einstellung' gesetzt, werden die Werte aus der Beitragsverwaltung - Parameter verwendet.
Die Einstellungen im Einzelnen - entweder Nein/Ja/Globale Einstellung oder Verbergen/Anzeigen/Globale Einstellung:
- Nicht zugängliche Links anzeigen. Sollen auch Links angezeigt werden zu welchen der Benutzer lt. seiner Benutzergruppe keine Berechtigung hätte. Bei 'Nein' werden nur berechtigte Links angezeigt. Bei 'Ja' werden jedem Benutzer alle Links angezeigt, beim Versuch den Link anzuzeigen wird die Loginmaske aufgerufen, der Benutzer muss sich dann zur Ansicht einloggen/registrieren.
- Beitragstitel anzeigen. Anzeige des Beitragstitels.
- Verlinkte Titel. Wenn Titel anzeigen, sollen diese als Links ausgeführt werden.
- Einleitungstext anzeigen. Anzeige des Einleitungstextes (wenn Link 'Weiterlesen ...' gesetzt wurde).
- Bereichsname. Anzeige des Bereichsnamens.
- Verlinkbarer Bereichstitel. Soll der Bereichstitel als Link ausegführt werden.
- Kategorietitel. Anzeige des Kategorietitels.
- Verlinkbarer Kategorietitel. Soll der Kategorietitel als Link ausgeführt werden.
- Autor. Anzeige des Autorennamens.
- Erstellungsdatum und -zeit. Anzeige des Beitragserstellungsdatums.
- Bearbeitungsdatum und -zeit. Anzeige des Änderungsdatums.
- Navigation anzeigen. Anzeige der Seitennavigation (Weiter, Zurück, usw.) zwischen den einzelnen Beiträgen.
- Weiterlesen ... Link. Soll - wenn vorhanden - der 'Weiterlesen ...' Link angezeigt werden.
- Beitragsbewertung/Umfrage. Anzeige der Beitragsbewertung bzw. der Bewertungsmöglichkeit.
- Icons. Sollen die Links zu PDF, Drucken und E-Mail als Icon (Anzeigen) oder Text (Verbergen) ausgeführt werden. Hinweis: die Anzeige der jeweiligen Links wird nachstehend bestimmt.
- PDF Icon. Zeige den Link PDF um den Beitrag als PDF darzustellen (Ansehen, Drucken, Speichern).
- Drucken Icon. Zeige den Link zum Drucken des Beitrages.
- E-Mail Icon. Zeige den Link zum Versenden per E-Mail des Beitrages.
- Zugriffe. Anzeige der bisherigen Aufrufe dieses Beitrages.
- Für jeden Feedeintrag anzeigen. Bei 'Verbergen' wird nur der Introtext (bis zum Weiterlesen ... Link) im Feed gezeigt, ansonsten der gesamte Text.
Interner Link - Kontakte
Diese Layoutart stellt 2 Ansichten von Kontakten dar:
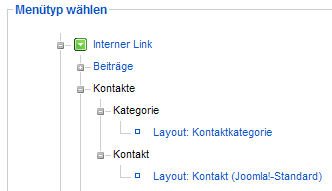
Layout: Kontaktkategorie
Zeigt alle veröffentlichten Kontakte einer Kontaktkategorie an. Hinweis: Kontaktkategorien sind eigene Kategorien und nicht zu verwechseln mit Beitragskategorien oder anderen.
Basisparameter
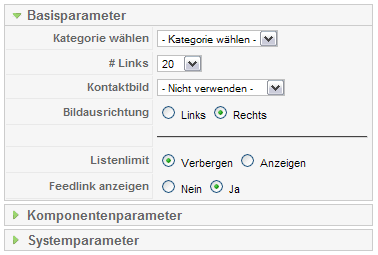
- Kategorie. Anzeige der Kontakte aus welcher Kategorie.
- # Links. Anzahl der anzuzeigenden Kontakte.
- Kontaktbild. Bild für die Anzeige der Kontaktkategorie. Bilder müssen im Ordner "images/stories" gespeichert sein.
- Bildausrichtung. Ausrichtung Links oder Rechts des oben definierten Kontaktbildes auf der Seite.
- Listenlimit. Anzeige des Dropdownfeldes (Anzeige #).
Benutzer können damit die Anzahl der anzuzeigenden Kontakte verändern.
- Feedlink anzeigen. Anzeige als RSS Feedlink.
Layout: Kontakt (Joomla! Standard)
Zeigt die Details eines einzelnen Kontakts an.
Basisparameter
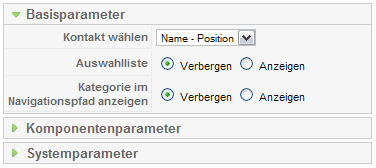
- Kontakt wählen. Hier den anzuzeigenden Kontakt auswählen (Kontakte müssen schon vorher angelegt sein).
- Auswahlliste. Soll das Auswahlfeld (Dropdown) angezeigt werden, mit welchem ein anderer Kontakt derselben Kategorie zur Ansicht gewählt wird.
- Kategorie in Navigationspfad anzeigen. Soll die Kontaktkategorie in der Navigationsübersicht (Home > Kontakte -> Kontaktkategoriename) angezeigt werden.
Komponentenparameter - Kontakte
Alle Kontaktlayouts haben dieselben Komponentenparameter welche definieren ob ein Kontaktdetail angezeigt wird oder nicht.
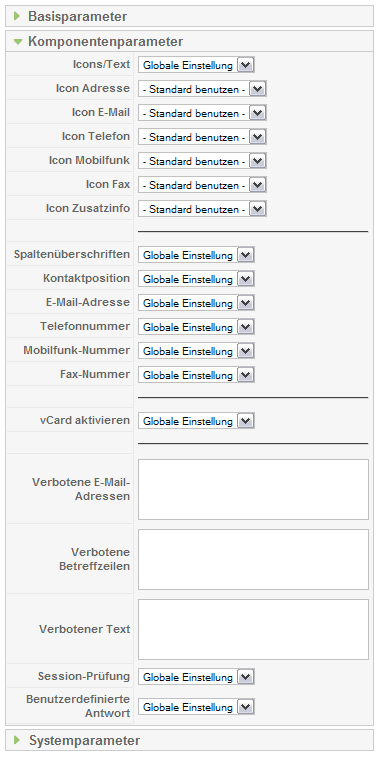
Diese Einstellungen arbeiten Hand in Hand mit denjenigen aus Kontakte: Globale Konfiguration und Kontaktverwaltung - Neu/Bearbeiten zusammen.
Einstellungen aus Kontaktverwaltung Neu/Bearbeiten haben Priorität. Wird dort die Einstellung 'Globale Einstellung' eingesetzt, wird diese Einstellung verwendet. Verwenden beide die Einstellung 'Globale Einstellung', werden die Definitionen aus Kontakte: Globale Konfiguration verwendet.
Alle Bilder (bei Iconwahl) müssen sich bereits im Ordner 'images/M_images' befinden. Die Icons können individuell ausgesucht werden
- Icons/Text. Sollen die Überschriften als Icon oder Text ausgeführt werden.
- Icon Adresse. Icon für die Adresse.
- Icon E-Mail. Icon für die E-Mail-Adresse.
- Icon Telefon. Icon für das Telefon.
- Icon Mobilfunk. Icon für die Mobiltelefonnummer.
- Icon Fax. Icon für die Faxnummer.
- Icon Zusatzinfo. Icon für Verschiedenes.
- Spaltenüberschriften. Sollen die Spaltenüberschriften (z.B. Name, Adresse, usw.) in der Listenansicht angezeigt werden.
- Kontaktposition. Zeige Position.
- E-Mail Adresse. Zeige Emailadresse.
- Telefonnummer. Zeige Telefonnummer.
- Mobilfunk-Nummer. Zeige Mobilfunknummer.
- Fax-Nummer. Zeige Faxnummer.
- vCard aktivieren. vCard ist ein spezielles Datenformat für elektronische Business Cards und wird verwendet um Kontaktdaten in verschiedene Programme zu importieren bzw. exportieren.
- Verbotene E-Mail-Adressen. Hier diejenigen Emailadressen angeben welche nicht akzeptiert werden, mehrere mit einem Strichpunkt ; trennen. z.B. filtert der Eintrag 'spam;junk' alle Adressen die diese Begriffe enthalten, wie "myspam@.com" oder "
Diese E-Mail-Adresse ist vor Spambots geschützt! Zur Anzeige muss JavaScript eingeschaltet sein. - Verbotene Betreffzeilen. Hier alle Begriffe angeben welche aus dem Betreff gefiltert werden sollen, z.B. "spam;junk" entfernt Zeilen wie 'Das ist kein Spam' oder 'Ich liebe Junk'. Dieser Filter kommt dann zur Anwendung, wenn ein Besucher das Kontaktformular verwendet.
- Verbotener Text. Hier alle Begriffe angeben welche aus dem Text entfernt werden sollen, z.B. "spam;junk" entfernt Zeilen wie 'Das ist kein Spam' oder 'Ich liebe Junk'. Dieser Filter kommt dann zur Anwendung wenn ein Besucher das Kontaktformular verwendet.
- Sessionprüfung. Überprüft ob auf dem Benutzercomputer ein 'Session Cookie' vorhanden ist. Bei der Einstellung 'Ja' können Besucher ohne aktivierte Cookies keine Emails über das Kontaktformular senden.
- Benutzerdefinierte Antwort. Soll die automatische Rückantwort aktiviert sein? 'Nein' erlaubt die Integration in andere Systeme.
Interner Link - Newsfeeds
Nach Klick auf den Link 'Newsfeeds' sind die weiteren Optionen sichtbar:
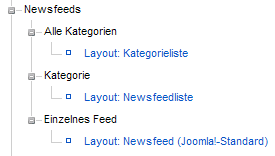
Hinweis: Newsfeedkategorien stehen in keiner Relation zu Betragskategorien. Newsfeeds und Newsfeedkategorien werden aufgerufen über Komponenten -> Newsfeeds.
Layout: Kategorieliste
Zeigt eine Liste aller vorhandenen Newsfeedkategorien.
Basisparameter
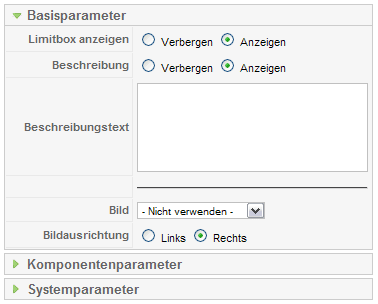
- Limitbox anzeigen. Zeige die Limitbox (# Anzeige).
Erlaubt es den Besuchern die Anzahl der anzuzeigenden Elemente zu ändern. - Beschreibung. Zeige den Text wie nachfolgend angegeben (unterhalb des Titels).
- Beschreibungstext. Optionaler Text welcher den Besuchern angezeigt werden kann (siehe auch obige Einstellung).
- Bild. Ein Bild für diese Seite (muss bereits im Ordner 'images/stories' vorhanden sein).
- Bildausrichtung. Wenn ein Bild gezeigt werden soll, wie soll es ausgerichtet werden (Links/Rechts).
Layout: Newsfeedliste
Zeigt alle vorhandenen Feeds einer Feedkategorie.
Basisparameter
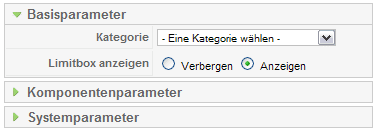
- Kategorie. Eine Newsfeedkategorie zur Anzeige der darin enthaltenen Feeds wählen.
- Limitbox anzeigen. Zeige die Limitbox (# Anzeige).
Erlaubt es den Besuchern die Anzahl der anzuzeigenden Elemente zu ändern.
Layout: Newsfeed (Joomla! Standard)
Zeigt einen einzelnen Newsfeed an.
Basisparameter
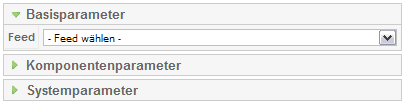
- Feed. Hier einen der vorhandenen Newsfeeds auswählen. Newsfeeds werden in der Newsfeedverwaltung verwaltet.
Komponentenparameter für alle Feedlayouts
Alle Feedlayouts haben in den Komponentenparametern dieselben Optionen.
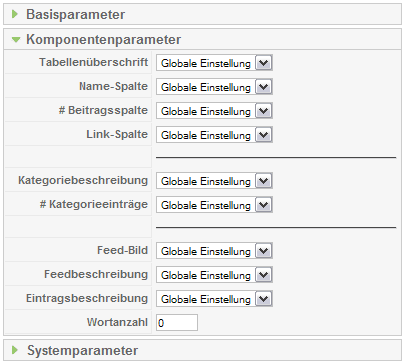
Diese Einstellungen arbeiten Hand in Hand mit den Einstellungen in Newsfeeds : Globale Konfiguration. Ist ein Parameter hier auf 'Verbergen' oder 'Anzeigen' gesetzt wird diese Einstellung verwendet, ist hingegen der Parameter hier auf 'Globale Einstellung' wird der Wert aus der Newsfeeds : Globale Konfiguration verwendet.
- Tabellenüberschrift. Zeige die Tabellenüberschriften an.
- Name-Spalte. Zeige den Feedspaltennamen an.
- # Beitragsspalte. Zeige die Anzahl der Beiträge in diesem Feed an.
- Link-Spalte. Zeige den Newsfeed als Link.
- Kategoriebeschreibung. Zeige die Beschreibung jeder Kategorie.
- # Kategorieeinträge. Zeige die Anzahl jeder Kategorie an.
- Feed-Bild. Zeige - wenn definiert - das Feedbild.
- Feedbeschreibung. Zeige den Beschreibungstext des Feeds.
- Eintragsbeschreibung. Zeige den Einleitungstext (Bis zum 'Weiterlesen ...' Link) an.
- Wortanzahl. Maximale Wortanzahl des Feedtextes. Der Wert 0 (Null) zeigt den kompletten Text an.
Interner Link - Umfrage
Nach dem Anklicken von 'Umfrage' öffnet sich nachfolgendes Bild:
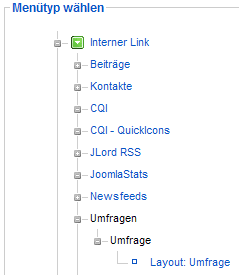
Dieses Layout wird verwendet zur Anzeige von Umfragen im Frontend:
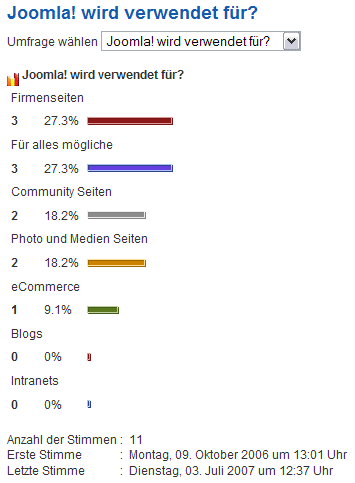
Basisparameter
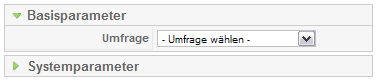
- Umfrage. Hier aus den vorhandenen Umfragen diejenige wählen, welche Standardmäßig gezeigt werden soll (die Besucher können weiterhin aus den freigegebenen Umfragen im Frontend auswählen). Umfragen werden verwaltet in der Umfrageverwaltung.
Interner Link - Suche
Nach dem Anklicken des Begriffs 'Suche' erweitert sich die Anzeige um das Layout für die Suche anzuzeigen welches für die Anzeige eines Suchfeldes im Fronent verwendet wird:
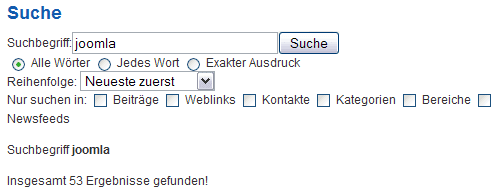
Basisparameter
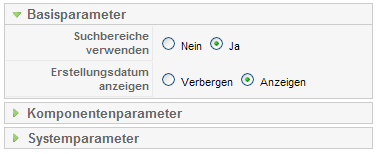
- Suchbereiche verwenden. Sollen die diversen Checkboxen zur Eingrenzung der Suche durch den Besucher angezeigt werden.
- Erstellungsdatum anzeigen. Anzeige des Beitragserstellungsdatums in den Suchergebnissen.
Komponentenparameter
Dieses Layout hat weitere spezielle Einstellungsmöglichkeiten:
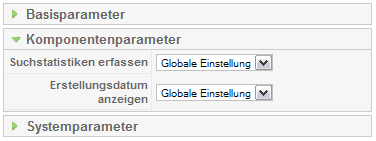
Diese Einstellungen arbeiten mit den Einstellungen in der Suchstatistik zusammen. Ist hier ein Parameter mit 'Ja', 'Nein', 'Anzeigen' oder 'Verbergen' definiert, wird diese Einstellung verwendet. Ist hingegen der Parameter 'Globale Einstellung' in Verwendung, werden die Einstellungen aus der Suchstatistik verwendet.
- Suchstatistik erfassen. Sollen die Suchbegriffe in der Statistik gesammlt werden.
- Erstellungsdatum anzeigen. Soll das jeweilige Beitragsdatum angezeigt werden. Diese Einstellung kann sowohl im Menüpunkt als auch in der Beitragsbearbeitung überschrieben werden.
Interner Link Benutzer
Wurde der Link 'Benutzer' angeklickt, öffnet sich nachstehendes Bild:.
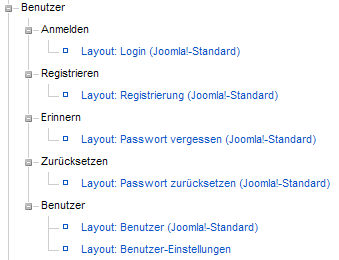
Layout_ Login (Joomla!-Standard)
Erlaubt es Besuchern sich einzuloggen.
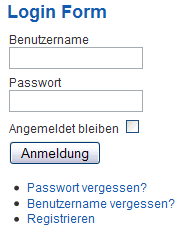
Basisparameter
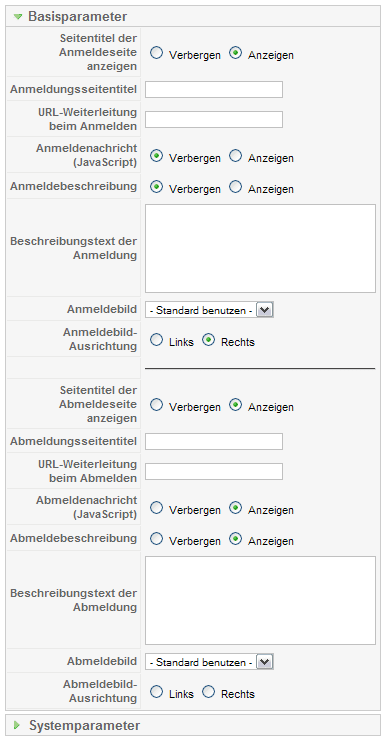
- Seitentitel der Anmeldeseite anzeigen. Zeige den Titel der Anmeldeseite an.
- Anmeldungsseitentitel. Seitentitel (Überschrift) der am Seitenbeginn angezeigt werden soll, wenn keine Angabe wird der Titel des Menüpunktes verwendet.
- URL-Weiterleitung beim Anmelden. Optionale Angabe einer URL zu welcher nach erfolgtem und erfolgreichem Login weiter geleitet wird. Wenn keine Angabe wird die Startseite verwendet.
- Anmeldenachricht (Javascript). Optionale Anzeige einer Nachricht bei erfolgreichem Login als Popup.
- Anmeldebeschreibung. Zeige Text laut nächstem Feld.
- Beschreibungstext der Anmeldung. Anzuzeigender Text nach erfolgreichem Login. Wenn keine Angabe, wird der Text der Variable "LOGIN_DESCRIPTION" der Sprachendatei verwendet.
- Anmeldebild. Optionales Bild auf der Loginseite. Bilder müssen bereits im Ordner "images/stories" vorhanden sein.
- Anmeldebild-Ausrichtung. Ausrichtung des Anmeldebildes.
- Seitentitel der Abmeldeseite anzeigen. Zeige den Titel der Abmeldeseite an.
- Abmeldungsseitentitel. Seitentitel (Überschrift) der am Seitenbeginn angezeigt werden soll, wenn keine Angabe wird der Titel des Menüpunktes verwendet.
- URL-Weiterleitung beim Abmelden. Eine optionale URL zu welcher der Benutzer nach erfolgtem Abmelden weiter geleitet wird. Wenn keine Angabe wird die Startseite verwendet.
- Abmeldenachricht (Javascript). Optionale Anzeige einer Nachricht bei erfolgreichem Logout als Popup.
- Abmeldebeschreibung. Anzeige der nachstehenden, optionalen Nachricht.
- Beschreibungstext der Abmeldung. Text welcher nach erfolgreichem Abmelden angezeigt werden kann. Wenn keine Angabe, wird der Text der Variable "LOGOUT_DESCRIPTION" der Sprachendatei verwendet.
- Abmeldebild. Optionales Bild auf der Logoutseite. Bilder müssen bereits im Ordner "images/stories" vorhanden sein.
- Abmeldebild-Ausrichtung. Ausrichtung des Abmeldebildes.
Layout: Registrierung (Joomla! Standard)
Erlaubt es Besuchern sich auf der Webseite zu registrieren:
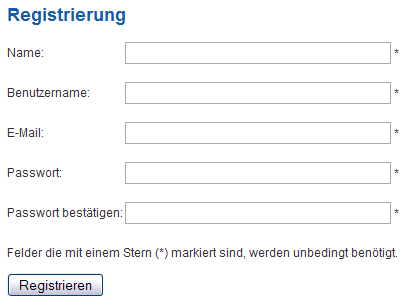
Dieses Layout hat keine besonderen Parameter.
Layout: Passwort vergessen (Joomla! Standard)
Erlaubt es bereits registrierten Besuchern sich an die im Benutzerprofil gespeicherte Emailadresse per Email den gespeicherten Benutzernamen zusenden zu lassen:
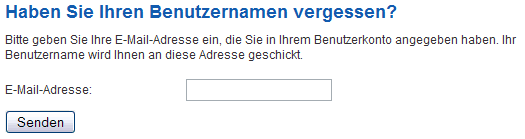
Dieses Layout hat keine besonderen Parameter.
Layout: Passwort zurücksetzen (Joomla! Standard)
Erlaubt es bereits registrierten Besuchern sich an die im Benutzerprofil gespeicherte Emailadresse per Email ein neues Passwort zusenden zu lassen:
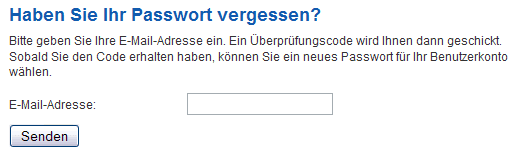
Dieses Layout hat keine besonderen Parameter.
Layout: Benutzer (Joomla! Standard)
Zeigt Benutzern nach dem erfolgreichem Login eine Willkommensnachricht.
Dieses Layout hat keine besonderen Parameter.
Layout: Benutzer-Einstellungen
Erlaubt es Benutzern nach erfolgreichem Login die persönlichen Daten zu ändern.
Je nach Benutzergruppe stehen verschiedene Option zur Auswahl, im Bild unten werden alle Vorhandenen angezeigt wie sie für die Gruppe Administratoren (und höher) gültig sind.
- Benutzergruppe Autoren und höher: zusätzlich Editorauswahl
- Benutzergruppe Administratoren und höher: zusätzlich Backendsprache und Hilfeseite
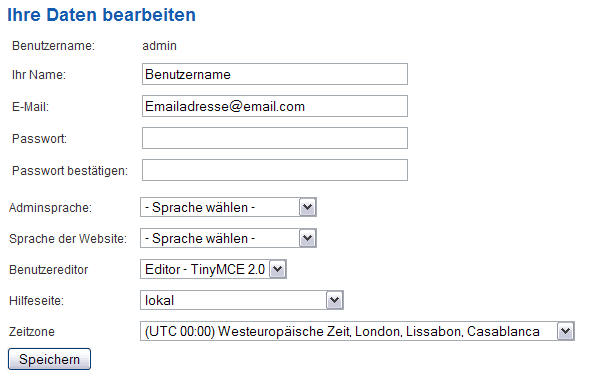
Dieses Layout hat keine besonderen Parameter.
Interner Link Weblinks
Würde der Typ 'Weblinks' angeklickt, sind folgende Option wählbar:
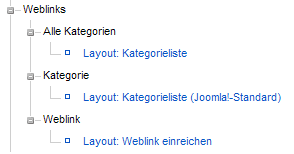
Layout: Kategorieliste
Zeigt eine Lister aller freigegebenen Weblinkkategorien. Der Besucher kann auf einen der Links klicken um die darin enthaltenen Links zu sehen.
Basisparameter
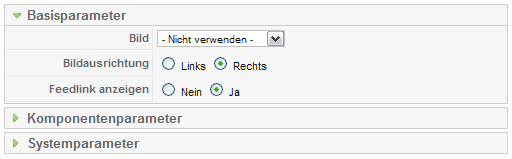
- Bildmage. Optionales Bild für diese Seite. Bilder müssen bereits im Ordner "images/stories" vorhanden sein.
- Bildausrichtung. Ausrichtung des oben definierten Bildes.
- Feedlink anzeigen. Soll zu dieser Seite ein Feedlink angezeigt werden.
Layout: Kategorieliste (Joomla! Standard)
Zeigt eine Liste aller Links einer Weblinkkategorie.
Basisparameter
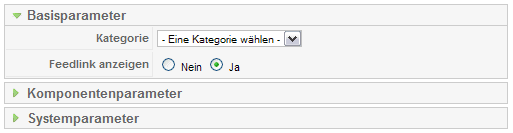
- Kategorie. Hier die Kategorie auswählen aus welcher die Weblinks angezeigt werden sollen.