Die Komponente Newsfeeds in Joomla! 4.x
Die Komponente Newsfeeds bietet auch in Joomla! 4.x die Möglichkeit externe Inhalte (Feeds) auf der eigenen Website einzubinden.
Wo finde ich die Komponente Newsfeeds in Joomla! 4.x ?
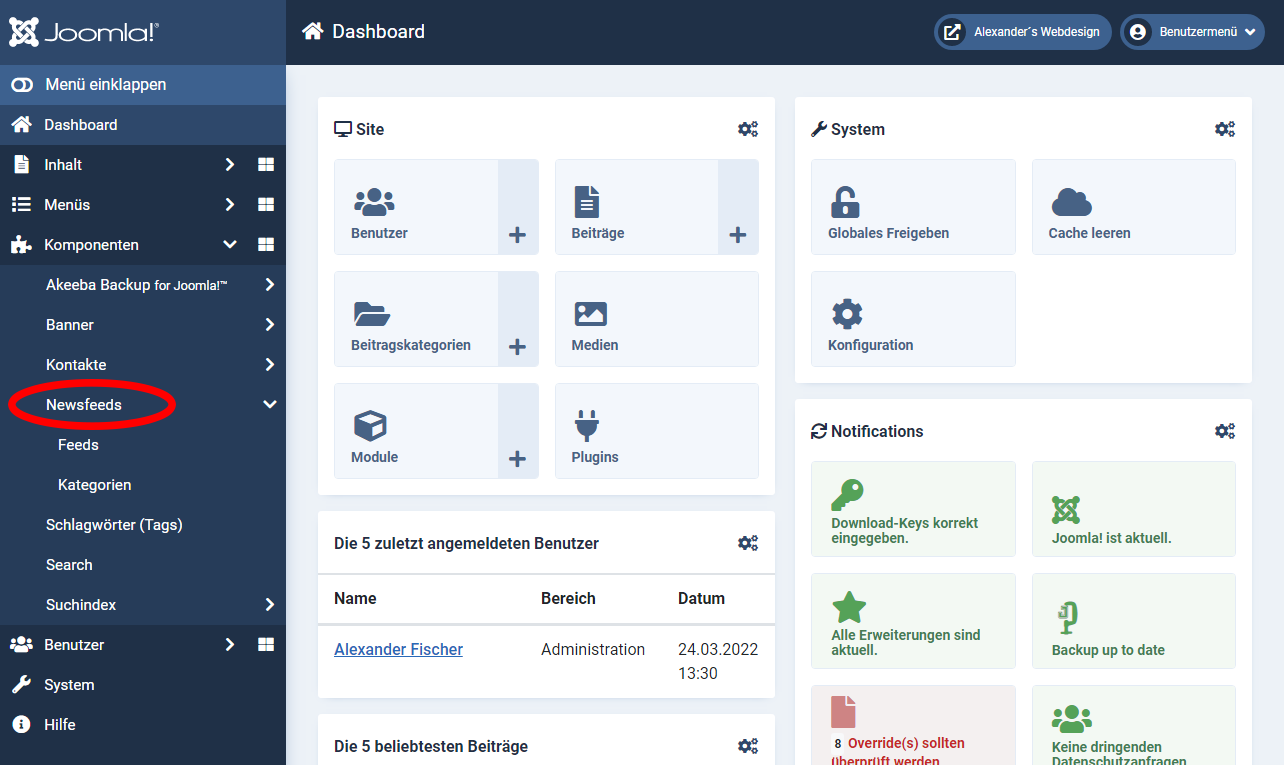
Zur Komponente Newsfeeds gelangt man in dem man in der Administrationsoberfläche links auf: Komponenten -> News Feeds -> klickt.
Newsfeeds verwalten
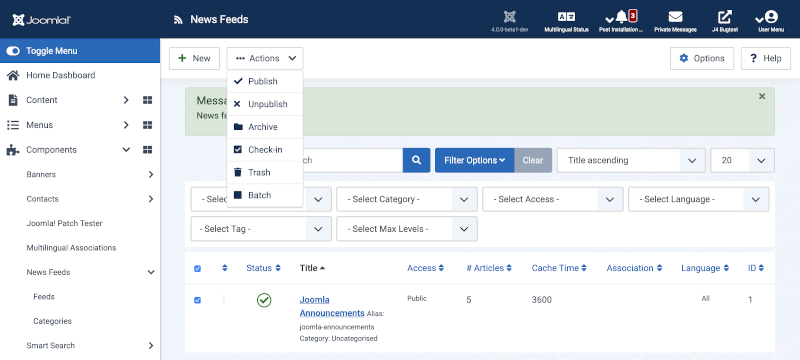
Wie in Joomla! 4.x üblich bieten die Listenansichten diverse Filter und Suchfunktionen, wie diese funktionieren und die Bedeutung der einzelnen Spalten erklärt der Artikel Übersichtsseiten/-Tabellen in der Joomla! 4.x Administration.
Spaltenüberschriften
Klicken Sie auf die Spaltenüberschrift, um die Liste nach dem Wert der jeweiligen Spalte zu sortieren.
- # Articles: Die Anzahl der im Feed enthaltenen Artikel.
- Cache-Zeit: Die Anzahl der Sekunden, für die der Feed lokal zwischengespeichert werden soll. Sie kann getrost auf dem Standardwert belassen werden.
- Zuordnung: Zeigt an, welchem Menüpunkt dieser Feed zugeordnet ist.
Symbolleiste
Wie in der Joomla! 4.x Administration üblich findet man auf der Seite oben die Toolbar. Da sich die Einzelnen Symbolleisten / Toolbars sehr ähneln habe ich die Funktionen im Artikel Die Toolbar in der Joomla! 4.x Administration genauer erklärt.
News Feeds: Neu oder Bearbeiten
Hier können Sie einen neuen News Feed hinzufügen oder einen bestehenden bearbeiten. Beachten Sie, dass Sie mindestens eine News-Feed-Kategorie erstellen müssen, bevor Sie Ihren ersten News-Feed erstellen können.
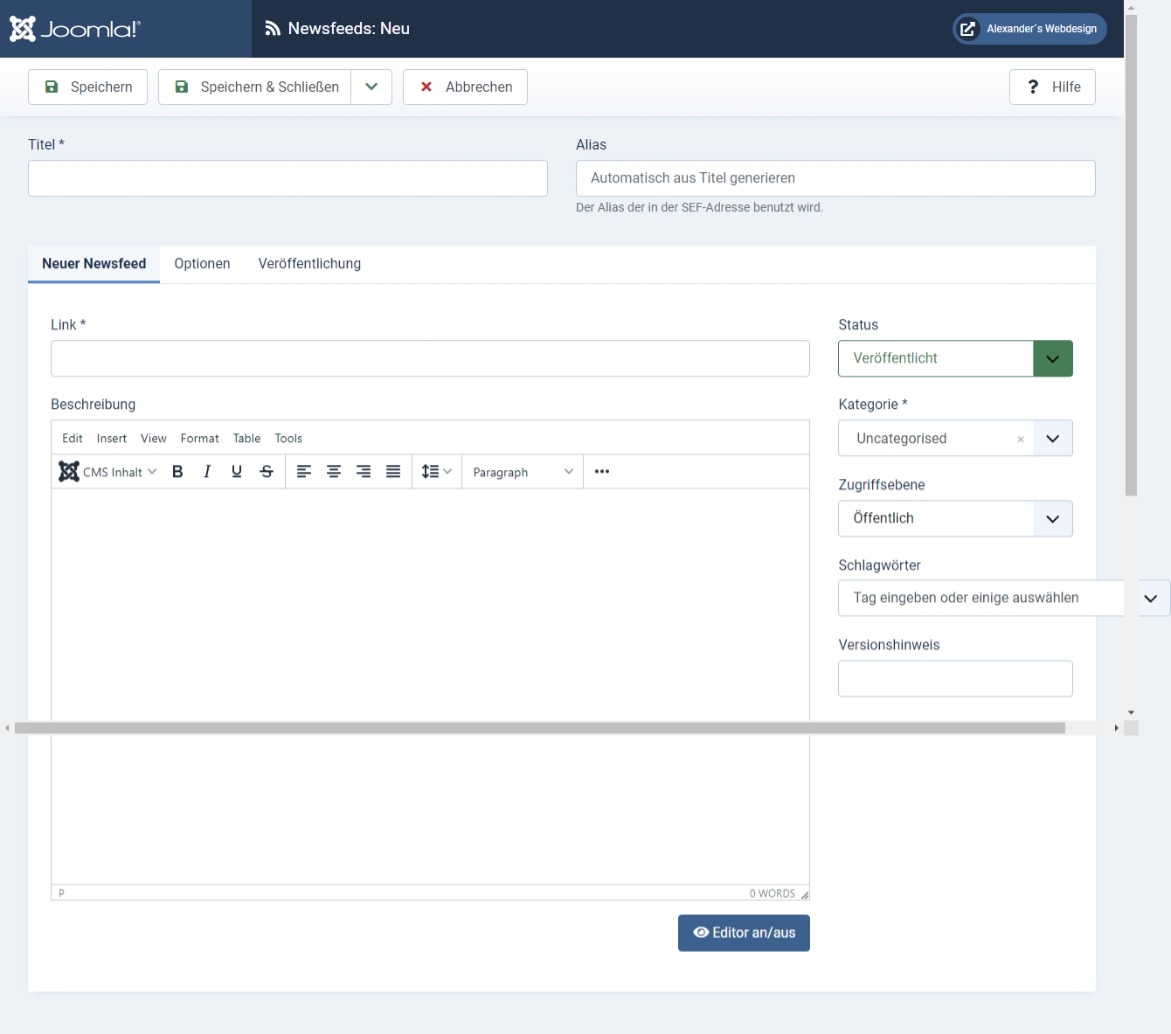
Symbolleiste
Wie in der Joomla! 4.x Administration üblich findet man auf der Seite oben die Toolbar. Da sich die Einzelnen Symbolleisten / Toolbars sehr ähneln habe ich die Funktionen im Artikel Die Toolbar in der Joomla! 4.x Administration genauer erklärt.
Formularfelder
- Der Name des News Feeds. Dieses Feld ist erforderlich.
- Der interne Name des Elements, der auch in der URL verwendet wird, wenn die SEO-Einstellung der globalen Konfiguration der Website aktiviert ist. Normalerweise können Sie dieses Feld leer lassen und Joomla! wird einen Standardwert eingeben.
Registerkarte neuer News Feed
- Der Link zu diesem News Feed. Dieser sollte normalerweise mit "http://" beginnen.
- Die Beschreibung für den News Feed. Kategorie-, Unterkategorie- und Weblink-Beschreibungen können auf Webseiten angezeigt werden, abhängig von den Parametereinstellungen. Diese Beschreibungen werden mit demselben Editor eingegeben, der auch für News Feed verwendet wird.
- Status: Veröffentlichungsstatus des News Feeds. Mögliche Werte sind:
- Die Kategorie, zu der das Objekt gehört.
- Die Zugriffsstufe für dieses Objekt.
- Die Sprache des News Feeds.
- Schlagwörter. Geben Sie ein oder mehrere optionale Schlagwörter für diesen News Feed ein. Sie können vorhandene Schlagwörter auswählen, indem Sie die ersten Buchstaben eingeben. Sie können auch neue Schlagwörter erstellen, indem Sie sie hier eingeben. Mithilfe von Schlagwörtern können Sie Listen verwandter Elemente über verschiedene Inhaltstypen hinweg anzeigen (z. B. Artikel, Kontakte und Kategorien).
- Optionales Feld zur Identifizierung dieser Version des News Feeds im Fenster Versionshistorie des News Feeds.
Registerkarte Optionen
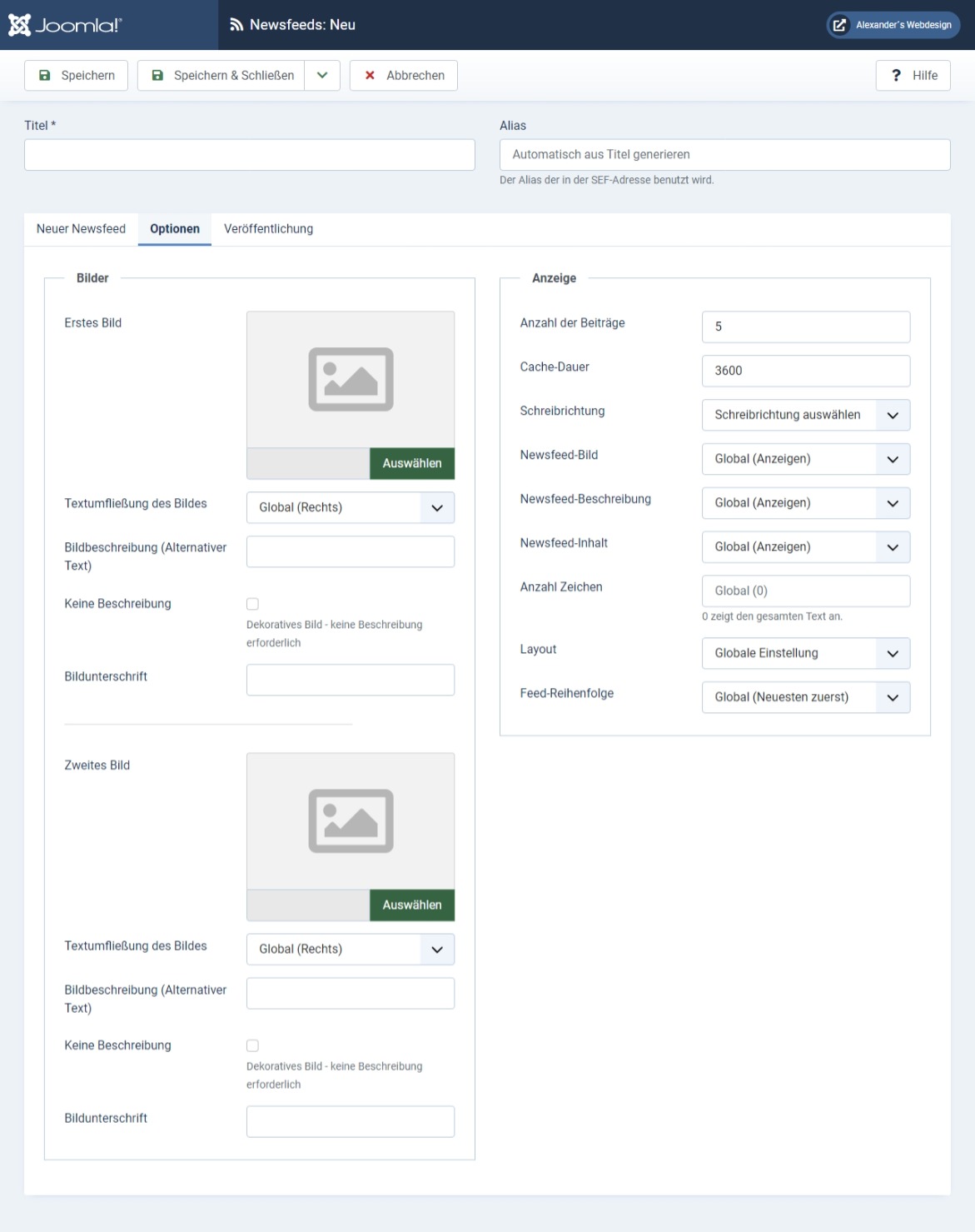
- Erstes Bild. Hier können Sie das erste Bild des News Feeds auswählen oder hochladen.
- Erstes Bild Ausrichtung. (Rechts/Links/Keine) Steuert die Platzierung des Bildes.
- Alt-Text. Alternativtext für Besucher, die keinen Zugang zu Bildern haben. Dieser Text wird durch den Beschriftungstext ersetzt, wenn ein Beschriftungstext verfügbar ist.
- Die Beschriftung für das Bild.
- Zweites Bild. Wählen Sie das zweite Bild des News Feeds aus oder laden Sie es hoch.
- Zweites Bild Ausrichtung. (Rechts/Links/Keine) Steuert die Platzierung des Bildes.
- Alt-Text. Alternativtext für Besucher, die keinen Zugang zu Bildern haben. Dieser Text wird durch den Beschriftungstext ersetzt, wenn ein Beschriftungstext verfügbar ist.
- Die Beschriftung für das Bild.
- Anzahl der Beiträge. Die Anzahl der News Feed aus dem Newsfeed, die auf der Seite angezeigt werden sollen.
- Cache-Zeit. Die Anzahl der Minuten, bevor das System nach neuen Inhalten aus der News-Feed-Quelle sucht.
- Ob die Sprache für diesen Feed von links nach rechts oder von rechts nach links gelesen wird.
- Feed-Bild. (Verwenden Sie Global/Hide/Show) Zeigen oder verbergen Sie das Bild von News Feeds.
- Feed-Beschreibung. (Verwenden Sie Global/Hide/Show) Verstecken oder zeigen Sie den Beschreibungstext des News Feeds.
- Feed Inhalt. (Verwenden Sie Global/Hide/Show) Zeigen oder verbergen Sie den Inhalt von News Feeds.
- Anzahl der Zeichen. Anzahl der Zeichen, die angezeigt werden sollen, wenn der Feed-Inhalt von News Feeds angezeigt wird.
- Verwenden Sie ein Layout aus der mitgelieferten Komponentenansicht oder überschreiben Sie es in den Vorlagen.
- Feed-Anzeigereihenfolge. Die Reihenfolge, in der der Feed angezeigt wird.
Registerkarte Veröffentlichung
Die Registerkarte Veröffentlichung ist besonders dann wichtig, wenn Sie planen den Newsfeed erst in der Zukunft automatisch zu veröffentlichen oder den Newsfeed automatisch zu einem bestimmten Datum zu deaktivieren. Die Einzelnen Felder der Registerkarte erkläre ich im Beitrag Zeitgesteuerte Inhalte in Joomla! 4.x.
Weitere Felder
- Meta-Beschreibung: Ein optionaler Absatz, der als Beschreibung der Seite in der HTML-Ausgabe verwendet wird. Dieser wird in der Regel in den Ergebnissen von Suchmaschinen angezeigt. Wird er eingegeben, wird ein HTML-Meta-Element mit dem Attribut "description" und dem Attribut "content" erstellt, das dem eingegebenen Text entspricht.
- Meta-Schlüsselwörter: Optionale Eingabe für Schlüsselwörter. Sie müssen durch Kommas getrennt eingegeben werden (z. B. "Katzen, Hunde, Haustiere") und können in Groß- oder Kleinbuchstaben eingegeben werden. (Beispiel: "CATS" entspricht "Katzen" oder "Cats").
- Robots: Die Anweisungen für Web-"Robots", die zu dieser Seite browsen.
- Beschreiben Sie, welche Rechte andere haben, diesen Inhalt zu verwenden.
News Feeds: Kategorien
Mit den News-Feed-Kategorien können Sie verschiedene Website-Feeds, die auf Ihrer Website eingehen, zur besseren Organisation kategorisieren.
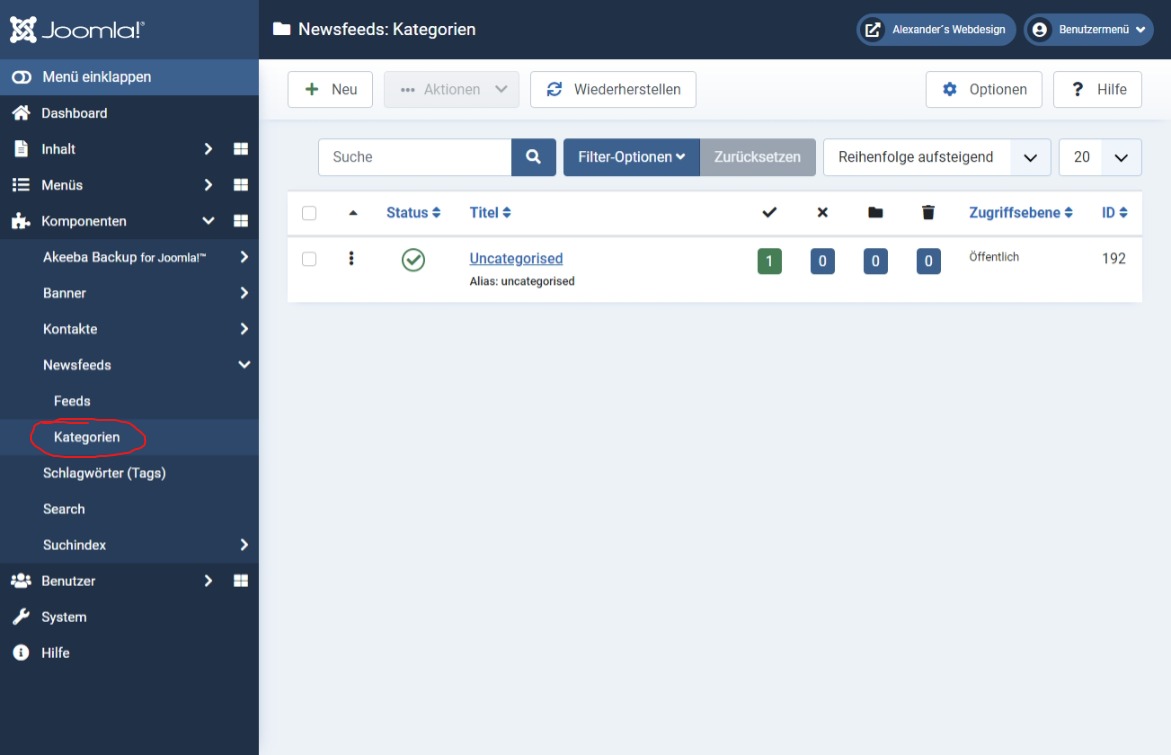
Symbolleiste
Oben auf der Seite sehen Sie die im obigen Screenshot dargestellte Symbolleiste. Die Funktionen sind:
- Neu: Öffnet den Bearbeitungsbildschirm zum Erstellen einer neuen Kategorie.
- Aktionen: Zeigt eine Liste von Aktionen für ausgewählte Artikel an. Aktivieren Sie ein oder mehrere Artikel-Kontrollkästchen, um die Liste zu aktivieren.
- Öffnet den Bearbeitungsbildschirm für die ausgewählte Kategorie.
- Veröffentlichen. Macht die ausgewählte Kategorie für die Besucher Ihrer Website verfügbar.
- Unveröffentlichen. Macht die ausgewählte Kategorie für die Besucher Ihrer Website unzugänglich.
- Ändert den Status der ausgewählten Kategorie, um anzuzeigen, dass sie archiviert ist. Archivierte Kategorien können in den veröffentlichten oder unveröffentlichten Zustand zurückversetzt werden, indem Sie "Archiviert" im Filter "Status auswählen" auswählen und den Status der Kategorie je nach Wunsch in "Veröffentlicht" oder "Unveröffentlicht" ändern.
- Checkt die ausgewählte Kategorie ein. Funktioniert mit einer oder mehreren ausgewählten Kategorien.
- Verarbeitet die ausgewählte Kategorie im Stapel. Funktioniert mit einem oder mehreren ausgewählten Artikeln.
- Baut die Kategorietabelle neu auf und aktualisiert sie. Normalerweise ist es nicht erforderlich, diese Tabelle neu zu erstellen. Diese Funktion ist für den Fall vorgesehen, dass die Daten in der Tabelle beschädigt werden.
- Ändert den Status der ausgewählten Kategorie, um anzuzeigen, dass sie gelöscht ist. Eine gelöschte Kategorie kann immer noch wiederhergestellt werden, indem Sie im Filter "Status auswählen" die Option "Gelöscht" auswählen und den Status der Kategorie je nach Wunsch in "Veröffentlicht" oder "Nicht veröffentlicht" ändern. Um eine gelöschte Kategorie dauerhaft zu löschen, wählen Sie "Gelöscht" im Filter "Status auswählen", wählen Sie die Kategorie aus, die dauerhaft gelöscht werden soll, und klicken Sie dann auf das Symbol "Papierkorb leeren" in der Symbolleiste.
- Optionen: Öffnet das Fenster Optionen, in dem Einstellungen wie z. B. die Standardparameter bearbeitet werden können.
- Hilfe: Öffnet die offizielle Joomla 4.x Hilfeseite zur Komponente Newsfeeds.
Spaltenüberschriften
Klicken Sie auf die Spaltenüberschrift, um die Liste nach dem Wert der jeweiligen Spalte zu sortieren.
- Kontrollkästchen: Markieren Sie dieses Kästchen, um ein oder mehrere Elemente auszuwählen. Um alle Elemente auszuwählen, markieren Sie das Kästchen in der Spaltenüberschrift. Nachdem Sie ein oder mehrere Kästchen markiert haben, klicken Sie auf eine Schaltfläche in der Symbolleiste, um eine Aktion für die ausgewählten Elemente durchzuführen.
- Ordnen: Sie können die Reihenfolge eines Elements innerhalb einer Liste wie folgt ändern
- Wenn die Filteroptionen der Liste einen Positionsfilter enthalten, wählen Sie die gewünschte Position aus. Dadurch wird die Liste auf Elemente beschränkt, die dieser Position zugewiesen sind.
- Wählen Sie das Ordnungssymbol in der Tabellenüberschrift, um es zum aktiven Ordnungselement zu machen. Die Ordnungssymbole in jeder Zeile werden von hellgrau zu dunkelgrau, und der Zeiger ändert sich in einen Ziehpfeil, wenn Sie ihn über das Symbol bewegen.
- Wählen Sie eines der Ordnungssymbole aus und ziehen Sie es nach oben oder unten, um die Position der betreffenden Zeile in der Liste zu ändern. Die Elemente werden in der neuen Reihenfolge innerhalb der Position angezeigt.
- Status: (Veröffentlicht/unveröffentlicht/gelöscht) Der Veröffentlichungsstatus des Elements.
- Titel: Der Name / Titel des Feeds.
- Zugriff: Die Zugriffsstufe (öffentlich/registred…) des Feeds an.
- # Articles: Die Anzahl der im Feed enthaltenen Artikel.
- Cache-Zeit: Die Anzahl der Sekunden, für die der Feed lokal zwischengespeichert werden soll. Sie kann getrost auf dem Standardwert belassen werden.
- Zuordnung: Zeigt an, welchem Menüpunkt dieser Feed zugeordnet ist.
- Sprache: Sprache des Elements.
- ID: Dies ist eine eindeutige Identifikationsnummer für diesen Eintrag, die automatisch von Joomla! vergeben wird.
Listen-Filter
Suchleiste. Dies ist eine übliche Funktion der meisten Listen. Das Layout ist wie unten dargestellt.
- Suche: Geben Sie einen Teil des Suchbegriffs ein und klicken Sie auf das Symbol Suchen. Die Suche kann in einem oder mehreren Feldern erfolgen. Bewegen Sie den Mauszeiger, um einen Tooltip anzuzeigen, der angibt, welche Felder durchsucht werden.
- Filter-Optionen: Klicken Sie hier, um die zusätzlichen Filter ein- oder auszublenden.
- Löschen: Klicken Sie auf diese Schaltfläche, um das Feld Filter zu löschen und die Liste in ihren ungefilterten Zustand zurückzusetzen.
- Ordnen: Zeigt das aktuelle Tabellenordnungsfeld an. Wählen Sie aus der Dropdown-Liste, um die Reihenfolge zu ändern, oder klicken Sie auf eine Spaltenüberschrift. Die Sortierung kann in aufsteigender oder absteigender Reihenfolge erfolgen. Die Spaltenüberschrift schaltet zwischen aufsteigender und absteigender Reihenfolge um.
- Anzahl: Zeigt die Anzahl der Elemente in einer Liste an. Der Standardwert für eine Site ist 20. Wählen Sie aus der Dropdown-Liste, um die angezeigte Anzahl zu ändern. Wenn Sie zu viele komplexe Elemente auswählen, werden diese nur langsam geliefert und angezeigt.
Filter-Optionen
- Status auswählen: Verwenden Sie das Dropdown-Listenfeld, um den Veröffentlichungsstatus auszuwählen: Veröffentlicht, Unveröffentlicht, Gelöscht oder Alle. Wichtig: Bei der Standardeinstellung -Status auswählen- werden auf dem Bildschirm nur veröffentlichte und unveröffentlichte Elemente angezeigt.
- Nach Zugriffsstufe filtern: Ermöglicht es Ihnen, nur Feeds anzuzeigen, die eine bestimmte Zugriffsstufe haben. Im Listenfeld werden die für Ihre Website definierten Zugriffsstufen angezeigt.
- Nach Tags filtern: Ermöglicht es Ihnen, nur Elemente anzuzeigen, die ein bestimmtes Tag haben. Im Listenfeld werden die für Ihre Website erstellten Tags angezeigt, ähnlich wie im folgenden Beispiel.
- Filter nach Max Levels (Kategorieebene): Ermöglicht es Ihnen, nur Feeds anzuzeigen, deren Kategorie auf oder über der angegebenen Ebene in der Kategorienhierarchie liegt.
News Feed: Optionen
Die Konfiguration der News-Feed-Optionen ermöglicht die Einstellung von Parametern, die global für alle News-Feeds verwendet werden.
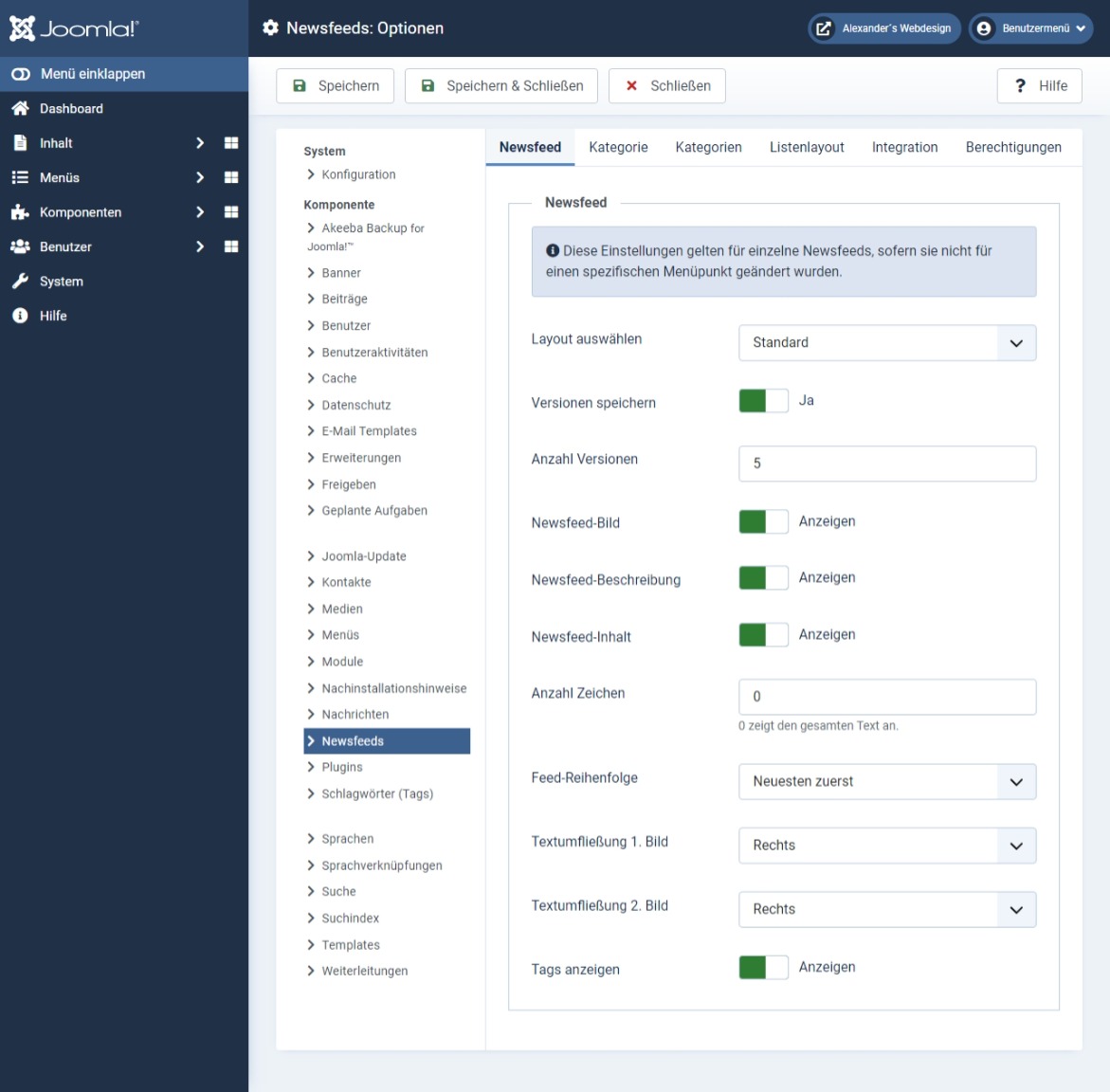
Symbolleiste
Wie in der Joomla! 4.x Administration üblich findet man auf der Seite oben die Toolbar. Da sich die Einzelnen Symbolleisten / Toolbars sehr ähneln habe ich die Funktionen im Artikel Die Toolbar in der Joomla! 4.x Administration genauer erklärt.
Registerkarte "News Feed
Diese Einstellungen gelten für alle Newsfeeds, sofern sie nicht für einen bestimmten Menüpunkt oder Newsfeed geändert werden
- Wählen Sie ein Layout. Standardlayout für die Artikel.
- Versionen einschalten. (Ja/Nein). Ob die Versionshistorie für diese Komponente gespeichert werden soll oder nicht. Wenn Sie Nein wählen, wird die Versionshistorie weder für die Artikel der Komponente noch für die Kategorien dieser Komponente gespeichert.
- Maximale Versionen. Die maximale Anzahl der zu speichernden Versionen für einen Artikel. Wenn ein Artikel gespeichert wird und die maximale Anzahl der Versionen erreicht ist, wird die älteste Version automatisch gelöscht. Bei einem Wert von 0 werden die Versionen nie automatisch gelöscht. Außerdem können bestimmte Versionen als "Für immer behalten" gekennzeichnet werden und werden dann nicht automatisch gelöscht. Beachten Sie, dass Versionen auch manuell über die Schaltfläche Löschen im Bildschirm Versionsverlauf gelöscht werden können.
- Newsfeed-Bild: (Anzeigen/Ausblenden). Blendet das Feed-Bild ein oder aus.
- Feed-Beschreibung. (Anzeigen/Verbergen). Die Feedbeschreibung ein- oder ausblenden.
- Feed Inhalt. (Anzeigen/Verbergen). Zeigt oder verbirgt den Inhalt des Feeds.
- Die maximale Anzahl der Zeichen, die für jeden Feed angezeigt werden sollen. Dies ist eine Möglichkeit, die Größe des Feeds zu begrenzen.
- Feed-Anzeigereihenfolge. (Neueste zuerst/Älteste zuerst). Die Reihenfolge, in der die Feeds angezeigt werden sollen.
- Textumfließung 1. Bild: (Rechts/Links/Keine). Wo das Bild auf der Seite angezeigt werden soll.
- Textumfließung 2. Bild: (rechts/links/keine). Wo das Bild auf der Seite angezeigt werden soll.
- Tags anzeigen. (Anzeigen/Ausblenden). Zeigt oder versteckt die Tags des Feeds.
Registerkarte Kategorie
Die Kategorie-Optionen steuern, wie Feeds angezeigt werden, wenn Sie eine Kategorie aufreißen, um ihre Feeds anzuzeigen.
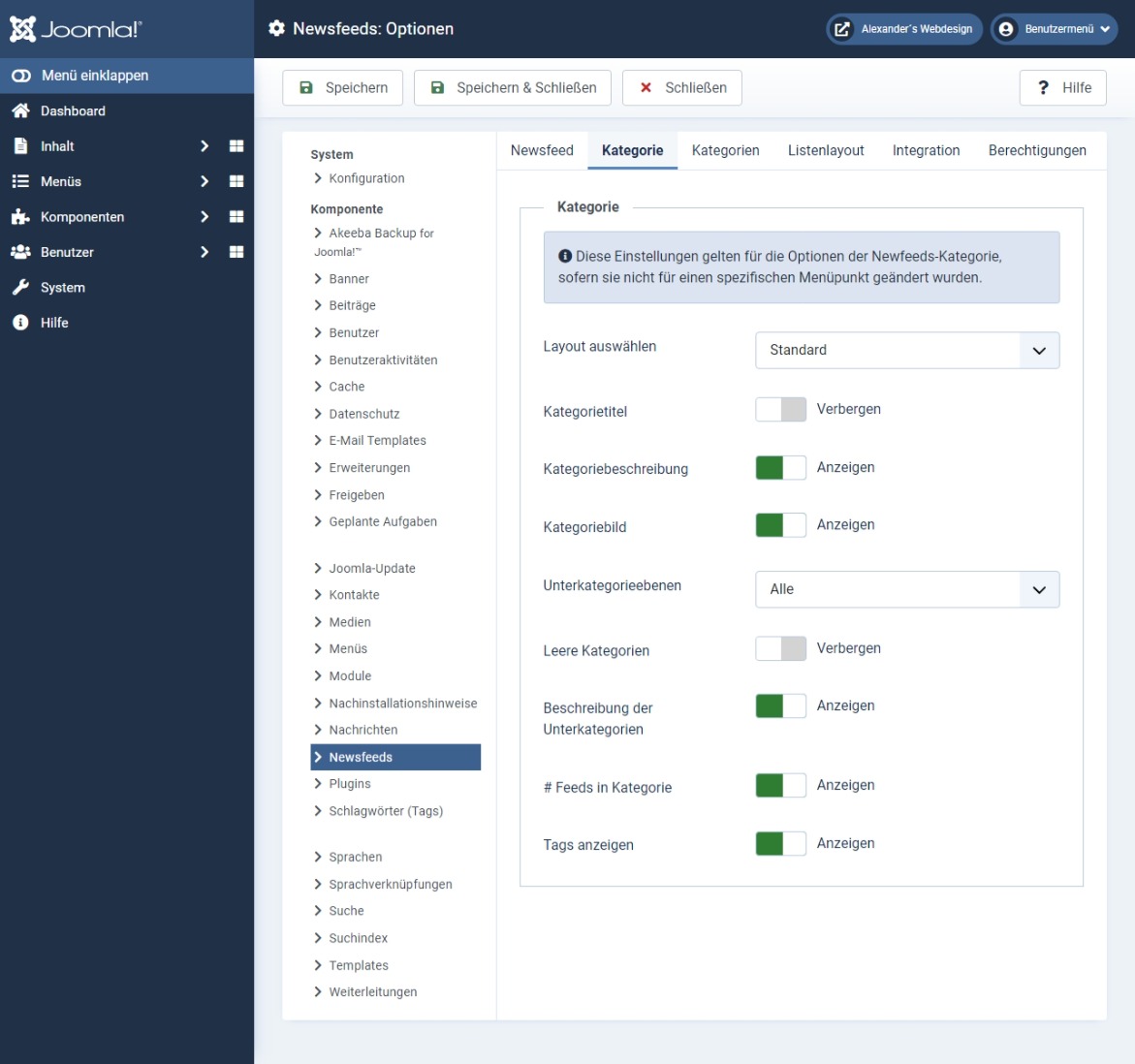
- Wählen Sie ein Layout. (Blog/Liste/Benutzerdefiniert). Hier können Sie das Standardlayout auswählen, das angezeigt werden soll, wenn Sie auf einen Kategorielink klicken. Wenn Sie ein alternatives Layout für ein Kategorielayout erstellen, können Sie dieses als Standard auswählen.
- Kategorie-Titel. (Anzeigen/Ausblenden). Blendet den Titel der Kategorie ein oder aus.
- Beschreibung der Kategorie. (Einblenden/Ausblenden). Die Beschreibung der Kategorie ein- oder ausblenden.
- Kategorie Bild. (Anzeigen/Verbergen). Das Kategoriebild ein- oder ausblenden.
- Unterkategorie-Ebenen. (Keine/Alle/1-5). Kategorien in Joomla können in einer Hierarchie erstellt werden. Damit können Sie steuern, wie viele Ebenen von Unterkategorien angezeigt werden sollen, wenn eine Kategorieansicht angezeigt wird.
- Leere Kategorien. (Anzeigen/Ausblenden). Zeigt oder versteckt Kategorien, die keine Artikel oder Unterkategorien enthalten.
- Beschreibungen der Unterkategorien. (Ausblenden/Einblenden). Blenden Sie die Beschreibungen der angezeigten Unterkategorien ein oder aus.
- # Feeds in Kategorie. (Einblenden/Ausblenden). Zeigt oder verbirgt die Anzahl der Newsfeeds in der Kategorie.
- Tags anzeigen. (Anzeigen/Verbergen). Zeigt oder verbirgt die Tags für eine einzelne Kategorie.
Registerkarte Kategorien
Diese Einstellungen gelten für die Newsfeed-Kategorieoptionen, sofern sie nicht für einen bestimmten Menüpunkt geändert werden.
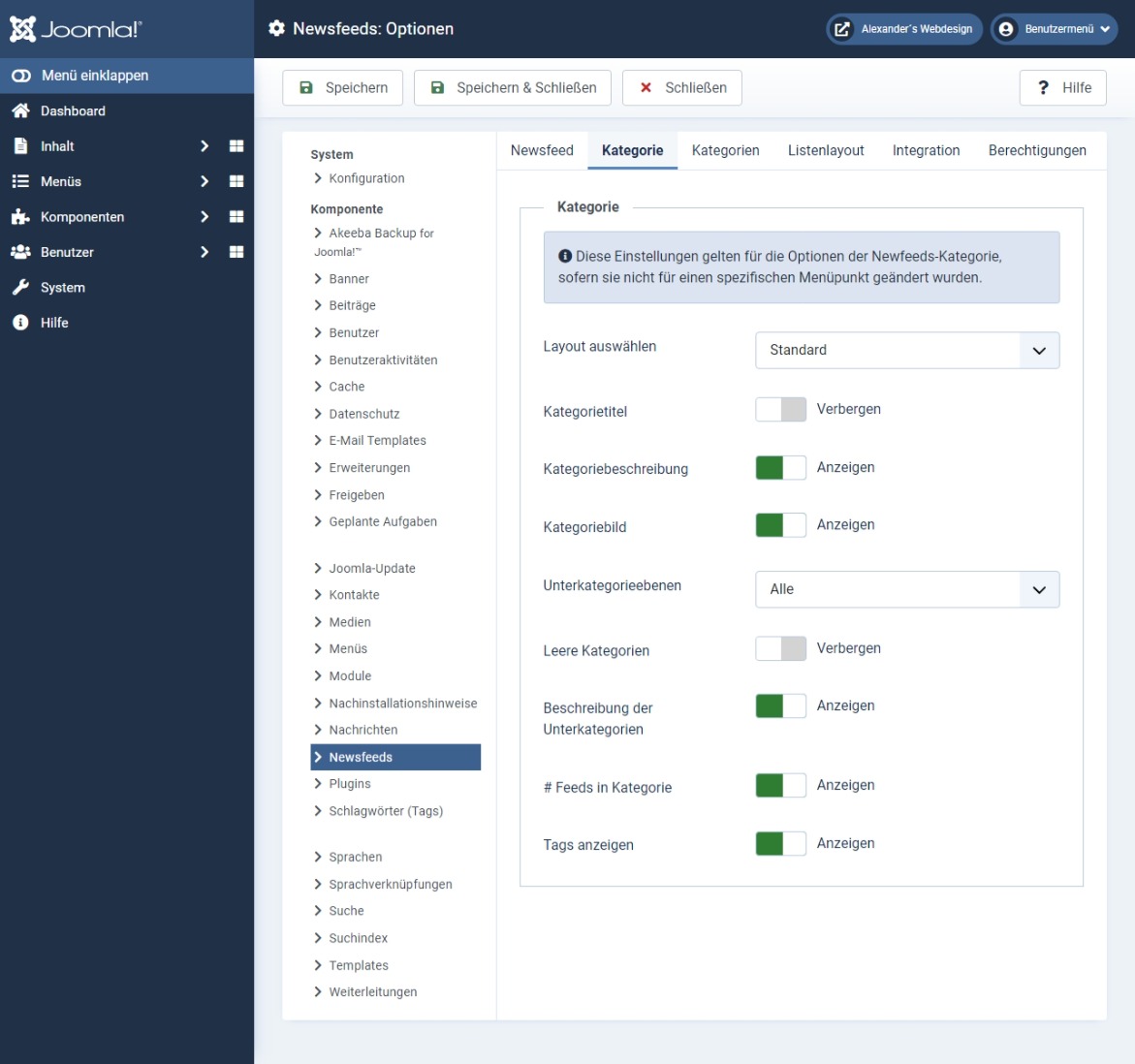
- Beschreibung der obersten Kategorie: (Anzeigen/Ausblenden). Zeigt oder verbirgt die Beschreibung der Kategorie der obersten Ebene.
- Unterkategorie-Ebenen. (Alle/1-5). Wie viele Ebenen in der Hierarchie angezeigt werden sollen.
- Leere Kategorien. (Anzeigen/Ausblenden). Zeigt oder verbirgt Kategorien, die keine Artikel und keine Unterkategorien enthalten.
- Beschreibungen der Unterkategorien. (Ausblenden/Einblenden). Die Beschreibung jeder Unterkategorie ein- oder ausblenden.
- # Feeds in Kategorie. (Einblenden/Ausblenden). Zeigt oder verbirgt die Anzahl der Newsfeeds in der Kategorie.
Registerkarte Listenlayouts
Diese Einstellungen gelten für die Feedlisten-Optionen, sofern sie nicht für einen bestimmten Menüpunkt geändert werden.
- Filter-Feld. Mit dem Filterfeld wird ein Textfeld erstellt, in das ein Benutzer ein Feld eingeben kann, mit dem die in der Liste angezeigten Artikel gefiltert werden können. Ein Beispiel dafür, wie dies im Front-End-Layout aussieht, finden Sie unten.
- Anzeige Filter: (Anzeigen/Ausblenden) Legt fest, ob das Steuerelement "Anzeige #", mit dem der Benutzer die Anzahl der in der Liste anzuzeigenden Artikel auswählen kann, angezeigt oder ausgeblendet werden soll. Ein Beispiel wird unten gezeigt.
- Tabellenüberschriften. (Ausblenden/Einblenden) Tabellenüberschriften zeigen eine Überschrift über der Artikelliste an, wie unten gezeigt.
- # Beiträge. (Anzeigen/Ausblenden). Ob die Anzahl der Artikel in jedem Feed angezeigt oder verborgen werden soll.
- Feed-Links. (Anzeigen/Verbergen). Ob die URL der Feed-Links ein- oder ausgeblendet werden soll.
- Unterstützung für Paginierung ein- oder ausblenden. Die Paginierung bietet Seitenlinks am unteren Rand der Seite, die es dem Benutzer ermöglichen, zu weiteren Seiten zu navigieren. Diese werden benötigt, wenn die aufgelisteten Elemente nicht auf eine Seite passen. Ein Beispiel ist unten abgebildet.
Symbolleiste
Wie in der Joomla! 4.x Administration üblich findet man auf der Seite oben die Toolbar. Da sich die Einzelnen Symbolleisten / Toolbars sehr ähneln habe ich die Funktionen im Artikel Die Toolbar in der Joomla! 4.x Administration genauer erklärt.
FAQs zum Thema Newsfeeds in Joomla! 4.x
Sie müssen mindestens eine Kategorie für News Feeds hinzufügen, bevor Sie den ersten Feed hinzufügen. Kategorien werden hinzugefügt, indem Sie auf "News Feeds" und dann auf "Kategorien" im Menü "Komponenten" klicken.
Wenn Sie ein Anfänger sind, können Sie hier die Standardwerte beibehalten, bis Sie mehr über die Verwendung globaler Optionen gelernt haben.
Wenn Sie ein fortgeschrittener Benutzer sind, können Sie Zeit sparen, indem Sie gute Standardwerte erstellen. Wenn Sie Menüpunkte einrichten und Newsfeed-Menüpunkte erstellen, können Sie die Standardwerte für die meisten Optionen übernehmen.
Alle unter Globalen Optionen eingestellten Werte können auf der Ebene des Menüpunkts, der Kategorie oder des Newsfeeds außer Kraft gesetzt werden.
-
Joomla! 4.x Modul - "Verwandte Artikel"
-
Joomla! 4.x Template Stile
-
Joomla! 4.x Tastenkombinationen
-
Die Komponente Suche in Joomla! 4.x
-
Joomla! 4.x downloaden und Installieren
-
Strukturen und Begriffe in Joomla! 4.x
-
Die Komponente Banner in Joomla! 4.x
-
Kategorien in Joomla! 4.x
-
Die Toolbar in der Joomla! 4.x Administration
-
Zeitgesteuerte Inhalte in Joomla! 4.x
-
Sprachen-Overrides in Joomla! 4.x Erstellen und Verwalten
-
Übersichtsseiten/-Tabellen in der Joomla! 4.x Administration
-
Die Komponente Newsfeeds in Joomla! 4.x
-
Die Komponente Kontakte in Joomla! 4.x
-
Private Nachrichten in Joomla! 4.x
-
Benutzer in Joomla! 4.x Erstellen und Verwalten
-
Der Mediemanager in Joomla! 4.x
-
Workflows in Joomla! 4.x
-
Beiträge in Joomla! 4.x erstellen und bearbeiten
-
Der Editor in Joomla! 4.x
-
Die Datenschutz-Komponente in Joomla! 4.x
-
Benutzergruppen, Zugriffsebenen und Berechtigungen in Joomla! 4.x
-
Die Komponente Schlagworte in Joomla! 4.x
-
Menüs in Joomla! 4.x