Die Toolbar in der Joomla! 4.x Administration
In nahezu jeder Seite der Joomla! 4.x Administration findet sich oben eine Toolbar mit wichtigen Funktionen.
Toolbar in Übersichtsseiten
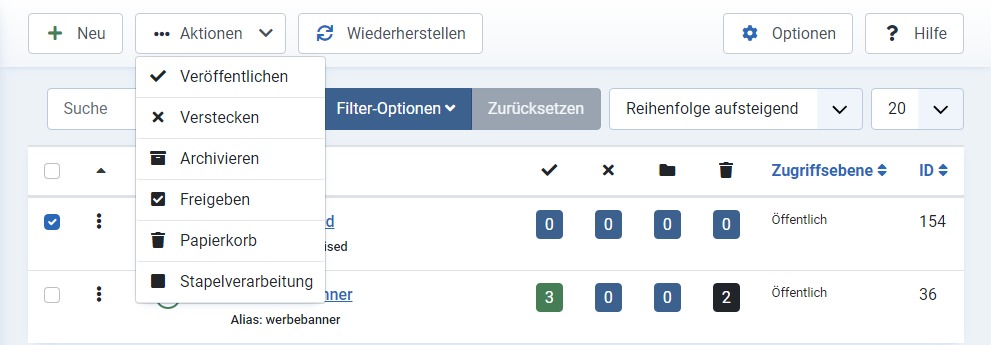
Der Screenshot zeigt die typische Toolbar welche auf den Listenansichten von Beiträge, Kategorien, Weblinks, Benutzer, Banner und Newsfeeds zu sehen ist. Die Funktionen sind:
- Neu - Öffnet den Bearbeitungsbildschirm zum Erstellen eines neuen Elements.
- Aktionen - Zeigt eine Liste von Aktionen für ausgewählte Element an. Aktivieren Sie ein oder mehrere Kontrollkästchen, um die Liste zu aktivieren.
- Veröffentlichen - Macht das ausgewählte Element für die Besucher Ihrer Website verfügbar.
- Verstecken - Macht das ausgewählte Element für die Besucher Ihrer Website nicht mehr verfügbar.
- Archivieren - Ändert den Status des ausgewählten Elements, um anzuzeigen, dass es archiviert ist. Archivierte Banner können in den veröffentlichten oder unveröffentlichten Zustand zurückversetzt werden, indem Sie "Archiviert" im Filter "Status auswählen" auswählen und den Status des Banners je nach Wunsch in "Veröffentlicht" oder "Unveröffentlicht" ändern.
- Freigeben - Gibt das gewählte Element „Frei“ wenn es als noch in Bearbeitung (kleines Schloss) markiert ist.
- Papierkorb - Ändert den Status des ausgewählten Elements so, dass es als "gelöscht" gekennzeichnet wird. Ein gelöschtes Element kann immer noch wiederhergestellt werden, indem Sie im Filter "Status auswählen" die Option "Gelöscht" auswählen und den Status des Elements je nach Wunsch auf "Veröffentlicht" oder "Nicht veröffentlicht" ändern. Um ein gelöschtes Element dauerhaft zu löschen, wählen Sie im Filter "Status auswählen" die Option "Gelöscht", wählen Sie das Element aus, das dauerhaft gelöscht werden soll, und klicken Sie dann in der Symbolleiste auf das Symbol "Papierkorb leeren".
- Stapelverarbeitung - Verarbeitet das ausgewählte Element im Stapel. Funktioniert mit einem oder mehreren ausgewählten Elementen.
- Verknüpfungen (Optional). Ermöglicht mit einer festgelegten Sprache für einen Beitrag die Bearbeitung parallel in weiteren Sprachen.
- Optionen - Öffnet das Fenster Optionen, in dem Einstellungen wie z. B. die Standardparameter bearbeitet werden können.
- Hilfe - Öffnet die Anleitung von der offiziellen Joomla! 4.x Hilfeseite.
Toolbar beim Erstellen / bearbeiten von Einträgen

Der Screenshot zeigt die typische Toolbar welche beim Bearbeiten von Beiträge, Kategorien, Weblinks, Benutzer, Banner und Newsfeeds zu sehen ist. Die Funktionen sind:
- Speicher - Speichert den Eintrag der zum Bearbeiten geöffnet ist, dabei bleibt der Bearbeitungsbildschirm geöffnet.
- Speichern und schließen - Speichert den Eintrag der zum Bearbeiten geöffnet ist und schließt den aktuellen Bildschirm.
- Speichern & Neu - Speichert den Eintrag der zum Bearbeiten geöffnet ist und hält den Bearbeitungsbildschirm offen, damit Sie einen weiteren Artikel erstellen können.
- Als Kopie speichern - Speichert Ihre Änderungen in einer Kopie des aktuellen. Das aktuelle Element bleibt davon unberührt. Dieses Symbol in der Symbolleiste wird nicht angezeigt, wenn Sie einen neuen Artikel erstellen.
- Schließen - Schließt den aktuellen Bildschirm und kehrt zum vorherigen Bildschirm zurück, ohne die von Ihnen vorgenommenen Änderungen zu speichern. Oder
- Versionen (Optional) - Öffnet das Fenster Artikelversionshistorie, um alle früheren Versionen dieses Artikels anzuzeigen. Auf diese Weise können Sie ältere Versionen dieses Artikels anzeigen und, falls gewünscht, eine ältere Version wiederherstellen. Weitere Informationen finden Sie unter Versionshistorie. Der Versionsverlauf muss im Vorfeld in der Konfiguration für die einzelnen Komponenten aktiviert werden.
- Verknüpfungen (Optional) - Wenn eine bestimmte Sprache für einen Artikel eingestellt ist, können Sie diesen in einer anderen Sprache nebeneinander bearbeiten. Der Button ist allerdings nur dann zu sehen wenn die Mehrsprachfunktion der Website aktiviert wurde.
- Hilfe - Öffnet die Anleitung von der offiziellen Joomla! 4.x Hilfeseite.
Artikel
-
Joomla! 4.x Modul - "Verwandte Artikel"
-
Joomla! 4.x Template Stile
-
Joomla! 4.x Tastenkombinationen
-
Die Komponente Suche in Joomla! 4.x
-
Joomla! 4.x downloaden und Installieren
-
Strukturen und Begriffe in Joomla! 4.x
-
Die Komponente Banner in Joomla! 4.x
-
Kategorien in Joomla! 4.x
-
Die Toolbar in der Joomla! 4.x Administration
-
Zeitgesteuerte Inhalte in Joomla! 4.x
-
Sprachen-Overrides in Joomla! 4.x Erstellen und Verwalten
-
Übersichtsseiten/-Tabellen in der Joomla! 4.x Administration
-
Die Komponente Newsfeeds in Joomla! 4.x
-
Die Komponente Kontakte in Joomla! 4.x
-
Private Nachrichten in Joomla! 4.x
-
Benutzer in Joomla! 4.x Erstellen und Verwalten
-
Der Mediemanager in Joomla! 4.x
-
Workflows in Joomla! 4.x
-
Beiträge in Joomla! 4.x erstellen und bearbeiten
-
Der Editor in Joomla! 4.x
-
Die Datenschutz-Komponente in Joomla! 4.x
-
Benutzergruppen, Zugriffsebenen und Berechtigungen in Joomla! 4.x
-
Die Komponente Schlagworte in Joomla! 4.x
-
Menüs in Joomla! 4.x