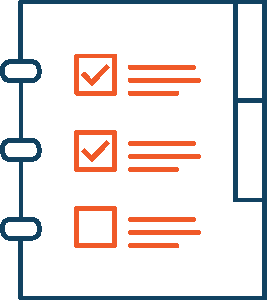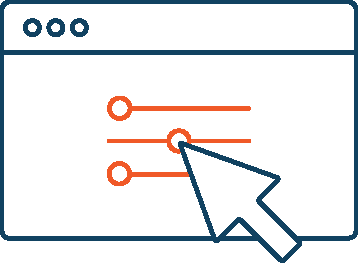Joomla! 1.5 Komponente Weblinks
Die Komponente Weblinks ist die Joomla eigene Funktion um ein kleines Linkverzeichnis aufzubauen.
Wo ist die Komponente Weblinks zu finden?
Die Erweiterung findet sich im Backend das Menü Komponenten --> Weblinks --> Links oder in der Weblinkskategorieverwaltung über den Link "Links". Und Die Kategorieverwaltung erreicht man im Backend entweder über das Menü Komponenten --> Weblinks --> Kategorien oder in der Weblinkverwaltung auf den Link "Kategorien” klicken.
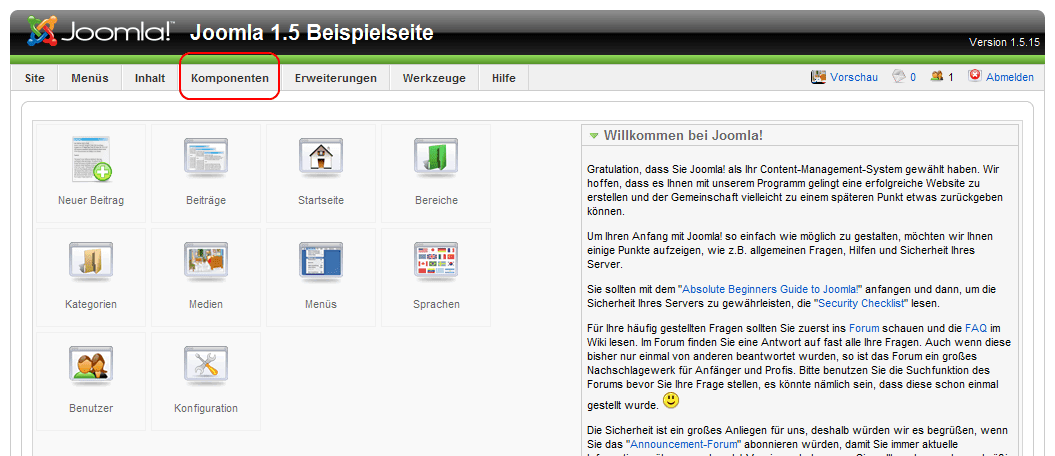
Beschreibung
In der Weblinksverwaltung werden sowohl einzelne Weblinks als auch die Weblinkskategorien verwaltet. Weblinks sind Links (URLs) zu externen Webseiten. Um diese Weblinks Besuchern zugänglich zu machen, ist in der Menüpunktverwaltung - Neu/Bearbeiten ein Seitenlayout zu erstellen.
Screenshot
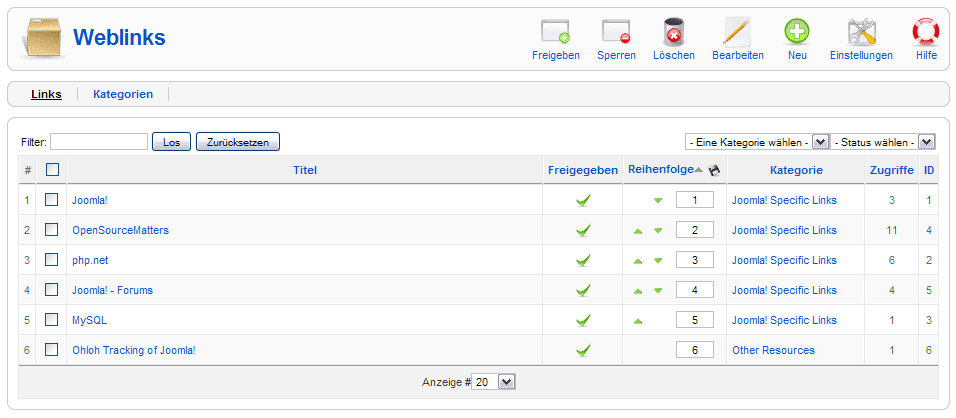
Spaltenüberschriften
Indem auf einen Begriff in der Überschrift geklickt wird, erfolgt die Sortierung nach diesem Begriff von A-Z, nochmaliges Klicken sortiert von Z-A.
- #. Automatische Nummerierung.
- Checkbox. Um einen oder mehrere Einträge für eine nachfolgende Aktion ('Freigeben', Sperren', Löschen') in der Toolbar zu markieren.
- Titel. Name des Weblinks wie er im Frontend und in Listen angezeigt wird. Klick darauf öffnet den Bearbeitungsmodus.
- Freigegeben. Zeigt ob dieser Eintrag für die Ansicht im Frontend freigegeben ist. Klicken auf das Icon ändert den Status sofort.
- Reihenfolge. Reihenfolge wie die einzelnen Einträge sowohl im Frontend als auch in der Verwaltung angezeigt werden. Wurde die Übersicht nach diesem Kriterium sortiert, kann die Reihenfolge entweder durch Klicken auf das Icon oder durch Eingabe der Nummer und anschließendem Klicken auf das Diskettensysmbol geändert werden. Hinweis: die Anordnung auf dieser Seite wird in den Einstellungen - Erweiterte Parameter für jeden Menüpunkt einzeln definiert. Ist die dort definierte Reihung anders (z.B. nach 'Titel - Alphabetisch') kann hier keine Umreihung vorgenommen werden
- Kategorie. Zu welcher Weblinkkategorie dieser Eintrag gehört. Klicken auf den Kategorienamen öffnet die Weblinkkategorieverwaltung Bearbeiten.
- Zugriffe. Wie oft bisher von den Besuchern dieser Weblink aufgerufen wurde.
- ID. Interne Datenbanknummer.
- Anzeige #. Anzahl der hier anzuzeigenden Einträge. Sind mehr als definiert vorhanden, wird eine Navigation (Weiter, Zurück, usw.) angezeigt. Siehe auch die Filtermöglichkeiten.
Toolbar
Rechts oben am Bildschirm befindet sich die Toolbar (vorher mit der Checkbox Einträge markieren):

- Freigeben. Einen oder mehrere Einträge zur Ansicht im Frontend freigeben.
- Sperren. Das Gegenteil von 'Freigeben'.
- Löschen. Löscht vorher markierte Einträge entgültig.
- Bearbeiten. Öffnet den Bearbeitungsmodus für einen Eintrag. Wurden mehrere markiert, wird nur der Erste geöffnet. Klicken auf den Namen öffnet den Bearbeitungsmodus sofort.
- Neu. Erstellt einen neuen Eintrag.
- Einstellungen. Öffnet ein Popupfenster in welchem die allgemein gültigen Einstellungen für alle Newsfeeds definiert werden.
- Hilfe. Öffnet diese Hilfe.
Globale Konfiguration
Nach dem Klicken auf das Icon 'Einstellungen' in der Toolbar öffnet sich ein Popupfenster mit nachfolgenden Einstellungen welche in der Menüpunktverwaltung - Neu/Bearbeiten / Einstellungen - Komponente für Weblinks überschrieben werden können:
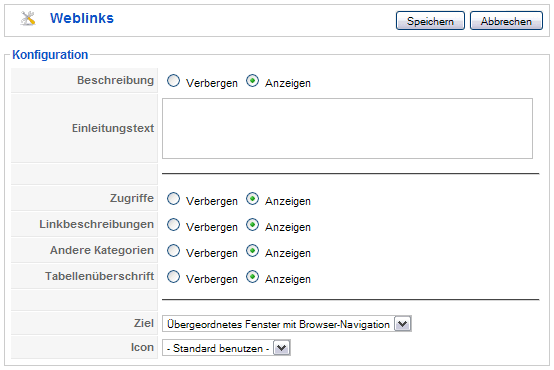
- Speichern. Sichert aktuelle Änderungen und schließt das Fenster.
- Abbrechen. Schließt das Fenster ohne Änderungen zu speichern.
- Beschreibung. Nachfolgenden 'Einleitungstext' anzeigen.
- Einleitungstext. Optionaler Text welcher oberhalb der ersten Weblinkkategorie im Listenlayout angezeigt wird.
- Zugriffe. Sollen bisherige Zugriffe pro Link im Frontend angezeigt werden.
- Linkbeschreibungen. Beschreibungen für jeden Weblink anzeigen.
- Andere Kategorien. Sollen andere Kategorien bei Aufruf einer Kategorie ebenfalls angezeigt werden (in Layout: Kategorie). Hinweis: es muss jeweils zumindest 1 Link in den anderen Kategorien vorhanden sein.
- Tabellenüberschriften. Zeige die jeweiligen Überschriften der einzelnen Weblinks.
- Ziel.Wo soll der Link geöffnet werden, Optionen sind:
- Übergeordnetes Fenster mit Browser-Navigation. Öffnet den Link im aktuellen Fenster, erlaubt die Vor- und Zurücknavigation.
- Neues Fenster mit Browser-Navigation. Öffnet den Link in neuem Fenster, erlaubt die Vor- und Zurücknavigation.
- Neues Fenster ohne Browser-Navigation. Öffnet den Link in neuem Fenster ohne Navigation.
- Icon. Icon welches Links des Links angezeigt werden kann. Bilder/Icons müssen bereits im Ordner 'images/M_images' gespeichert sein.
Listenfilter
Um die Liste in der Verwaltung im Backend bei vielen Einträgen übersichtlicher gestalten zu können, sind diverse Filter vorhanden welche beliebig mit- und untereinander kombiniert werden können.
Filter nach Titel, Titel des Titels, ID
- Filter.

Nach Angabe des Titels, eines Teils davon oder - wenn bekannt - der ID, den Button 'Los' anklicken. Dieser Filter kann wieder mit 'Zurücksetzen' gelöscht werden.
Filter nach Kategorie und/oder Status
![]()
- Eine Kategorie wählen. Aus einer der vorhandenen Kategorien wählen.
- Status wählen. Hier aus 'Freigegeben' oder 'Gesperrt' wählen.
Quicktipps
- Bevor der erste Link angelegt wird, muss mindestens eine Weblinkkategorie vorhanden sein.
Kategorieverwaltung (Weblinks)
Beschreibung
In der Weblinkkategorieverwaltung werden neue Kategorien angelegt oder Vorhandene bearbeitet. Weblinkkategorien werden benötigt um Weblinks zu kategorisieren und im Frontend zu veröffentlichen. Von diesem Bildschirm gelangt man über den Link "Links” oberhalb der Übersicht zur Weblinkverwaltung.
Screenshot
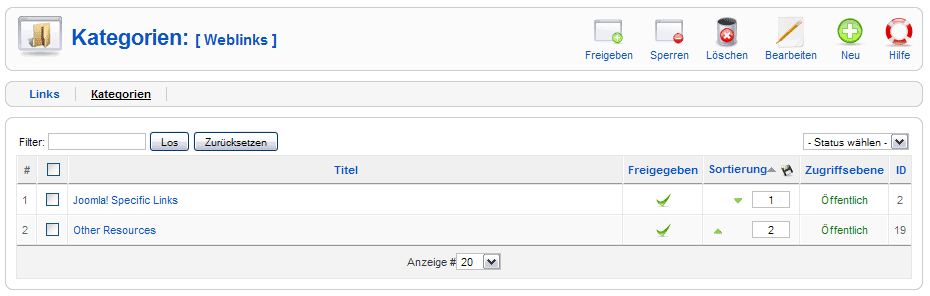
Spaltenüberschriften
Klicken auf einen Begriff in der Überschrift sortiert die Liste danach von A-Z, nochmaliger Klick von Z-A.
- #. Interne, forlaufende Nummerierung.
- Checkbox. Einen oder mehrere Einträge zu markieren und anschließend eine Aktion ('Freigeben', Sperren', Löschen') aus der Toolbar zu wählen.
- Titel. Der Name des Eintrags. Klick darauf öffnet sofort den Bearbeitungsmodus.
- Freigegeben. Zeigt an, ob dieser Eintrag zur Ansicht im Frontend freigegeben ist, Klick auf das Icon ändert diesen Status sofort.
- Sortierung. Reihenfolge wie die Einträge sowohl hier als auch im Frontend dargestellt werden. Wurde nach dieser Spalte sortiert, kann die Reihenfolge entweder durch Klicken auf das Icon daneben oder Eingabe der Nummer und anschließendem Klicken auf das Diskettensymbol geändert werden.
- Zugriffsebene. Wer darf diesen Eintrag im Frontend sehen, aktuelle Optionen sind:
- Öffentlich: Jeder Besucher
- Registriert: Nur registrierte und eingeloggte Besucher
- Spezial: Nur Besucher der Gruppe 'Autor' und höher
- Durch Klicken auf die angezeigte Ebene kann diese sofort geändert werden.
- ID. Interne Datenbanknummer.
- Anzeige #. Anzahl der hier anzuzeigenden Einträge. Sind mehr als ausgewählte vorhanden, wird eine Navigation (Weiter, Zurück, usw.) angezeigt. Siehe auch die Filtermöglichkeiten.
Toolbar
Am oberen rechten Bildschirmrand befindet sich die Toolbar (vorher Einträge mit Checkbox markieren):
![]()
- Freigeben. Zeigt an ob dieser Eintrag zur Ansicht im Frontend freigegeben ist, Klicken auf das Icon ändert den Status sofort.
- Sperren. Das Gegenteil von 'Freigeben'.
- Löschen. Löscht markierte Einträge sofort entgültig.
- Bearbeiten. Öffnet den bearbeitungsmodus für einen Eintrag, wurden mehrere markiert wird nur der Erste geöffnet.
- Neu. Neuen Eintrag erstellen.
- Hilfe. Öffnet diese Hilfe.
Weblinks Links
Oberhalb der Übersicht am linken Rand sind 2 Links zu sehen:
![]()
- Links. Öffnet die Weblinkverwaltung
- Kategorien. Öffnet die Weblinkkategorieverwaltung (hier deaktiviert da bereits offen).
Listenfilter
Um die Liste in der Verwaltung im Backend bei vielen Einträgen übersichtlicher gestalten zu können, sind diverse Filter vorhanden welche beliebig mit- und untereinander kombiniert werden können.
Filter nach Titel, Tiel des Titels, ID
- Filter.

Nach Angabe des Titels, eines Teils davon oder - wenn bekannt - der ID, den Button "Los” anklicken. Dieser Filter kann wieder mit "Zurücksetzen” gelöscht werden.
Filter nach Kategorie und/oder Status
![]()
- Eine Kategorie wählen. Aus einer der vorhandenen Kategorien wählen.
- Status wählen. Hier aus "Freigegeben” oder "Gesperrt” wählen.
Neue Weblink-Kategorie Anlegen
Aufruf
Im Backend über die Weblinkkategorieverwaltung.
Um eine neue Kategorie anzulegen das Icon 'Neu' in der Toolbar anklicken. Um eine vorhandene Kategorie zu Bearbeiten entweder mit der Checkbox markieren und danach das Icon 'Bearbeiten in der Toolbar oder den Namen direkt anklicken.
Beschreibung
Hier werden sowohl neue Weblinkkategorien angelegt als auch Vorhandene bearbeitet.
Hinweis: vor dem ersten Anlegen eines neuen Weblinks muss bereits mindestens eine Weblinkkategorie vorhanden sein.
Screenshot
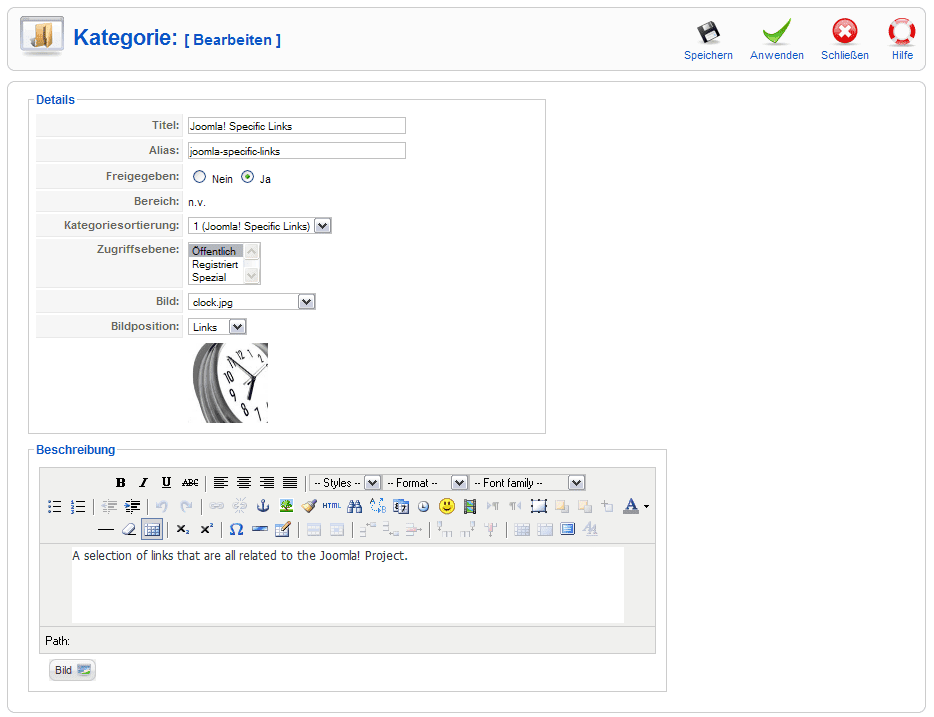
Details
- Titel. Name der Kategorie wie er im Frontend und in der Verwaltung angezeigt wird.
- Alias. Der interne Name für diese Kategorie welcher dann zum Einsatz kommt,wenn in der Webseitenverwaltung die SEF-URLs aktiviert sind und automatisch beim Speichern aus dem Titel gebildet wird. Sollte es erforderlich sein, kann der Alias auch manuell eingegeben werden, dann jedoch ist darauf zu achten,dass keine Umlaute und nur Kleinbuchstaben verwendet werden. Leerzeichen sind durch Unterstriche (_) zu ersetzen.
- Freigegeben. Ist diese Kategorie zur Ansicht im Frontend freigegeben (kann auch in der Übersicht geändert werden).
- Bereich. Wird aktuell nicht angewendet, daher n.v.
- Kategoriesortierung. Wird nur für die Anzeige in der Verwaltung verwendet.
- Zugriffsebene. Wird aktuell nicht verwendet.
- Bild. Bild für diese Kategorie. Bilder müssen bereits im Ordner "images/stories" vorhanden sein.
- Bildposition. Ausrichtung des oben definierten Bildes.
- Beschreibung. Optionale Beschreibung für diese Kategorie. Wird nicht im Frontend angezeigt und ist nur zur internen Information.
- Bild Button (Editor). Findet hier keine Verwendung
Toolbar
Am rechten oberen Bildschirmrand befindet sich die Toolbar:
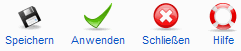
- Speichern. Sichert die aktuellen Änderungen und kehrt zur Übersicht zurück.
- Anwenden. Sichert die aktuellen Änderungen, bleibt aber in diesem Bildschirm.
- Schließen. Kehrt zur Übersicht zurück ohne Änderungen zu speichern.
- Hilfe. Öffnet diese Hilfe.
Links anlegen oder Verwalten
Aufruf
Im Backend über die Weblinkverwaltung.
Für einen neuen Link in der Toolbar auf das Icon 'Neu' klicken. Um einen vorhandenen Link zu bearbeiten entweder direkt auf den Namen oder mit der Checkbox markieren und danach in der Toolbar auf das Icon 'Bearbeiten' klicken.
Beschreibung
Hier werden neue Links angelegt sowie bereits Vorhandene bearbeitet.
Hinweis: Für das Anlegen des ersten Link muss bereits mindestens eine Weblinkkategorie vorhanden sein.
Screenshot
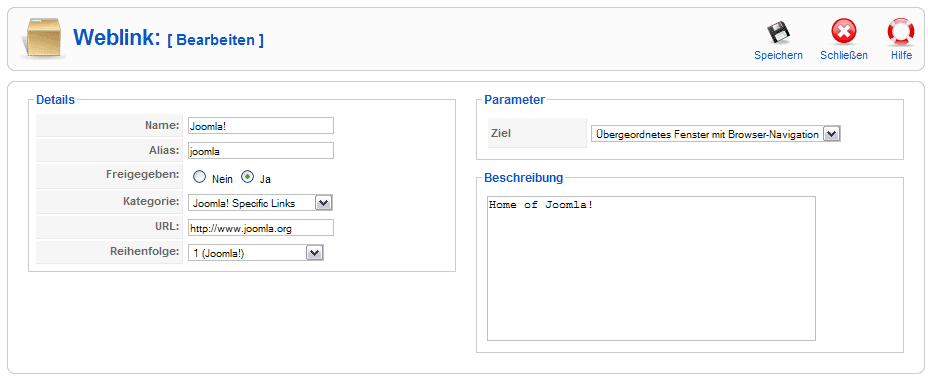
Details
- Name. Der Name dieses Links wie er auch im Frontend und der Übersicht gezeigt wird. Angabe ist erforderlich.
- Alias. Ein interner Begriff welcher automatisch beim Speichern aus dem Namen gebildet wird und verwendet wird, wenn in der Webseitenkonfiguration die SEF-URLs aktiviert wurden. Normalerweise muss hier nichts angegeben werden, erfolgt aber eine manuelle Angabe ist darauf zu achten,dass keine Umlaute, sowie nur Kleinbuchstaben verwendet werden. Leerzeichen sind durch einen Unterstrich (_) zu ersetzen.
- Freigegeben. Ist dieser Link zur Ansicht im Frontend freigegeben. Kann auch in der Weblinkverwaltung geändert werden.
- Kategorie. Zu welcher Weblinkkategorie gehört dieser Link.
- URL. Die URL des Links.
- Reihenfolge. Definiert an welcher Position dieser Link im Frontend und der Verwaltung gezeigt wird. Standard bei neuen Einträgen ist letzte Position. Kann auch in der Weblinkverwaltung geändert werden.
Parameter
- Ziel.Wo soll der Link geöffnet werden, Optionen sind:
- Übergeordnetes Fenster mit Browser-Navigation. Öffnet den Link im gleichem Fenster, Navigation (Vor, Zurück) im Browser ist möglich (Standardeinstellung).
- Neues Fenster mit Browser-Navigation. Öffnet den Link in neuem Fenster, Navigation (Vor, Zurück) im Browser ist möglich.
- Neues ohne Browser-Navigation. Öffnet den Link in neuem Fenster ohne Navigation.
- Beschreibung. Optionale Beschreibung dieses Links wie er im Frontend angezeigt werden kann.
Toolbar
Rechts oben am Bildschirmrand befindet sich die Toolbar:
![]()
- Speichern. Sichert die aktuellen Änderungen und kehrt zur Übersicht zurück.
- Abbrechen. Kehrt zur Übersicht zurück ohne Änderungen zu speichern.
- Hilfe. Öffnet diese Hilfe.
Quicktipps
- Zum erstmaligen Anlegen eines Links muss bereits mindestens Weblinkkategorie vorhanden sein.