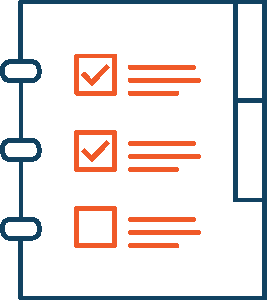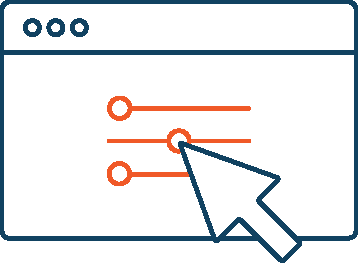AcyMailing 6 - Schritt für Schritt einen neuen Newsletter erstellen
Eine kleine Schritt für Schritt Anleitung zum Thema einen neuen Newsletter erstellen mit AcyMailing 6.
Schritt 1 - Template wählen
Diese Seite ist der erste Schritt, wenn Sie eine neue Kampagne erstellen.
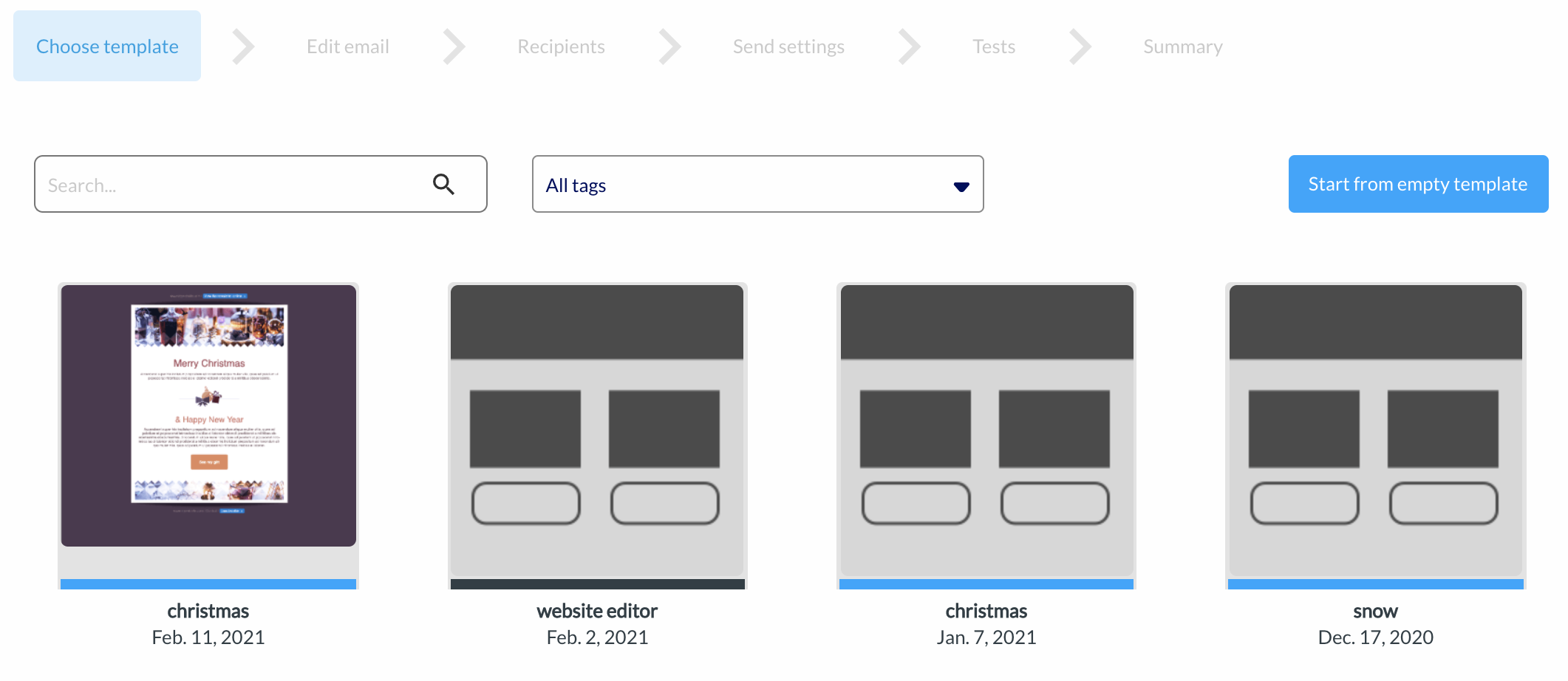
Sie werden dann aufgefordert, die Vorlage auszuwählen, die Sie für Ihre Kampagne verwenden möchten. Dieser Schritt wird automatisch angezeigt, wenn Sie eine Kampagne erstellen oder wenn Sie bei der Bearbeitung einer bestehenden Kampagne manuell auf die Registerkarte "Vorlage auswählen" klicken. Beachten Sie, dass durch die Auswahl einer Vorlage der aktuelle Inhalt einer Kampagne ersetzt wird.
Sie können eine Vorlage mit der Sucheingabe suchen oder Vorlagen mit einem bestimmten Tag anzeigen.
Wenn Sie eine Vorlage auswählen, wird automatisch der Editor ausgewählt. Wenn Sie eine Vorlage auswählen, die mit dem Drag & Drop-Editor erstellt wurde, wird dieser Editor verwendet. Sie erkennen diese Vorlagen an dem Text "AcyEditor", der in der blauen Fußzeile des Vorlagenbildes angezeigt wird. Wenn Sie eine Standardvorlage auswählen, wird der Standardeditor Ihrer Website verwendet.
Sie können auch eine Kampagne mit einer leeren Vorlage erstellen, indem Sie auf die Schaltfläche Von leerer Vorlage starten klicken. In diesem Fall wird der Drag-and-Drop-Editor verwendet.
Schritt 2 - E-Mail bearbeiten
Hier können Sie die wichtigsten Informationen zu Ihrer Kampagne einstellen.
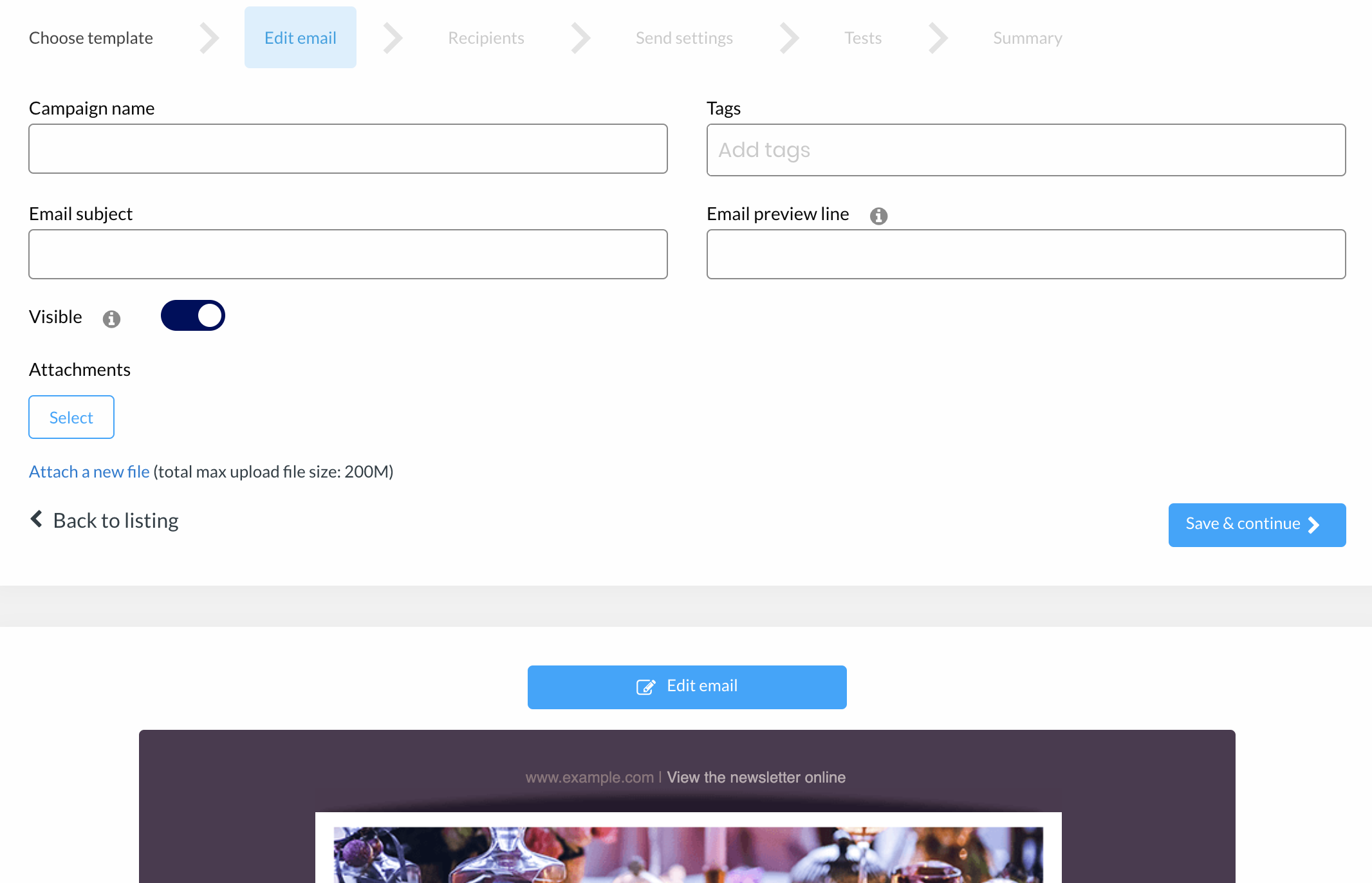
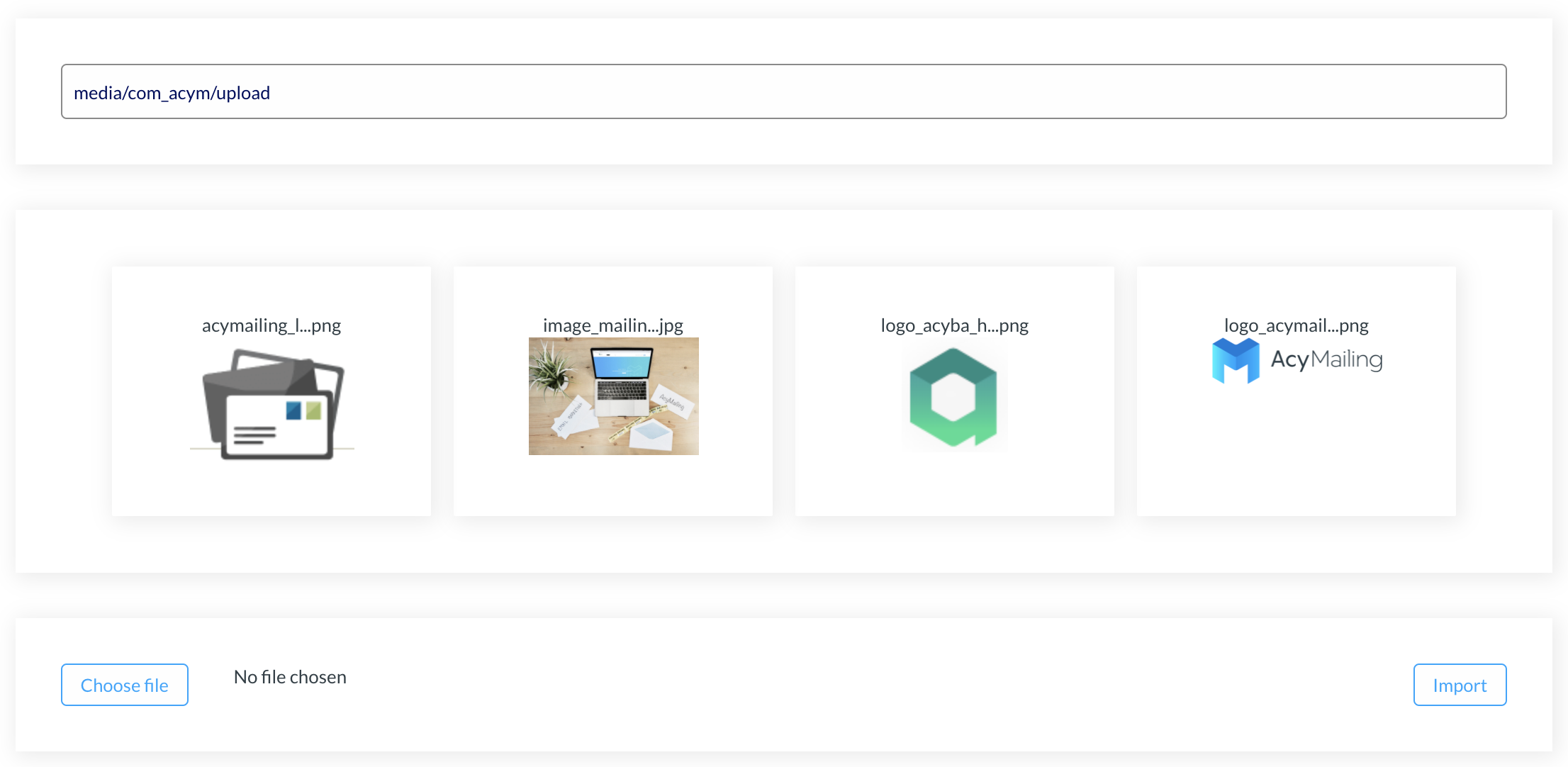
Es öffnet sich dieses Popup mit der Liste der von Ihnen hochgeladenen Dateien. Klicken Sie auf eine Datei, um sie an Ihre Kampagne anzuhängen.
E-Mail bearbeiten
Die Bearbeitung der E-Mail ist dieselbe wie die Bearbeitung der Vorlage. Klicken Sie auf die Schaltfläche "E-Mail bearbeiten" und Sie haben Zugriff auf die gleichen Funktionen.
Schritt 4 - Empfänger
Verwalten Sie die Empfänger Ihrer Kampagne
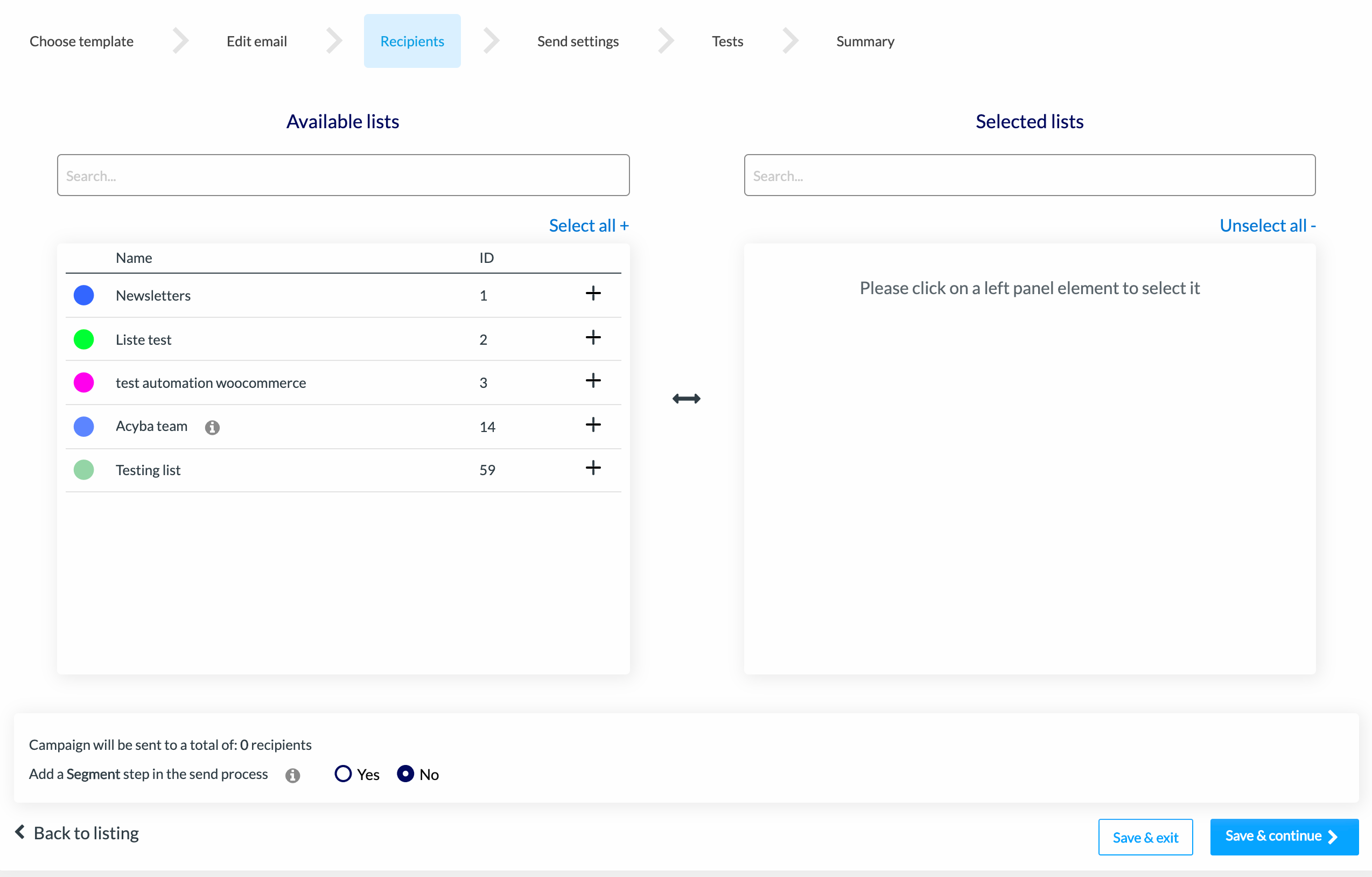
Sie können alle Listen auswählen, an die die Kampagne gesendet werden soll.
- Suchen : Mit dieser Eingabe können Sie eine Liste durchsuchen, sie wird nach der Suche von alleine aktualisiert.
- Alle auswählen: Fügt alle Listen zu den ausgewählten Listen hinzu.
- Alle abwählen: Verschiebt alle ausgewählten Listen zurück zu den verfügbaren Listen.
- Die Kampagne wird an insgesamt : die Anzahl der Benutzer, die diese E-Mail erhalten werden, gesendet. Jeder Benutzer wird nur einmal gezählt, auch wenn er mehrere ausgewählte Listen abonniert hat. Sie können auf dem Bild sehen, dass die Anzahl der Empfänger niedriger ist als die Summe der Abonnenten der ausgewählten Listen (einer ist bei beiden Listen angemeldet)
Schritt 5 - Sendeeinstellungen
Nachdem Sie den Inhalt der Kampagne festgelegt und die Empfänger ausgewählt haben, können Sie nun die Sendeinformationen konfigurieren.
Information
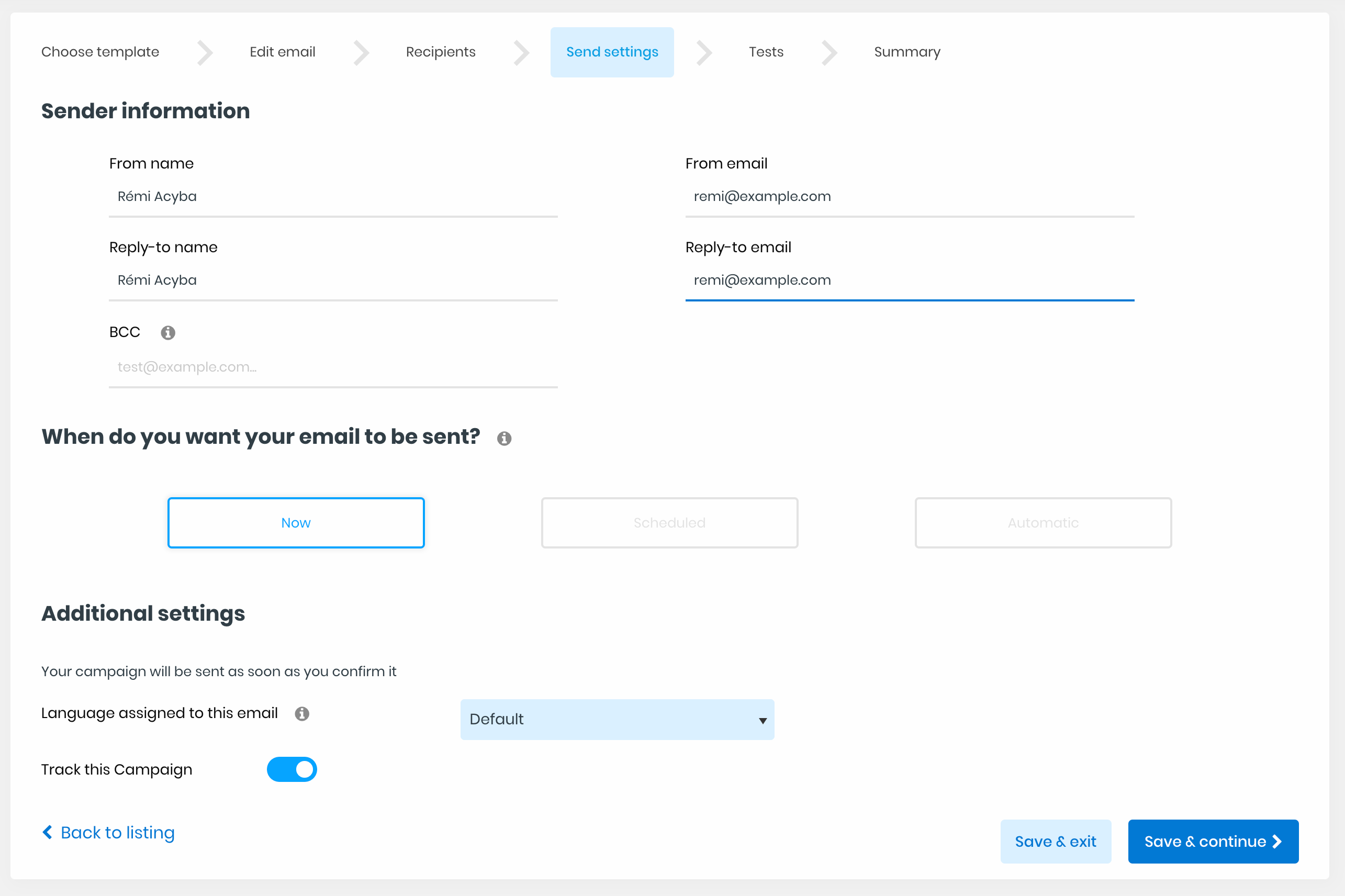
Absender-Informationen
Hier können Sie den Namen und die E-Mail-Adresse des Absenders sowie die Antwort an angeben, die die Empfänger in ihrem E-Mail-Programm sehen werden. Die Antwortdaten werden von E-Mail-Clients verwendet, wenn sie auf Ihre Kampagne antworten.
Sie können auch einige E-Mail-Adressen als BCC (Blind Copy Carbon) hinzufügen, wenn Sie eine Kopie der Kampagne an bestimmte E-Mail-Adressen senden möchten. BCC-Adressen können von anderen Empfängern nicht gesehen werden.
Beachten Sie, dass die BCC-Adresse bei jeder E-Mail hinzugefügt wird. Wenn Sie also die Kampagne an 1500 Benutzer senden, erhält Ihre BCC-Adresse 1500 E-Mails in ihrem Postfach!
Mehrsprachige Website
Wenn Sie die mehrsprachige Option in der AcyMailing-Konfiguration aktiviert haben, können Sie Absenderinformationen für jede Sprache Ihrer Kampagne festlegen.
Diese Option überschreibt die Absenderinformationen in Ihrer Konfiguration.
Wann soll Ihre E-Mail versendet werden?
Sie können wählen, ob Sie Ihre Kampagne sofort nach der Bestätigung im nächsten Schritt oder zu einem bestimmten Datum versenden möchten. Wenn Sie den Versand planen möchten, wird eine neue Option angezeigt, mit der Sie das Versanddatum auswählen können. Klicken Sie darauf, um eine Zeitauswahl zu öffnen.
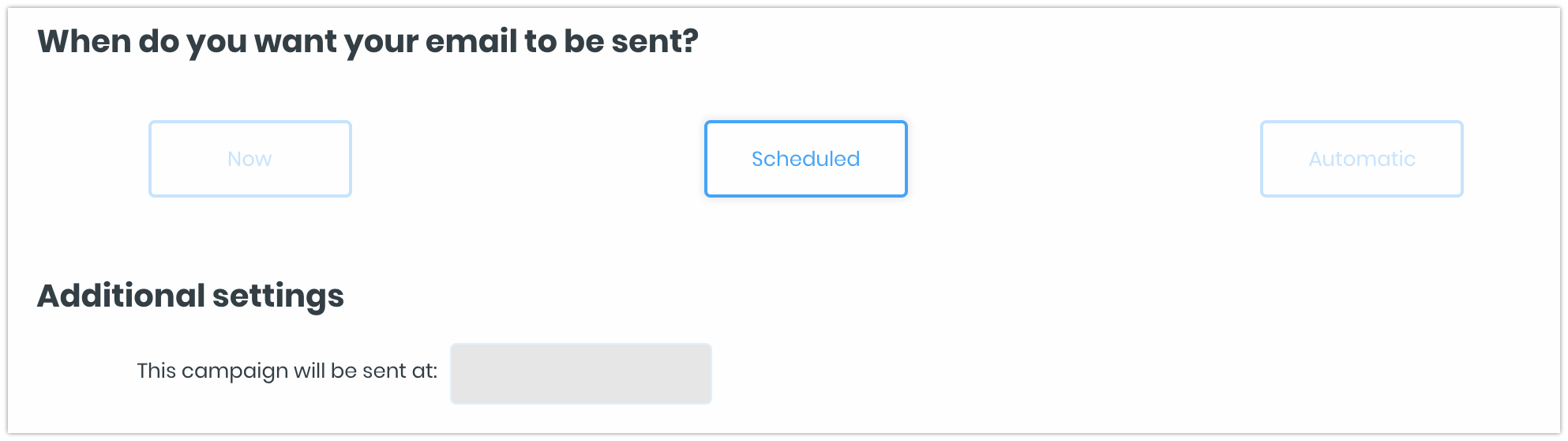
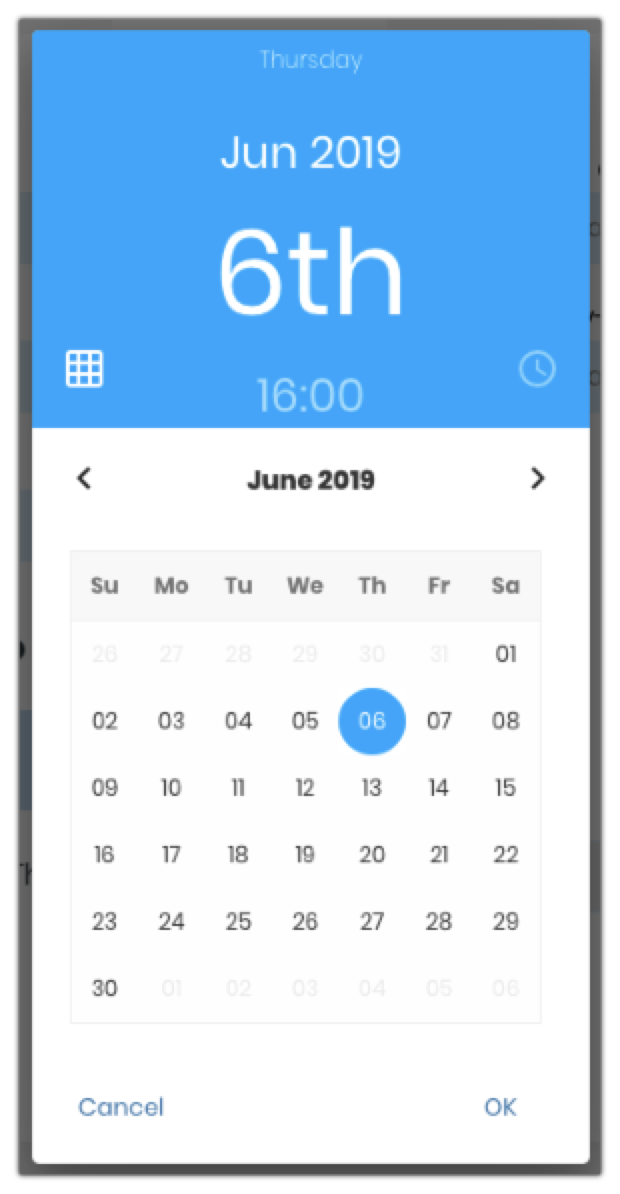
Es werden nur Termine in der Zukunft akzeptiert!
Eine genauere Beschreibung der automatischen Option finden Sie hier.
Zusätzliche Einstellungen
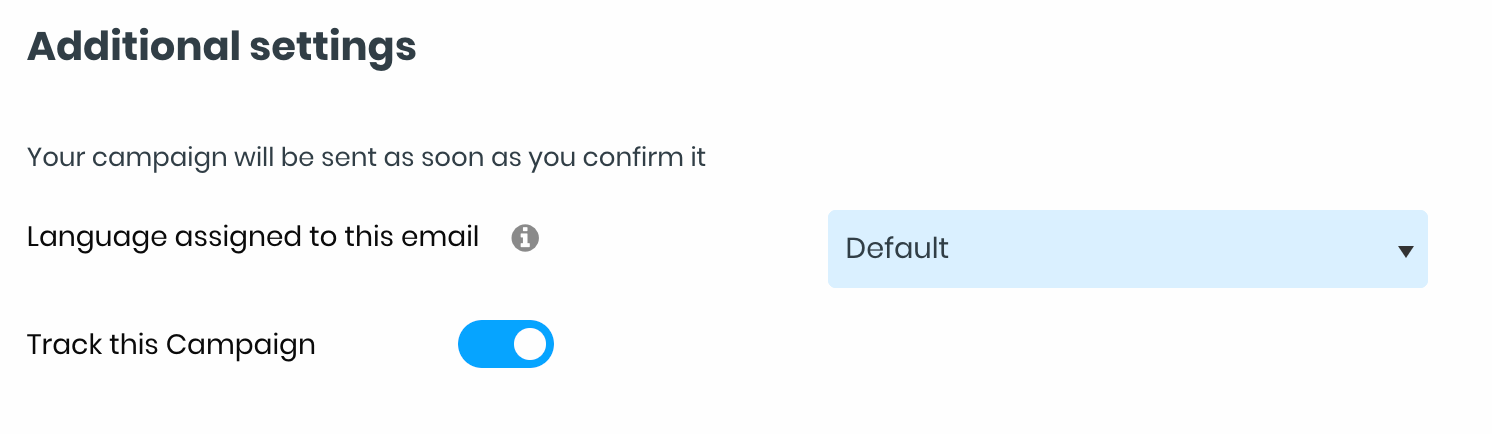
Hier finden Sie die erforderlichen Optionen für den "geplanten" und "automatischen" Versand.
Wenn Sie eine Sprache zuweisen, werden die in Ihrer E-Mail eingefügten Links Ihre Website in dieser Sprache öffnen (die Texte werden in der richtigen Übersetzung angezeigt). Diese Option wird auf Joomla nur angezeigt, wenn die mehrsprachige Option deaktiviert ist.
Sie können auch das Tracking ausschalten, wenn Sie die Kampagne nicht verfolgen möchten. Standardmäßig ist das Tracking eingeschaltet.
Schritt 6 - Test
Bevor Sie Ihre Kampagne versenden, können Sie sie testen, um zu wissen, ob sie gut ankommt.
Spam-Test durchführen
Der Spam-Test ermöglicht es Ihnen, Ihre E-Mail auf 3 Arten zu testen: sicherer Inhalt, alle Links geprüft und Spam-Bewertung.
Wenn Sie auf die Schaltfläche "Spamtest ausführen" klicken, werden diese 3 Tests gestartet. Sie können jederzeit unterbrochen werden, indem Sie auf das rote Kreuz klicken.
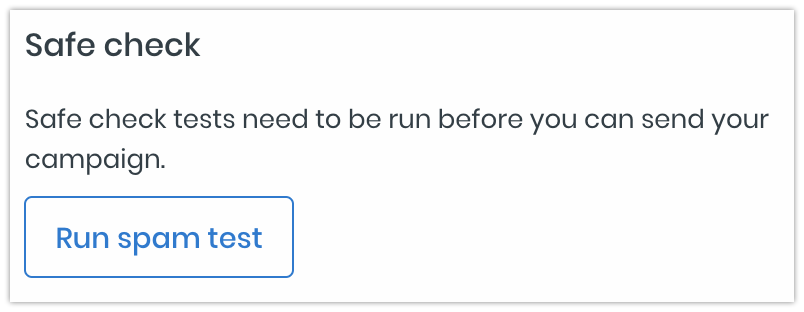
Schritt 7 - Senden
Die Zusammenfassung Ihrer Kampagne ist der letzte Schritt der Ausgabe. Auf dieser Seite werden alle Informationen gesammelt, die Sie in den vorherigen Schritten eingegeben haben.
Information
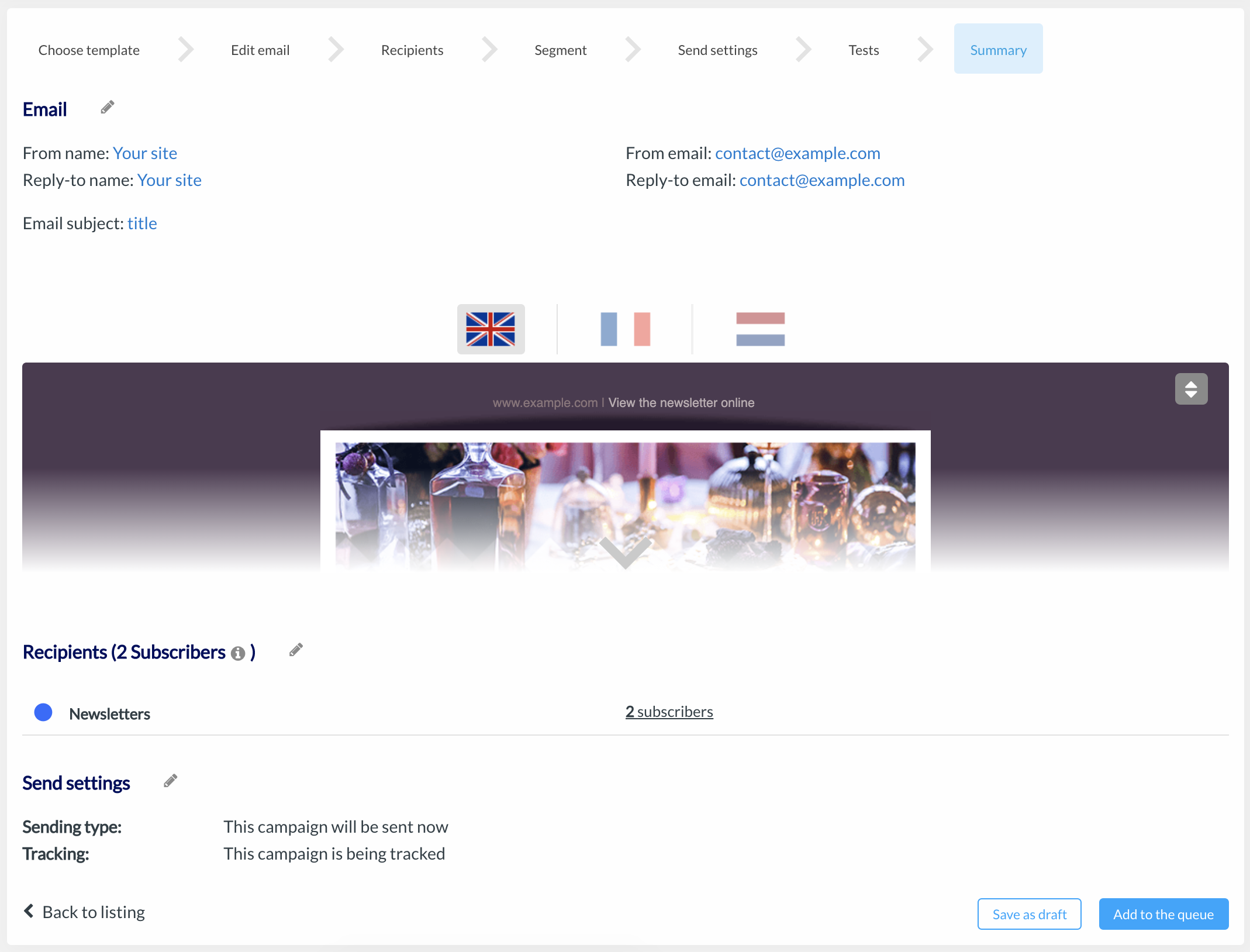
In diesem Abschnitt sehen Sie alle Informationen über die E-Mail, die der Empfänger sehen wird. Wenn Sie einen Fehler gemacht haben und einen Wert bearbeiten möchten, können Sie auf den Stift neben dem Titel E-Mail klicken.
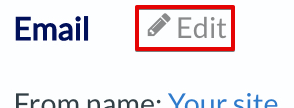
Unten sehen Sie eine Vorschau der E-Mail, in der alle dynamischen Texte durch Ihre Informationen ersetzt sind.
Sie können die Vorschau erweitern, indem Sie auf die Schaltfläche in der oberen rechten Ecke oder auf den Pfeil am unteren Rand klicken:
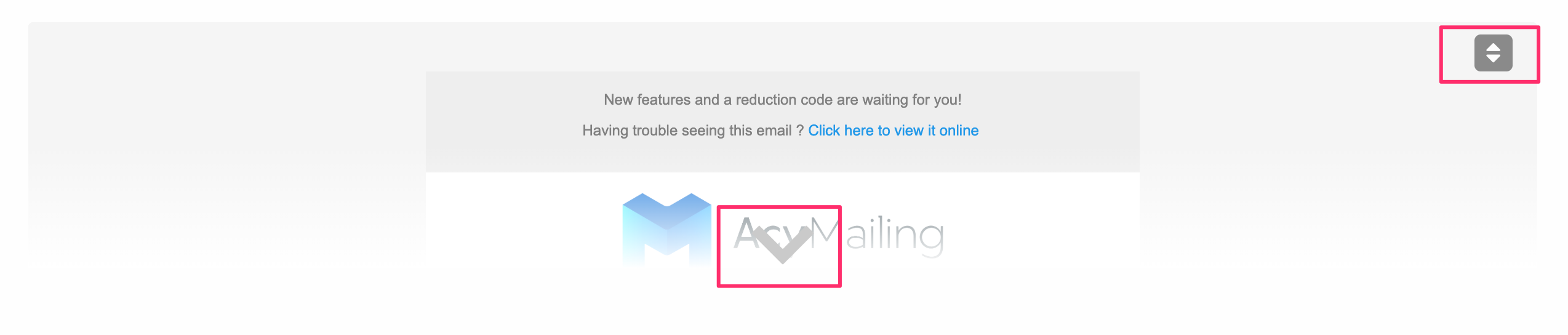

In diesem Bereich können Sie alle Listen sehen, an die Ihre Kampagne gesendet wird. Wie die E-Mail können Sie sie bearbeiten, indem Sie auf den Stift neben dem Titel Empfänger klicken.
Die Anzahl der Empfänger in der Überschrift ist die Anzahl der Nutzer, die die Liste zum Zeitpunkt der Überprüfung der Zusammenfassung abonniert haben.
Wenn Sie auf die Anzahl der Abonnenten in der Zeile klicken, wird ein Modal mit einer Zusammenfassung aller Benutzer angezeigt.
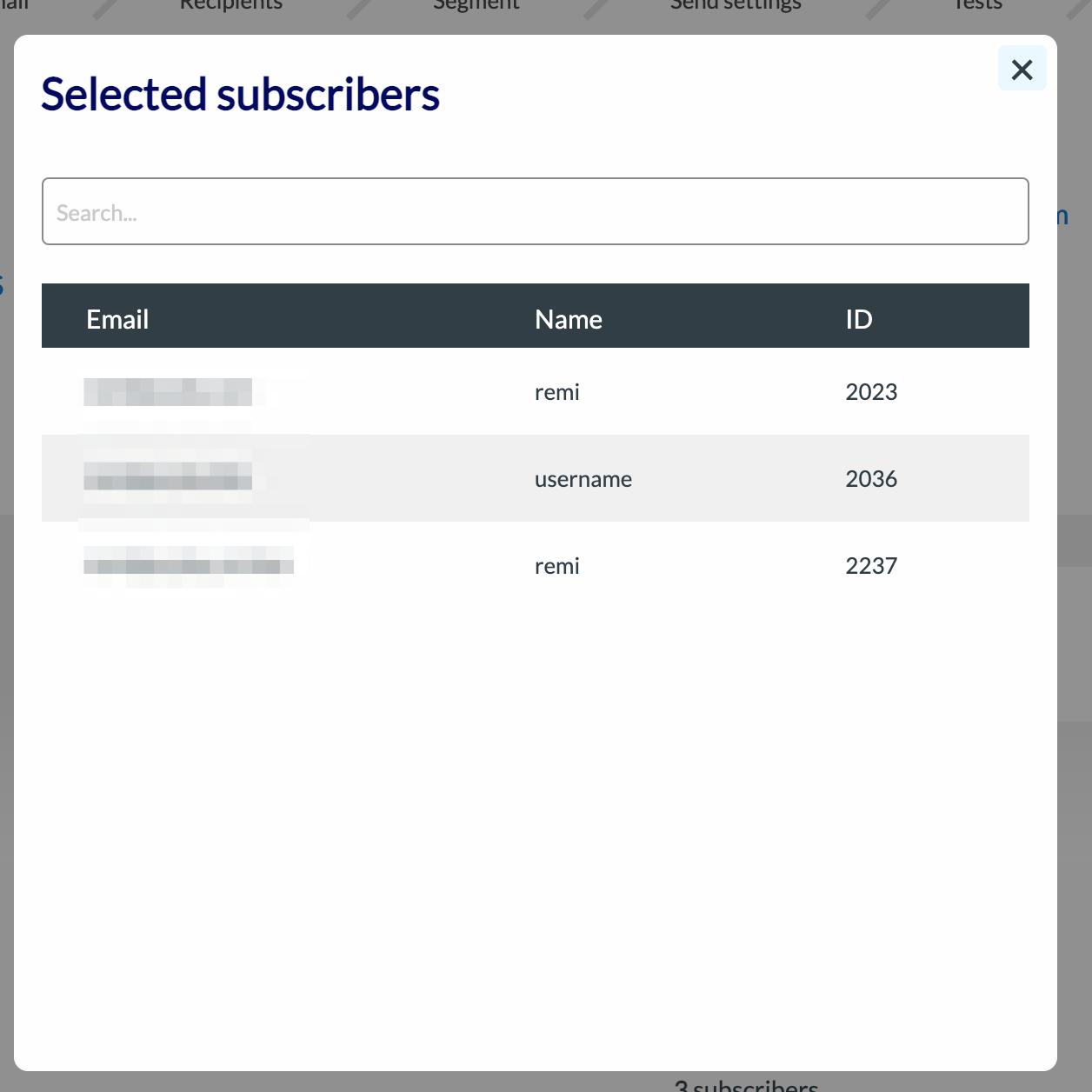
Sendeeinstellungen
In diesem letzten Abschnitt können Sie sehen, wann Ihre Kampagne gesendet wird. Sie können dies ändern, indem Sie auf den Stift neben dem Titel Sendeeinstellungen wie die E-Mail klicken.
Wie Sie im Schritt Sendeeinstellungen sehen können, gibt es zwei Möglichkeiten, Ihre Kampagnen zu versenden: sofort und geplant.
Hier ist ein Beispiel für die beiden Methoden:


Erneutes Versenden
Wenn Sie Ihre Kampagne erneut senden, haben Sie die Möglichkeit, sie nur an neue Benutzer oder an alle Benutzer zu senden. Wenn Sie Ihre Optionen auswählen, erhalten Sie Informationen über die Anzahl der Nutzer, an die diese Kampagne gesendet wird.


- Als Entwurf speichern: Ihre Kampagne wird nur gespeichert.
- Kampagne senden: Ihre Kampagne wird der Warteschlange mit einem Sendedatum zum aktuellen Zeitpunkt (jetzt) hinzugefügt, so dass Sie sie sofort senden können.
Geplant
Wenn Sie als Versandmethode "Geplant" wählen, werden unten rechts in der Zusammenfassung zwei Schaltflächen angezeigt:

- Als Entwurf speichern: Ihre Kampagne wird nur gespeichert.
- Kampagne bestätigen: Ihre Kampagne wird für das von Ihnen festgelegte Datum geplant. Sie können sie jederzeit vor dem Versanddatum abbrechen
Kampagne pausiert
Wenn Sie eine Ihrer Kampagnen in der Warteschlange pausiert haben (z. B. um den Textkörper oder die Empfänger zu ändern), können Sie sie wieder bearbeiten.
Sobald Sie in der Zusammenfassung sind, können Sie sie wieder aufnehmen: