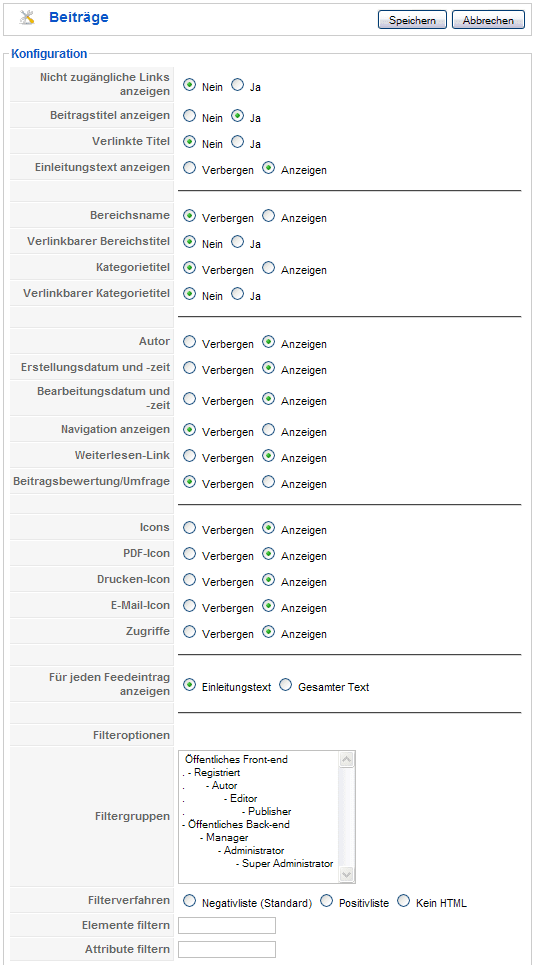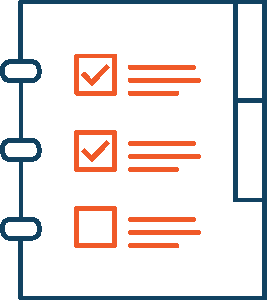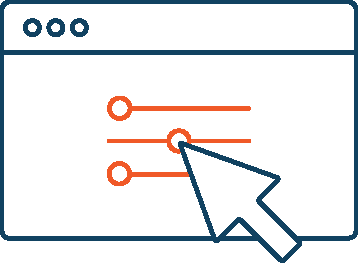Beitrags- und Artikelbearbeitung in Joomla 1.5
In der Beitragsverwaltung werden alle Beiträge (Artikel) der gesamten Website verwaltet. Der Artikel beschreibt Joomla! 1.5 die Anleitung zur aktuellen Version finden Sie hier: Beiträge in Joomla 3.x erstellen und bearbeiten.
Allgemeines zu den Beiträgen
Wo sind die Beiträge?
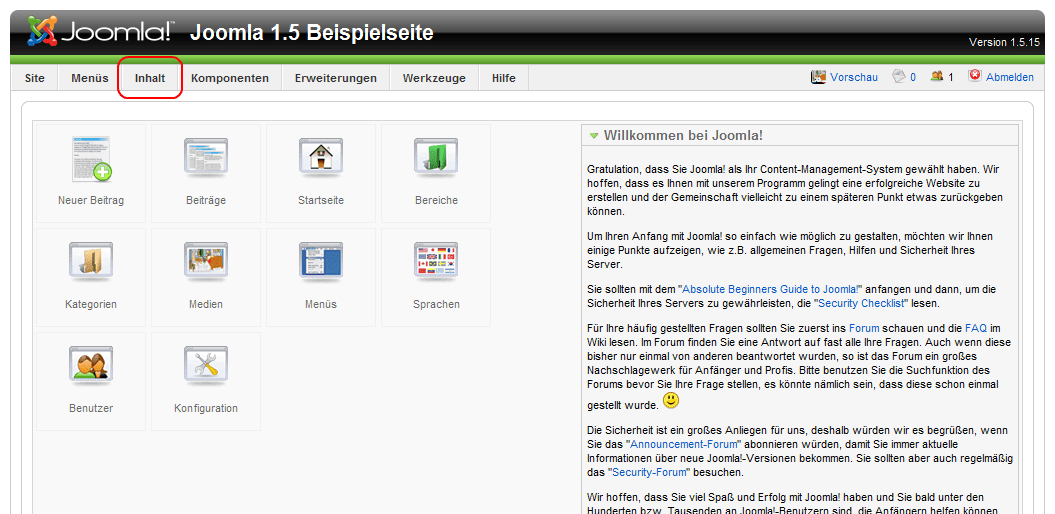
Im Backend entweder im Kontrollzentrum über das Icon "Beiträge” oder über die Menüleiste
Inhalte > Beiträge.
Screenshot
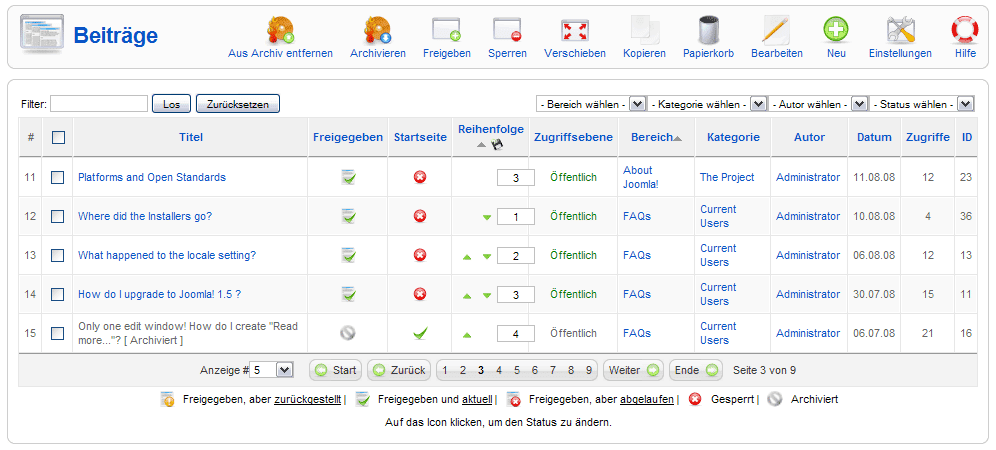
Hinweis: Der ausgegraute Beitrag (# 15) weist daraufhin, dass er "archiviert” wurde und daher nicht mehr bearbeitet werden kann. Soll die Bearbeitung wieder möglich sein, dann die Checkbox markieren und in der Toolbar den Button "Aus Archiv entfernen”anklicken.
Spaltenüberschriften
Mit einem Klick auf die jeweilige Überschrift wird danach von A-Z sortiert, nochmaliges Klicken sortiert von Z-A.
- #. Forrlaufende Nummerierung.
- Checkbox. Mithilfe der Checkboxen kann entweder ein Beitrag, mehrere oder alle Beiträge ausgewählt werden,um dann nachfolgend eine der Aktionen über die Toolbox oben durchzuführen. Bei etlichen Aktionen können mehrere Beiträge gewählt werden, bei der Bearbeitung jedoch wird immer nur der erste Beitrag verwendet.
- Titel. Der Name des Eintrags. Bei einem Menü z.B. wird dieser als Menüpunkt gezeigt. Bei Beiträgen, Kategorien oder Bereichen kann auch optional der "Alias" angezeigt werden. Der Titel (Name) ist verpflichtend. Der Eintrag kann auch durch das Klicken auf den Titel/Namen zur Bearbeitung aufgerufen werden.
- Freigegeben. Wurde dieser Eintrag zur Ansicht in der Frontpage freigegeben. Änderung des Status erfolgt entweder durch Klicken auf das Icon oder Auswahl mit Checkbox und anschließendem Klick in der Toolbar auf "Freigeben" oder "Sperren". Mögliche Anzeigen sind:
![]()
- Startseite. Soll dieser Beitrag auf der Frontpage (den Benutzerseiten) angezeigt werden. Statusänderung erfolgt mit Klick auf das Icon oder im Beitrag direkt.
- Reihenfolge. Die Reihenfolge der einzelnen Einträge. Wurde die Liste nach dieser Spalte sortiert, kann die Umreihung entweder duch anklicken der "Hinauf" und "Hinab" Icons erfolgen, oder die Nummer der Reihenfolge wird im Feld eingegeben und anschließend auf das Diskettensymbol in der Überschriftenleiste geklickt. Die Vorgabe der Reihung wird in den "Erweiterten Parametern" der Menüs vorgenommen. Wurde dort z.B. die Reihenfolge nach Alphabet bestimmt, kann hier keine Umreihung vorgenommen werden!
- Zugriffsebene. Welche Benutzergruppe ist berechtigt diesen Beitrag zu sehen. Aktuelle Optionen sind:
- Öffentlich: Jeder
- Registriert: Nur registrierte und eingeloggte Benutzer
- Spezial: Nur Benutzer der Gruppe "Autor" und höher
- Klick auf die Gruppe ändert die Berechtigung. Kann auch im Beitrag direkt geändert werden.
- Bereich. Zu welchem Bereich gehört dieser Eintrag. Klick auf den Bereich öffnet die Bereichsverwaltung. Siehe Bereichsverwaltung - Bearbeiten.
- Kategorie. Zu welcher Kategorie gehört dieser Eintrag. Klick auf die Kategorie öffnet die Kategorieverwaltung. Siehe Kategorieverwaltung - Bearbeiten.
- Autor. Wer hat diesen Eintrag erstellt. Klick auf den Namen öffnet die Benutzerverwaltung. Siehe Benutzerverwaltung - Bearbeiten.
- Datum. Das Datum an dem dieser Beitrag erstellt wurde. Dieses Datum wird automatisch beim ersten Speichern erstellt, geändert kann es im Beitrag unter "Erweiterte Parameter -> Erstellungsdatum" in der Beitragsverwaltung - Neu/Bearbeiten.
- Zugriffe. Anzahl der Aufrufe dieses Beitrags. Die Zugriffe können in der Beitragsverwaltung - Neu/Bearbeiten wieder auf 0 gestellt werden.
- ID. Interne Datenbanknummer. Nicht veränderbar.
- Anzeige #. Anzahl der anzuzeigenden Einträge. Sind mehr als ausgewählt vorhanden, wird zusätzlich eine Navigationsleiste angezeigt (Weiter, Vorher, Nächste, usw.). Die Anzahl der angezeigten Einträge kann auch durch die diversen Filtermöglichkeiten oberhalb der Spaltenüberschriften beeinflusst werden.
Toolbar
Rechts oben befindet sich die Toolbar: 
Funktionen:
- Aus Archiv entfernen. Um einen Beitrag oder mehrere Beiträge wieder zu "Reaktivieren", muss der "Archivstatus" zurück gesetzt werden. Dazu den Beitrag/die Beiträge mit der Checkbox markieren und diesen Button anklicken. Archivierte Beiträge können nur im Archivlayout angeziegt werden. (Siehe dazu auch das Modul "Archiv"). Hinweis: wurde ein Beitrag aus dem Archiv entfernt, hat er automatisch den Status "Nicht Veröffentlicht". Ist ein Beitrag nicht archiviert, hat dieser Button keine Funktion.
- Archiv. Um einen Beitrag oder mehrere zu archivieren, zuerst mit der Checkbox markieren und anschließend diesen Button anklicken. Archivierte Beiträge können nur im Archivlayout angesehen werden. Ebenso kann der Status nicht geändert werden oder der Beitrag in eine andere Kategorie/anderen Bereich verschoben werden.
- Freigeben. Um einen Beitrag oder Mehrere auf den Benutzerseiten (Frontpage) "sichtbar" zu machen diesen Button verwenden. Kann auch im Beitrag direkt vorgenommen werden.
- Sperren. Das Gegenteil von "Freigeben".
- Verschieben. Nach der Auswahl mit der Checkbox kann ein Beitrag (oder Mehrere) in einen anderen Bereich oder eine andere Kategorie verschoben werden. Ein neuer Bildschirm öffnet sich worin die möglichen Bereiche/Kategorien auswählbar sind. Abschließend den "Sichern" Button anklicken. Um diese Aktion abzubrechen, den "Abbrechen" Button anklicken.
- Kopieren. Ähnlich dem "Verschieben" nur anstatt den Beitrag zu verschieben wird in dem neuen Bereich/der neuen Kategorie eine Kopie des Originalbeitrages erstellt.
- Papierkorb. Anstatt einen Beitrag (oder Mehrere) zu löschen, werden diese vorher in den "Papierkorb" verschoben. Dort können sie entweder endgültig gelöscht oder wieder hergestellt werden. Siehe Papierkorb für weitere Informationen.
- Bearbeiten. Öffnet den Bearbeitungsmodus für einen Beitrag (auch wenn vorher mit der Checkbox mehrere ausgewählt wurden). Beiträge können auch über das Klicken auf den Namen direkt bearbeitet werden.
- Neu. Erstellt einen neuen Beitrag.
- Parameter. Öffnet das Parameterfenster der globalen Konfiguration in welchem allgemeine Einstellungen - alle Beiträge betreffend - vorgenommen werden können. Diese Einstellungen haben dann Einfluss,wenn die Einstellung sowohl in den Menüpunkten als auch dem Beitrag auf "Globale Einstellung" verwenden lautet. Siehe "Globale Konfiguration” unten.
- Hilfe. Öffnet diese Hilfe.
Listenfilter
Es stehen mehrere Filtermöglichkeiten zur Eingrenzung der Listendarstellung zur Verfügung. Diese Filter sind oberhalb der Übersicht platziert und können beliebig miteinander kombiniert werden.
Filter nach Titel/Name/ID
Hier entweder einen Teil oder den kompletten Titel oder Namen oder ID eingeben, dann "Los" klicken. Mit "Zurücksetzen" wird dieser Filter wieder gelöscht.
- Filter. In dem Textfeld den gesuchten Begriff eingeben (.z.B. "oom" zeigt alle Begriffe mit "oom" im Titel oder Namen wie "Joomla"):

Filter nach Bereich, Kategorie, Autor, Status
Mit diesen 4 Auswahlfeldern können aus den vorhandenen Datenbankeinträgen verschiedenste Filterungen erzielt werden:
![]()
- Bereich wählen. Nur Beiträge aus dem gewählten Bereich werden angezeigt. Möglich auch "Nicht Kategorisierte".
- Kategorie wählen. Nur Beiträge aus der gewählten Kategorie werden angezeigt.
- Autor wählen. Nur Beiträge dieses Autors werden angezeigt.
- Status wählen. Nur Beiträge des gewählten Status werden angezeigt. Es können auch 'nur' archivierte Beiträge gewählt werden.
Globale Konfiguration
Wurde auf den Button "Einstellungen" geklickt, öffnet sich ein Popupfenster:
Screenshot
Parameter
- Nicht zugängliche Links anzeigen. (Nein/Ja). Zeige dem Benutzer auch Beiträge an zu welcher normalerweise aufgrund seiner Benutzergruppe keinen Zugriff hätte. Bei "Ja" werden dem Benutzer die Beiträge als Link angezeigt, darunter ein Link zur Loginseite.
- Beitragstitel anzeigen. (Nein/Ja) Zeige den Beitragstitel.
- Verlinkte Title. (Nein/Ja) Sollen - wenn ausgewählt - die Titel als Link zum Beitrag ausgeführt werden.
- Einleitungstext anzeigen. (Verbergen/Anzeigen) Als "Einleitungstext" wird der Textteil bezeichnet, welcher vor dem "Weiterlesen ..." im Beitrag steht (Soferne der 'Weiterlesen...' Link eingefügt wurde). Wird hier auf "Anzeigen" gestellt und der Benutzer klickt auf den Weiterlesenlink, wird auch dieser Textteil nochmals angezeigt, andernfalls nur derjenige Textteil welcher nach dem Weiterlesenlink steht.
- Bereichsname. (Verbergen/Anzeigen) Zeige auch den Bereich zu welchem der Beitrag gehört.
- Verlinkter Bereichstitel. (Nein/Ja) Wenn ausgewählt, soll der Bereichstitel als Link zum Bereich ausgeführt werden.
- Kategorietitel. (Verbergen/Anzeigen) Zeige auch die Kategorie zu welchem der Beitrag gehört.
- Verlinkter Kategorietitel. (Nein/Ja) Wenn ausgewählt, soll der Kategorietitlel als Link zur Kategorie ausgeführt werden.
- Autor. (Verbergen/Anzeigen) Zeige auch den Autor des Beitrags an.
- Erstellungsdatum und -zeit. (Verbergen/Anzeigen) Anzeigen wann der Beitrag erstellt wurde.
- Bearbeitungsdatum und -zeit. (Verbergen/Anzeigen) Wenn ein Bearbeitungsdatum exisitiert, soll es auch angezeigt werden.
- Navigation anzeigen. (Verbergen/Anzeigen) Soll zwischen den einzelnen Beiträgen die Seitennavigation (Weiter, Vorige, usw.) angezeigt werden.
- Weiterlesen-Link. (Verbergen/Anzeigen) Wenn vorhanden, "Weiterlesen..." Link angezeigt werden.
- Beitrag Bewerten/Anzeige. (Verbergen/Anzeigen) Sollen Beiträge bewertet werden kann diese Bewertung angezeigt werden.
Hinweise:
- Das entsprechende Plugin muss aktiviert sein.
- Diese Funktion kann auch im Beitrag selbst eingestellt werden.
- Achtung: in der Menüverwaltung (der Link der zu diesem Beitrag führt) muss diese Funktion ebenfalls aktiviert sein!
- Icons. (Verbergen/Anzeigen) Sollen die Möglichkeiten der Beitragsausgabe als PDF, des Druckens und senden als Email als Icon oder Text dargestellt werden. Siehe dazu auch die jeweiligen, individuellen, nachfolgenden Einstellungen.
- PDF Icon. (Verbergen/Anzeigen) Zeigt dem Benutzer einen Button um den Beitrag als PDF anzusehen/drucken/speichern.
- Drucken. (Verbergen/Anzeigen) Zeigt dem Benutzer einen Button um den Beitrag drucken zu können.
- E-Mail Icon. (Verbergen/Anzeigen) Zeigt dem Benutzer einen Button um den Beitrag per Email versenden zu können.
- Zugriffe. Die Anzahl der bisherigen Aufrufe. Der Wert kann bei jedem Beitrag zurück gestellt werden.
- Für jeden Feedeintrag zeigen. (Verbergen/Anzeigen) Bei "Verbergen" wird nur der Textteil bis zum "Weiterlesen ..." Button angezeigt, ansonsten der gesamte Beitrag.
Filteroptionen (HTML)
Webseiten können auf vielfältige Weisen attackiert werden, u.a. durch speziellen HTML-Code. Filter sind eine Art die eigene Webseite zu schützen. Nachfolgende Einstellungen sind Optional. Werden keine Definitionen vorgenommen, wird die Joomla! Standardfilterung angewendet.
Diese Standardfilterung kann mit nachstehenden Einstellungen angepasst werden:
- Filtergruppen. Hiermit wird bestimmt, auf welche Benutzergruppe(n) die individuellen Filtereinstellungen angewendet werden sollen. Als Standard wird bei allen Gruppem ein Standardfilter angewendet.
- Filterverfahren. Negativliste (Standard), Positivliste, Kein HTML.
- Negativliste erlaubt alle HTML-Tags und Attribute ausgenommen die Angeführten im Elemente- & Attributefeld unten.
- Positivliste erlaubt nur die Angeführten im Elemente- & Attributefeld unten.
- Kein HTML bedeutet dass jeder HTML-Code aus dem Beitrag entfernt wird.
- Elemente filtern. Je nach Filterverfahren entweder erlaubt (Positivliste) oder nicht erlaubt (Negaitvliste).
- Attribute filtern. Je nach Filterverfahren entweder erlaubt (Positivliste) oder nicht erlaubt (Negaitvliste).
Standardfilter
Die in der Negativliste bereits enthaltenen Elemente sind:
- 'applet', 'body', 'bgsound', 'base', 'basefont', 'embed', 'frame', 'frameset', 'head', 'html', 'id', 'iframe', 'ilayer', 'layer', 'link', 'meta', 'name', 'object', 'script', 'style', 'title', 'xml'
Die in der Negativliste bereits enthaltenen Attribute sind:
- 'action', 'background', 'codebase', 'dynsrc', 'lowsrc'
Weitere Elemente und Attribute sind jeweils entweder mit einem Komma oder Leerzeichen zu trennen.
Hinweis: diese Filtereinstellungen arbeiten unabhängig des verwendeten Editors!
Filterbeispiel
Um der Benutzergruppe "Autor" das Erstellen von Beiträgen mit Basis-HTML-Elementen zu erlauben,nachfolgende Einstellung verwenden:
- Filtergruppe auf "Registriert" und "Autor" setzen.
- Filterverfahren ist "Positivliste"
- Filterelmenete sind: p, b, i, em, br, a, ul, ol, li, img
- Filterattribute sind: href, target, src
Entwicklerhinweis
In der config.xml wurde ein neuer Parameter "menu=hide" aufgenommen. Diese Einstellung verhindert das Anzeigen der Filtereinstellung in der Menüpunktbearbeitung und somit das Überschreiben etwaiger Filter.
Quicktipps
- In früheren Joomla! Versions (vor 1.5.x) gab es die Möglichkeit der Erstellung von "Statischen" und "Dynamischen" Inhaltselementen. Dies wurde jetzt vereinfacht, es werden jetzt nur mehr "Beiträge" erstellt. Die früher Dynamisch genannten sind jetzt Beiträge welche einem Bereich/einer Kategorie zugeordnet sind, "nicht zugeordnete Beiträge" (Nicht Kategorisiert) waren früher die Statischen Elemente.
- Um einen "statischen Beitrag" zu erstellen, einen neuen Beitrag sowohl im Bereich als auch in der Kategorie als "Nicht Zugeordnet" speichern. Als Anzeigetyp im Menüpunkt "Artikellayout" wählen.
- Um nur einen Teil des Beitrages anzuzeigen, die Methode "Weiterlesen ..." einsetzen (Button am unteren Rand des Textfensters).
Statischer oder auch nicht kategorisierter Inhalt in Joomla
Was ist "nicht kategorisierter" Inhalt?
Die meisten Beiträge werden einem Bereich und einer Kategorie zugewiesen. In einigen Fällen wissen Sie aber möglicherweise nicht, wo sie erscheinen sollen. Also weisen Sie den Beitrag dem Bereich "Nicht kategorisiert" zu. Die so markierten Beiträge werden als statische Inhalte behandelt.
Wo ist der statische Inhalt?
In den Joomla! Versionen vor 1.5 wurden statische und dynamische Inhalte unterschiedlich erstellt. Die Erstellungsprozesse wurden nun zusammengelegt. Beide Inhaltstypen sind noch vorhanden, werden aber nicht mehr getrennt behandelt. Wenn Sie statische Inhalte erstellen möchten, dann wählen Sie als Bereich und Kategorie l "Nicht kategorisiert".
Was ist der Unterschied zwischen dem Archivieren und dem Wegwerfen eines Beitrags?
Wenn Sie einen Beitrag archivieren, wird der Status so verändert, dass die freigegebenen Inhalte von der Website entfernt werden. Der Beitrag steht aber innerhalb der Administration immer noch zur Verfügung und kann bearbeitet und wiederverwendet werden. Weggeworfene Beiträge hingegen sind nur einen Schritt entfernt vom Löschen. Sie sind aber immer noch verfügbar, bis Sie den Papierkorb endgültig leeren. Sie sollten Inhalte archivieren, wenn Sie einen Beitrag als wichtig, aber nicht aktuell erachten. Wegwerfen sollte benutzt werden, wenn Sie den Inhalt von der Website komplett löschen wollen und in zukünftigen Suchergebnissen nicht mehr erscheinen soll.
Bereich und Kategorien
In Joomla werden Artikel entweder als "statischer" Beitrag angelegt oder einer Kategorie zugewiesen. Hier will ich nun beschreiben wie sich diese Kategorien anlegen und verwalten lassen.
Bereiche
Im ersten Schritt muss ein "Bereich" angelegt werde, hierfür geht man im oberen Menü der Joomla Administration auf den Punkt:
Inhalt > Bereiche
und legt mit dem gewohnten ![]() einen neuen Bereich an.
einen neuen Bereich an.
Nach dem Klick auf das ![]() erscheint ein Formular in dem der Name (Titel) des Bereiches angeben werden muss, zusätzlich kann eine Beschreibung angegeben werden, ein Bild für den Bereich ausgesucht und die Zugriffsebene gewählt werden.
erscheint ein Formular in dem der Name (Titel) des Bereiches angeben werden muss, zusätzlich kann eine Beschreibung angegeben werden, ein Bild für den Bereich ausgesucht und die Zugriffsebene gewählt werden.
Kategorien
Ähnlich wie mit den Bereichen wird mit den Kategorien verfahren. Die Kategorieverwaltung findet sich im oberen Menü der Joomla-Administration unter:
Inhalt > Kategorien
Mit dem ![]() wird wieder eine neue Kategorie angelegt und neben dem Namen (Titel) muss auch der übergeordnete Bereich gewählt werden.
wird wieder eine neue Kategorie angelegt und neben dem Namen (Titel) muss auch der übergeordnete Bereich gewählt werden.
Beiträge bearbeiten
Im Prinzip sind die Bearbeitungsmöglichkeiten sowohl im Front- als auch Backend die gleichen. Hier geht es um die Betragsbearbeitung im Backend.
Neben der Texteingabe und der Formatierung desselben (wenn ein WYSIWYG-Editor verwendet wird), können weitere Attribute gesetzt und Einstellungen vorgenommen werden. So z.B. welcher Kategorie und welchem Bereich der Beitrag angehört, ob Veröffentlicht bzw. ab Wann und etliches mehr.
Zum bearbeiten eines vorhandenen Beitrages gehen Sie einfach auf:
Inhalt > Beiträge
in der Joomla Administration und wählen dann in der Liste den entsprechenden Beitrag durch einen Klick auf den Titel des Beitrages oder die Wahl des Kontrollkästchens rechts neben dem Titel und einem Klick auf das Bearbeitensymbol welches sich oben rechts befindet.
Tipp: Sortieren Sie die Beiträge um schneller den gewünschten Artikel zu finden.
Wie erstelle ich einen Beitrag?
Wenn Sie einen neuen Artikel anlegen wollen gehen Sie in der Administrationsoberfläche auf:
Inhalt > Beiträge
und klicken dann auf das ![]() rechts.
rechts.
Im Kopfbereich des nun folgenden Formulares muss der Titel ausgefüllt werden und ein Bereich und die Kategorie ausgesucht werden in dem dieser Artikel erscheinen soll.
Danach kann im darunter liegenden Textfeld der Text des Beitrages eingegeben werden.
Wie entferne ich einen Beitrag?
Um einen Beitrag komplett zu entfernen, markieren Sie den Beitrag und werfen ihn in den Papierkorb. Dann öffnen Sie den Papierkorb im Menü "Inhalt" und wählen Sie die Beiträge aus, die Sie löschen möchten. Nachdem Sie einen Beitrag komplett gelöscht haben, wird er aus der Datenbank gelöscht und kann nicht wiederhergestellt werden.
Screenshot
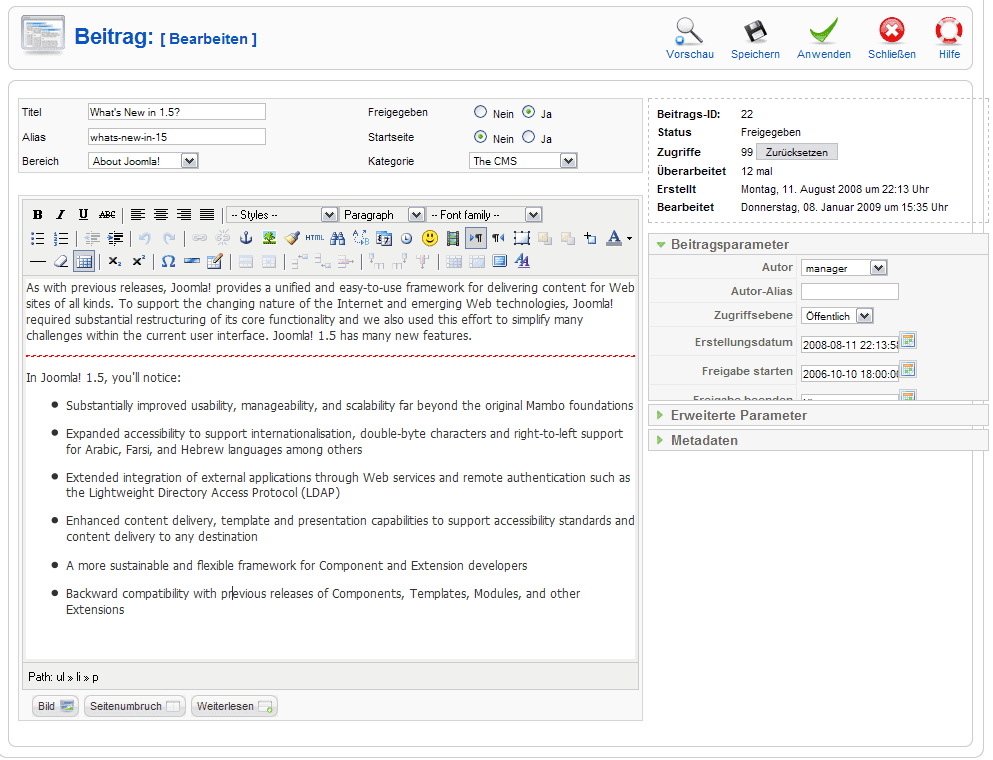
Hinweis: Als Editor wird der Joomla! Standardeditor TinyMCE eingesetzt (einzustellen sowohl in der globalen Konfiguration als auch beim Benutzer selbst). Die rote Linie zeigt an, dass an dieser Stelle ein "Weiterlesen ...”-Link eingefügt wurde
Generelle Informationen
In diesem Teil des Beitrages werden allgemeine Informationen angegeben:

- Titel. Der Titel (Überschrift) des Beitrages. Je nach Einstellung wird dieser Titel im Frontend angezeigt.
- Freigegeben. Definiert den generellen Status dieses Beitrages. Wenn keine Freigabe,wird dieser Beitrag nicht im Frontend (Benutzerbereich) angezeigt.
- Alias. Der interne Name dieses Beitrages. Wird hier nichts angegeben, füllt das System dieses Feld beim Speichern automatisch aus (gebildet aus dem Titel). Wird dieses Feld jedoch händisch ausgefüllt, sollen nur Kleinbuchstaben, keine Leerzeichen (stattdessen ist ein Unterstrich - zu verwenden) und keine Umlaute eingesetzt werden!
Der Aliaswert wird verwendet,wenn die URLs mittels SEF verwaltet werden.
- Startseite. Soll dieser Beitrag auf der Startseite (die 1. Seite welche den Besuchern gezeigt wird) angezeigt werden. Siehe auch Startseitenverwaltung.
- Bereich. In welchem Bereich soll dieser Beitrag eingeordnet werden. "Nicht Kategorisiert" bedeutet keinerlei Zuordnung (weder Bereich noch Kategorie) und kann verwendet werden als "Statischer Inhalt" unter der Verwendung des Beitragslayout "Standard" (siehe Menüverwaltung).
- Kategorie. In welche Kategorie soll dieser Beitrag eingeordnet werden. Hinweis: wurde im Bereich "Nicht Kategorisiert" gewählt, gilt für die Kategorie automatisch auch dieser Wert.
Rechts oben neben dem Textbereich sind diverse Informationen zu diesem Beitrag sichtbar:
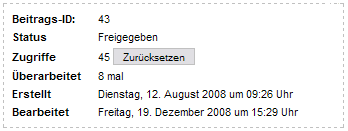
- Zurücksetzen. Setzt die bisherigen Betragsausrufe (hier 45) auf 0 zurück. Hinweis: der Button wird nur angezeigt,wenn der Beitrag mind. 1x aufgerufen wurde.
Bild, Seitenumbruch, Weiterlesen
Am unteren Rand des Textbereichs sind folgende 3 Buttons sichtbar. Je nach installierten Erweiterungen können hier auch mehrere angeordnet sein bzw. wenn in der Pluginverwaltung diese Plugins deaktiviert sind auch weniger:
![]()
- Bild. Diese Funktion fügt an der aktuellen Cursorposition ein vorhandenes Bild ein. Nach Klick auf den Button öffnet sich in einem Popup die Medienverwaltung worin ein Bild ausgesucht werden kann (Ausgangsverzeichnis ist der Ordner 'images/stories'):
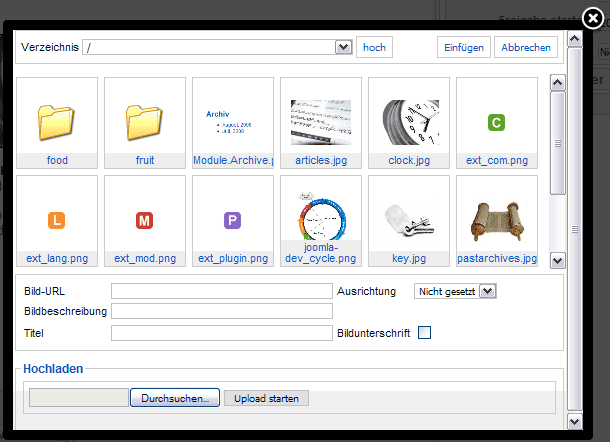
- Verzeichnis. Das aktuelle Verzeichnis (Start ist immer 'images/stories'). Für weitere Verzeichnisse das Dropdownfeld verwenden.
- Hoch. Wurde ein Unterverzeichnis (innerhalb 'images/stories') aufgerufen, kann mit diesem Button sofort wieder in das Startverzeichnis zurück navigiert werden.
- Einfügen. Das ausgewählte Bild an der aktuellen Cursorposition einfügen.
- Abbrechen. Bricht diese Operation ab und schließt das Fenster. Die Operation kann auch durch Klicken auf das X in der rechten Oberen Bildschirmecke abgebrochen werden.
- Bildervorschaubereich. Auf das Vorschaubild klicken um es auszuwählen. Klick auf ein Verzeichnis ruft dieses Verzeichnis auf.
- Bild-Url. Nach dem Klick auf ein Bild wird hier die URL dazu angezeigt.
- Ausrichtung. Ausrichtung des Bildes (Links, Rechts oder Nicht gesetzt).
- Bildbeschreibung. Beschreibung für dieses Bild.
- Titel. Wird dann angezeigt,wenn ein Besucher mit der Maus über das Bild 'hovert' geht. Auch Verwendung bei der Bildunterschrift.
- Bildunterschrift. Wenn ausgewählt, wird der angegebene Titel unterhalb des Bildes angezeigt.
- Durchsuchen. Mit dieser Funktion kann ein lokales Verzeichnis nach einem Bild durchsucht werden. Danach "Upload Starten" anklicken.
- Upload Starten. Nach der Auswahl eines Bildes in einem lokalen Verzeichnis wird das Bild in das zuvor ausgewählte Verzeichnis (siehe oben Verzeichnis) überspielt und sofort angezeigt..
-
Seitenumbruch. Diese Funktion fügt an der aktuellen Cursorposition einen Seitenumbruch ein. Sinnvoll wenn z.B. ein Artikel sehr lange ist oder wenn man nur einen Teil des Beitrages anzeigen möchte. Seitenumbrüche werden als grau strichlierte Linie angezeigt. Hinweis: es können beliebig viele Seitenumbruchsmarkierungen eingefügt werden. Nach Klick auf den Button öffnet sich folgendes Fenster:
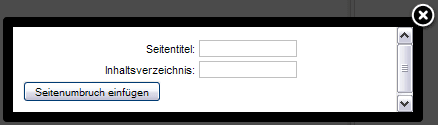
- Seitentitel. Titel für die neue Seite (z.B. Seite 2).
- Inhaltsverzeichnis. Optionales Feld zur Angabe eines Namens für das Inhaltsverzeichnis (sinnvoll bei mehrseitigen Beiträgen). Erfolgt keine Angabe wird der Beitragstitel verwendet.
- Seitenumbruch einfügen. Klick auf diesen Button fügt den Seitenumbruch in das Dokument ein. Muss die Seitenumbruchsmarkierung geändert werden (z.B. anderer Titel) dann muss die Markierung zuerst gelöscht und anschließend neu erstellt werden.
- Weiterlesen ... Diese Funktion fügt an der aktuellen Cursorposition einen "Weiterlesen ..." Link ein. Der Textteil bis zu dieser Markierung (früher als Introtext bezeichnet) wird angezeigt. Je nachdem welche weitere Einstellung getroffen wurde (Beitragseinstellungen bzw. globale Konfiguration), wird dann weiteres entweder der gesamte Beitrag oder der Teil nach dem Weiterlesenlink angezeigt. Die Weiterlesenmarkierung wird als rot strichlierte Linie angezeigt (siehe Bild oben).
Beitrag Parameter
In diesem Bereich können diverse Einstellungen vorgenommen werden:
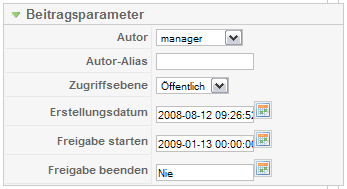
Die Einträge sind optional, Joomla! erstellt beim Speichern automatisch Standardangaben.
- Autor. Sollte der Autor dieses Beitrages geändert werden, einen Anderen aus der Liste auswählen. Standard ist derjenige Benutzer der den Beitrag erstellt hat.
- Autor-Alias. Alternativ zum Autofeld kann hier ein Autorenalias angegeben werden, ist diese Angabe gemacht wird der Alias anstatt des richtigen Namens angezeigt.
- Zugriffsebene. Welche Benutzergruppe darf diesen Beitrag im Frontend sehen. Aktuelle Optionen sind:
- Öffentlich: Jeder
- Registriert: Nur registrierte und eingeloggte Besucher
- Spezial: Nur Benutzer der Gruppe 'Autor' und höher
- Änderung der Gruppe über die Auswahlliste oder in der Übersicht in der betreffenden Spalte.
- Erstellungsdatum. Wann wurde dieser Beitrag erstellt (wird beim Speichern automatisch erstellt). Kann jederzeit mit einem Klick auf den Kalenderbutton geändert werden.
- Freigabe starten. Ab wann soll dieser Beitrag im Frontend angezeigt werden.
- Freigabe beenden. Bis wann soll dieser Beitrag im Frontend gezeigt werden. Standard ist "Nie", d.h. der Beitrag wird immer angezeigt werden.
Erweiterte Parameter
Zusätzlich zu den o.a. Beitragsparametern, können für jeden Beitrag weitere Einstellungen vorgenommen:
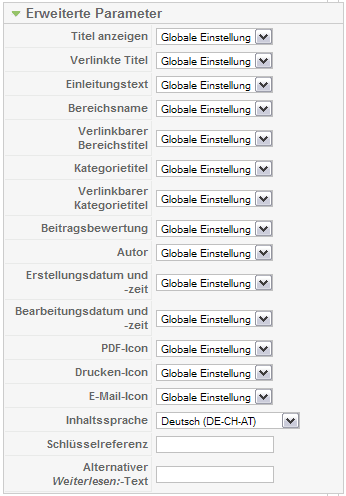
Diese Einstellungen erlauben das Überschreiben der bereits in der Beitragsverwaltung und in der Menüverwaltung vorgenommenen Konfiguration.
Der Wert "Globale Einstellung" bezieht sich auf die bereits vorhandenen Einstellungen der Beitragsverwaltung und der Menüverwaltung. Hier gesetzte Einstellungen haben oberste Priorität. Einstellungen aus der Menüverwaltung stehen dann an 2. Stelle. Einstellungen aus der globalen Konfiguration sind gültig,wenn "Globale Einstellung" ausegwählt wird. Die nachfolgenden Auswahlfelder (DropDown) haben alle die Auswahlmöglichkeit "Globale Einstellung/Nein/Ja"
- Titel anzeigen. Solle der Beitragstitel angezeigt werden.
- Verlinkte Titel. Sollen - wenn eingestellt - die Titel als Link zum Beitrag ausgeführt werden.
- Einleitungstext. Siehe "Weiterlesen ...".
- Bereichsname. Zeige den Bereichsnamen an.
- Verlinkbarer Bereichsname. Soll - wenn eingestellt - der Bereichsname als Link zum Bereich dargestellt werden.
- Kategorietitel. Zeige den Kategorietitel an.
- Verlinkbarer Kategorietitel. Soll - wenn eingestellt - der Kategorietitel als Link zur Kategorie dargestellt werden.
- Beitragsbewertung. Soll die Beitragsbewertung (und Bewertungsmöglichkeit) angezeigt werden.
- Autor. Zeige den Autorennamen.
- Erstellungsdatum und -zeit. Zeige das Erstellungsdatum und -zeit.
- Bearbeitungsdatum und -zeit. Zeige Änderungsdatum und -zeit (Anzeige nur wenn vorhanden).
- PDF-Icon. Zeige den Button zur PDF-Erstellung dieses Beitrages an.
- Drucken-Icon. Zeige den Button zum Drucken dieses Beitrages an.
- E-Mail Icon. Zeige den Button zum Versenden per E-Mail dieses Beitrages an.
- Inhaltssprache. Optionale Einstellung mit welcher die Sprache dieses Beitrages bestimmt werden kann. Erfolgt keine Auswahl wird die Seitensprache (Benutzer) verwendet. Hinweis: um Sprachen auswählen zu können, müssen diese vorher Installiert worden sein!
- Schlüsselreferenz. Optionales Kennzeichen. Kann z.B. verwendet werden um eine Art Hilfe aufzubauen. Normalerweise besteht ein Joomla! Link aus der Option (com_content) der Ansicht (article), der BeitragsID (id) und der MenüID (Itemid): "/index.php?option=com_content&view=article&id=22&Itemid=34". Dieser Link würde bedeuten, dass com_content die aufzurufende Komponente benennt (hier content also Inhalt), es soll der Beitrag Nummer 22 angezeigt werden und der Menüpunkt 34. Wird nun mit einer Schlüsselreferenz gearbeitet, würde der Link so aussehen: "/index.php/?option=com_content&view=article&Itemid=34&task=findkey&keyref=whats.new". Die Komponente wäre wieder com_content, der Menüpunkt 34. Zusätzlich jedoch wird dem Link mitgegeben dass er nach der Schlüsselreferenz (task=findkey) suchen sollen welche whats.new heisst (keyref=whats.new). Hinweis: sollten 2 Beiträge die gleiche Schlüsselreferenz verwenden, wird der erste Beitrag verwendet!
- Alternativer Weiterlesen-Text. Optionaler Text zur Anzeige des "Weiterlesen..." Links. Wenn kein Eintrag hier wird der Beitrag verwendet. Hinweis: wird die Webseite mehrsprachig betrieben, wird der hier angeführte Begriff nicht übersetzt!
Metadata-Informationen
In diesem Bereich können optional diverse Metadaten angegeben werden. Metadaten sind Informationen welche z.B. Suchmaschinen helfen den Inhalt der Webseite besser zu klassifizieren.
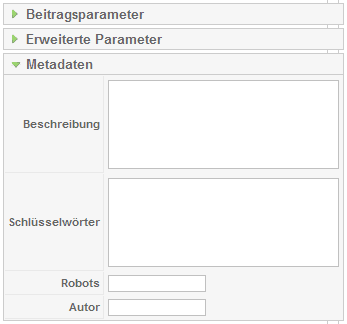
- Beschreibung. Eine Kurzbeschreibung was dieser Beitrag aussagt.
- Schlüsselwörter. Ein oder mehrere Schlüsselwörter welche helfen sowohl Suchmaschinen als auch anderen System helfen, Beitragsrelevante Informationen (z.B. ähnliche Beiträge - siehe auch Modulverwaltung) zu filtern und anzuzeigen.
Als weiteres Beispiel die Kombination von Beiträgen mit Bannern. Angenommen ein Beitrag beschäftigt sich mit Hunden, ein anderer mit Katzen. Parallel dazu sind 2 Banner jeweils einer für Katzen, einer für Hunde vorhanden. Liest nun der Besucher den Beitrag zu Hunde, wird auch der Banner zu Hunden angezeigt. Um dies zu verwirklichen, kann wie folgt vorgegangen werden:
- In den betreffenden Beiträgen die Schlüsselwörter 'hund' und 'katze' hinzufügen.
- Bei den Bannern ebenfalls jeweils den Begriff 'hund' und 'katze hinzufügen.
- Im Bannermodul -> Parameter die Einstellung 'Suche nach Tags' vornehmen.
- Robots. Optionale Schlüsselwörter für Robots. Robots sind automatisierte Programme welche das Internet nach Inhalten durchsuchen und helfen so Inhalte (Beiträge) besser zuzuordnen
- Autor. Optionaler Eintrag für einen Autorennamen welcher dann zu den Metatags hinzu gefügt wird.
Toolbar
Rechts oben befindet sich die Toolbar:

- Vorschau. Öffnet ein Popupfenster welches eine Vorschau des Beitrags anzeigt wie er im Frontend aussehen würde. Sinnvoll wenn der Text ohne WYSIWYG-Editor erstellt wurde.
- Sichern. Speichert den Text und kehrt zur Übersicht retour.
- Abwenden. Speichert den Text, bleibt aber im selben Fenster. Speziell sinnvoll wenn schon länger keine Speicherung gemacht wurde.
- Schließen. Beendet den Bearbeitungsmodus und kehrt zur Übersicht zurück ohne Speicherung.
- Hilfe. Öffnet diese Hilfe.
Quicktipps
- Reihenfolge der Anzeigeparameter:
- Erweiterte Parameter im Beitrag selber. Alles andere als 'Globale Einstellung' wird verwendet.
- Komponentenparameter für den betreffenden Menüpunkt. Wurde im Beitrag ein anderer Wert als 'Globale Einstellung' verwendet und hier ebenfalls nicht 'Globale Einstellung', kommt dieser Wert zum Einsatz.
- Globale Konfiguration in der Beitragsverwaltung (siehe Toolbar -> Einstellungen). Einstellungen hier werden nur verwendet wenn beide Einstellungen oben auf 'Globale Einstellung' gesetzt wurde.
- Beispiel: Der Wert 'Verlinkte Titel' ist beim Beitrag auf 'Globale Einstellung' gesetzt. Der Menüpunkt wird ausgeührt als "Beitragslayout" und der Wert 'Verlinkte Titel' in den Komponentenparametern ist auf 'Nein' gesetzt'. In der globalen Konfiguration ist der Wert für 'Verlinkte Titel' auf 'Ja' gesetzt. Das Ergebnis wird 'Ja' sein, da der Wert in der Menükonfiguration die globale Konfiguration überschreibt.
- Bilder können entweder im WYSIWYG-Editor (Bild einfügen/bearbeiten) oder mit dem Button 'Bild' in den Text eingefügt werden.
- 'Weiterlesen ...' hilft Platz im Frontend zu sparen oder in der Ansicht als 'Blog' nur jeweils einen Teil des Beitrages. 'Seitenumbrüche' helfen Inhaltsverzeichnisse zu erstellen. Es können beide verwendet werden. Beispiel: nach dem ersten Absatz wird ein 'Weiterlesen ...' sowie bei jeder weiteren Textseite ein 'Seitenumbruch' eingefügt. Damit wird auf der ersten Textseite keine Navigation angezeigt solange der Besucher nicht auf den 'Weiterlesen ...' Link geklickt hat. Auf allen weiteren Seiten wird jetzt die Inhaltsangabe angezeigt.
- In Beiträgen kann an jeder beliebigen Position ein Modul mithilfe des Parameters (xxx = Modulname) eingefügt werden. Hinweis: dieser Modulname darf nicht bereits von einer anderen Modulposition verwendet/eingesetzt werden.
Mehr zur Beitrags und Artikelbearbeitung in Joomla
Ein paar Tipps noch zum Schluss:
- Verlinken Sie ihre Artikel nicht nur über Menüpunkte sondern direkt im Text das macht es dem Leser sehr einfach bei einem Thema zu bleiben und weiter zu lesen.
- Schreiben Sie jede Woche ein bis zwei neue Artikel, das hilft das Interesse der Besucher und der Suchmaschinen hoch zu halten.
- Kopieren Sie keine fremden Inhalte oder eigene Inhalte auf andere Seiten Google und Co sind sehr an individuellen Seiten interessiert und strafen Kopien schnell ab.