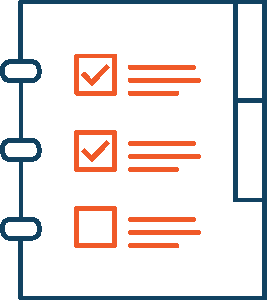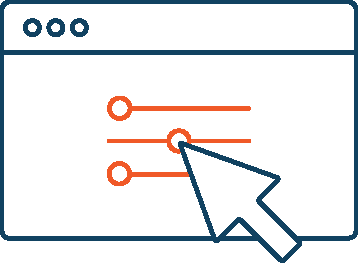Die Joomla! 1.5 Erweiterung Kontakte
Die in Joomla eingebaute Kontaktkomponente ist die einfachste Möglichkeit seinen Besuchern ein einfaches Kontaktformular zur Verfügung zu stellen.
Wo ist die Kontakt-Komponente
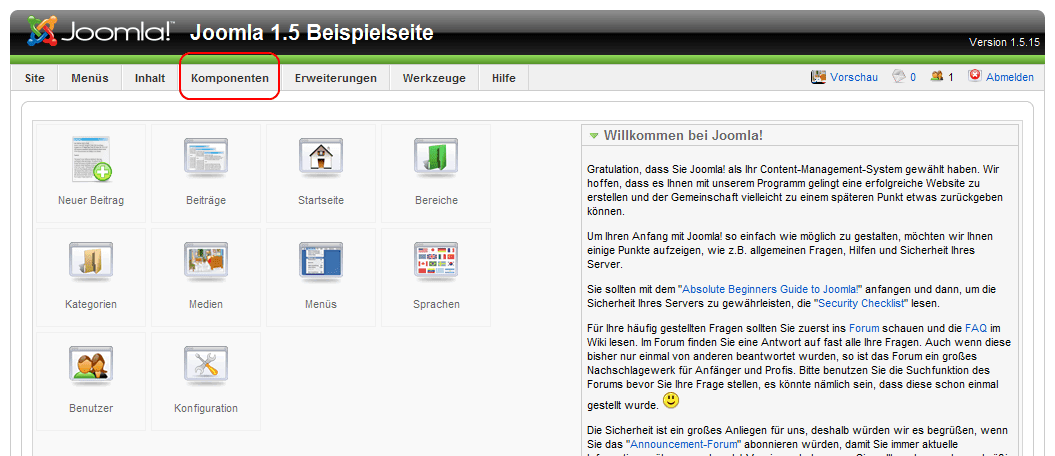
Die Erweiterung findet sich unter:
Komponenten > Kontakte
Zum Einrichten eines neuen Kontaktes muss vorher mindestens eine Kategorie für Kontakte erstellt werden.
Beschreibung
Die Kontaktverwaltung erlaubt es die diversen Kontakte der Webseite zu verwalten (Neue anlegen, Bestehende verwalten). Es können verschiedenste Angaben zur Person (z.B. Adresse, Telefonnummern, usw.) gemacht werden.
Um diese Kontakte im Frontend anzuzeigen wird in der Menüverwaltung ein Link zu den Kontakten (als Liste oder Einzelkontakt) angelegt.
Je nach den weiteren Einstellungen kann mit diesen Personen Kontakt per Email (eigenes Formular im Frontend) aufgenommen werden.
Screenshot
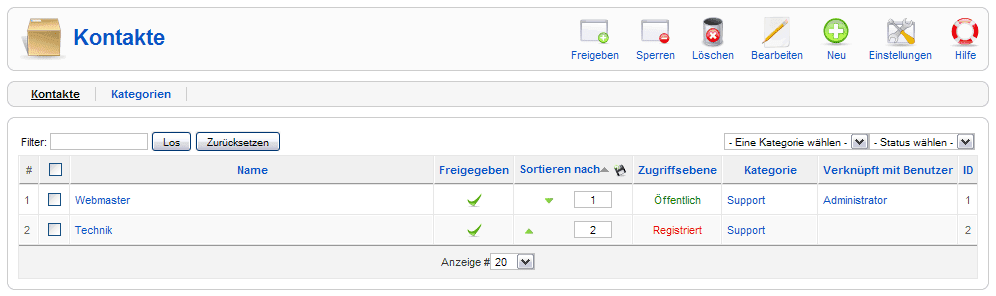
Spaltenüberschriften
Klicken auf die jeweiligen Spaltenüberschriften sortiert die Liste nach dem Begriff von A-Z, nochmaliges Klicken von Z-A.
-
#. Interne Nummerierung.
-
Checkbox. Um ein oder mehrere Einträge zu markieren und danach eine der Aktionen in der Toolbar auszuwählen.
-
Name. Name des Kontakts. Klicken darauf öffnet den Bearbeitungsmodus.
-
Freigegeben. Soll dieser Kontakt im Frontend angezeigt werden, Klicken auf das Icon ändert den Status sofort.
-
Sortieren nach. Die Reihenfolge wie die Kontakte angezeigt werden sollen. Wurde nach dieser Spalte sortiert (Standard), kann die Reihenfolge sofort entweder duch Klicken auf das Symbol daneben oder durch Eingabe der Nummer und anschließendes Klicken auf das Diskettensymbol geändert werden.
-
Zugriffsebene. Wer darf diesen Kontakt im Frontend sehen:
-
Öffentlich: Jeder Besucher
-
Registriert: Nur registrierte und eingeloggte Besucher
-
Spezial: Nur Besucher der Benutzergruppe 'Autor' und höher
-
- Klicken auf den Begriff ändert die Zugriffsebene sofort.
-
Kategorie. Die jenige Kontaktkategorie der diese Person angehört. Klicken darauf ruft die Kontaktkategorieverwaltung - Neu/Bearbeiten auf.
-
Verknüpft mit Benutzer. Wurde der Kontakt mit einem vorhandenen Benutzer verknüpft, wird dies hier angezeigt. Klicken auf den Namen öffnet die Benutzerverwaltung.
-
ID. Interne, automatisch erstellte Datenbanknummer.
-
Anzeige #. Anzahl der hier anzuzeigenden Einträge. Sind mehr als gewählt vorhanden, wird eine Navigation (Weiter, Zurück, usw.) angezeigt. Siehe auch die diversen Filteroptionen.
Toolbar
Am rechten oberen Bildschirmrand befindet sich die Toolbar (vorher Einträge markieren):

-
Freigeben. Freigeben eines oder mehrerer Einträge.
-
Sperren. Gegenteil von Freigeben.
-
Löschen. Ein oder mehrere Einträge endgültig löschen.
-
Bearbeiten. Ruft den Bearbeitungsmodus für einen Eintrag auf (wurden vorher mehrere markiert, dann den Ersten). Der Bearbeitungsmodus kann auch durch Klicken auf den Namen aufgerufen werden.
-
Neu. Erstellt einen neuen Eintrag.
-
Einstellungen. Siehe Globale Konfiguration weiter unten.
-
Hilfe. Öffnet diese Hilfe.
Globale Konfiguration
Nach Klick auf den Button 'Einstellungen' in der Toolbar, öffnet sich folgendes Popupfenster:
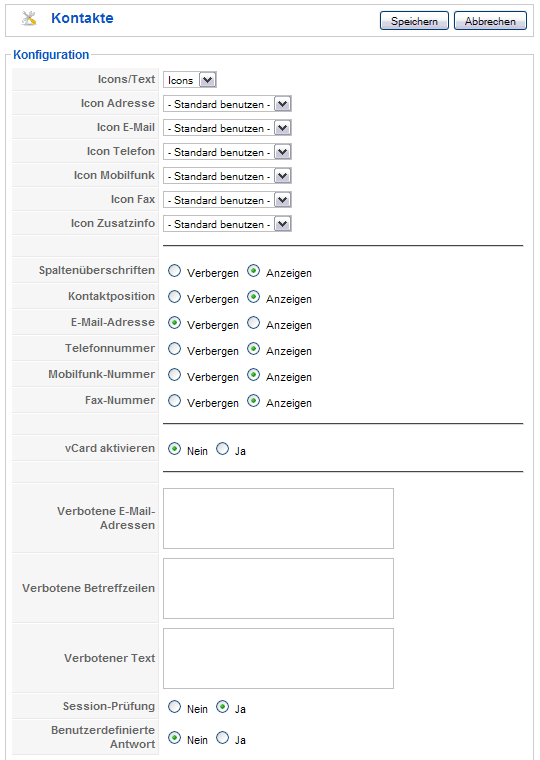 Bilder (Icons) in den nachfolgenden Einstellungen müssen sich bereits im Ordner 'images/M_images' befinden. Hinweis: Alle Werte können pro Kontakt individuell eingestellt werden und überschreiben dann diese Werte hier.
Bilder (Icons) in den nachfolgenden Einstellungen müssen sich bereits im Ordner 'images/M_images' befinden. Hinweis: Alle Werte können pro Kontakt individuell eingestellt werden und überschreiben dann diese Werte hier.
-
Speichern. Änderungen speichern und Fenster schließen.
-
Abbrechen. Fenster schließen ohne Speichern.
-
Icons/Text. Sollen die einzelnen Spalten der Kontaktinfos als Icon oder Text oder weder noch angezeigt werden (siehe nachfolgende Einstellungen).
-
Icon Adresse. Icon für die Adresse.
-
Icon E-Mail. Icon für E-Mail-Adresse.
-
Icon Telefon. Icon für Telefon.
-
Icon Mobilfunk. Icon für Mobilfunk
-
Icon. Icon für Fax.
-
Icon Zusatzinfo. Icon für diverse Angaben.
-
Spaltenüberschriften. Spaltenüberschriften bei Listenform anzeigen.
-
Kontaktposition. Zeige die Position der Kontakte.
-
E-Mail-Adresse. Zeige die Emailadressen (werden vom System automatisch gegen Spambots geschützt).
-
Telefonnummer. Zeige die Telefonnummer.
-
Mobilfunk-Nummer. Zeige die Mobilfunknummer.
-
Fax-Nummer. Zeige die Faxnummer.
-
vCard aktivieren. vCard ist ein spezielles Format zum Ex- und Import von Adressdaten (z.B. in einen Mailclient wie MS Outlook). Ist diese Option aktiviert, werden den Besuchern die Kontaktdaten auch im vCard-Format zum Download angeboten.
-
Verbotene E-Mail-Adressen. Wird eingesetzt wenn das Kontaktformular verwendet wird. Hier alle Emailadressen und/oder Teil davon angeben welche nicht erlaubt sind (einzelne Werte mit Strichpunkt ; trennen). Z.B. bewirkt der Eintrag "spam;junk" dass alle Emailadressen die einen dieser Begriffe beinhalten, nicht erlaubt sind: "myspam@.com" oder "
Diese E-Mail-Adresse ist vor Spambots geschützt! Zur Anzeige muss JavaScript eingeschaltet sein. ". -
Verbotene Betreffzeilen. Wird eingesetzt wenn das Kontaktformular verwendet wird. Hier alle Begriffe (mit Strichpunkt trennen) welche nicht erlaubt sind. Z.B. "spam;junk" verbietet alle Betreffzeilen mit "Das ist kein Spam" oder "Ich mag Junk".
-
Verbotener Text. Siehe 'Verbotene Betreffzeilen'.
-
Session-Prüfung. Wenn aktiviert überprüft das System auf das Vorhandensein eines 'Session Cookies' des Besuchers. Hinweis: Cookies müssen im Besucherbrowser aktiviert sein. Andernfalls ist kein Versenden von Emails aus dem Kontaktformular möglich.
-
Benutzerdefinierte Antwort. Erlaubt die Verwendung einer individuellen Antwort. Die Einstellung 'Nein' (Standard) erlaubt die Integration in andere Systeme.
Listenfilter
Um die Übersichtsliste bei vielen Einträgen übersichtlicher zu halten, stehen verschiedene Filter zur Verfügung welche alle mit- und untereinander kombiniert werden können.
Filter nach Titel, Tiel des Titels oder ID
-
Filter.

Im Textfeld den Titel, Teil des Titels oder - wenn bekannt - die eingeben und 'Los' anklicken. Löschen dieses Filters erfolgt mit einem Klick auf den Button 'Zurücksetzen'.
Filter nach Kategorie und/oder Status
-
Eine Kategorie wählen. Aus der Dropdownliste eine der vorhandenen Kategorien wählen. Möglich ist auch 'Nicht Kategorisierte'.
-
Status wählen. Hier entweder 'Freigegeben' oder 'Gesperrt' auswählen.
Kontakt Kategorie bearbeiten / anlegen
Um eine neue Kategorie anzulegen in der Toolbar auf
 klicken, um eine bereits Vorhandene zu bearbeiten entweder direkt auf den Namen oder Checkbox markieren und anschließend in der Toolbar auf
klicken, um eine bereits Vorhandene zu bearbeiten entweder direkt auf den Namen oder Checkbox markieren und anschließend in der Toolbar auf  klicken.
klicken.Beschreibung
Hier werden entweder neue Kategorien angelegt oder bereits Vorhandene bearbeitet.
Hinweis: um erstmals einen Kontakt anzulegen muss bereist eine Kontaktkategorie vorhanden sein.
Screenshot
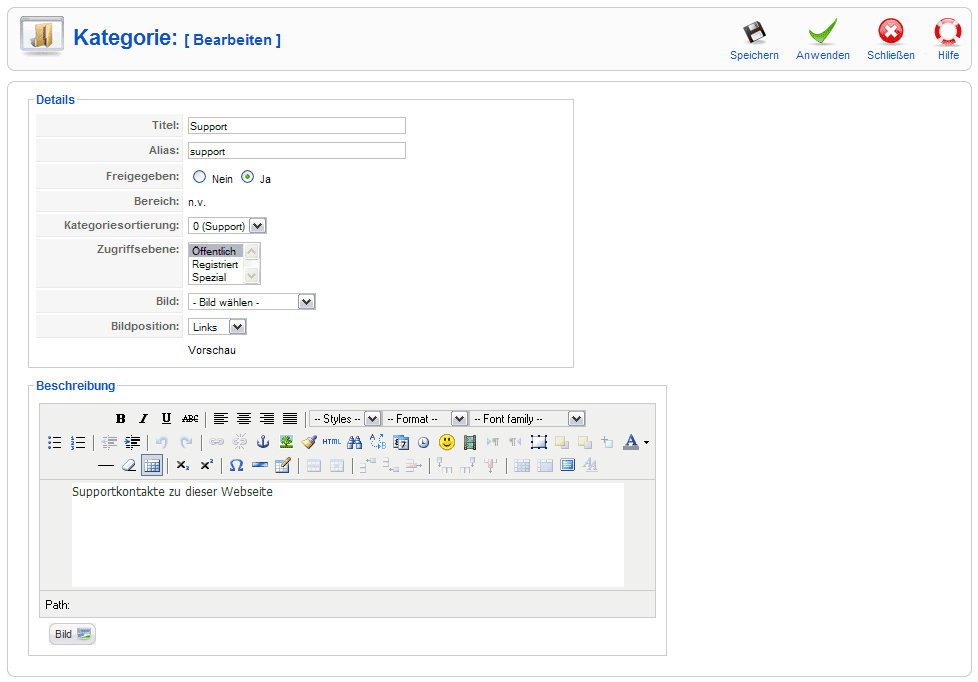
Details
-
Titel. Der Name der Kategorie.
-
Alias. Ein interner Begriff welcher dann zur Anwendung kommt, wenn in der Webseitenverwaltung die SEF-URLs aktiviert sind. Normalerweise wird hier keine Angabe benötigt, der Alias wird automatisch beim Speichern aus dem Titel gebildet. Wird jedoch hier eine Angabe gemacht, ist darauf zu achten,dass keine Umlaute verwendet werden. Leerzeichen sind zudem zu vermeiden, stattdessen ist ein Unterstrich (_) anzugeben, zudem ist alles in Kleinbuchstaben zu schreiben.
-
Freigegeben. Wird verwendet in diversen Auswahllisten.
-
Bereich. Wird bei Kontaktkategorien (noch) nicht verwendet, daher 'n.v.'.
-
Kategoriesortierung. Verwendung in Auswahllisten und in der Übersicht.
-
Zugriffsebene. Wird aktuell nicht verwendet.
-
Bild. Bild für diese Kategorie, Bilder müssen bereits im Ordner "images/stories" vorhanden sein. Bild wird nicht im Frontend angezeigt.
-
Bildposition. Ausrichtung des oben definierten Bildes.
-
Beschreibung. Optionale Beschreibung dieser Kategorie. Wird nur für interne Zwecke verwendet und nicht im Frontend angezeigt.
-
Bild Button. Bild in die Beschreibung einfügen.
Toolbar
Am oberen rechten Bildschirmrand befindet sich die Toolbar:
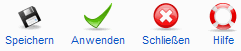
-
Speichern. Sichert die aktuellen Änderungen und kehrt zur Übersicht zurück.
-
Anwenden. Sichert die aktuellen Änderungen, bleibt jedoch im Bearbeitungsmodus.
-
Schließen. Kehrt zur Übersicht retour ohne Änderungen zu speichern.
-
Hilfe. Öffnet diese Hilfe.
Kontakt anlegen /bearbeiten
Um einen neuen Kontakt anzulegen in der Toolbar auf
 klicken, um eine bereits Vorhandene zu bearbeiten entweder direkt auf den Namen oder Checkbox markieren und anschließend in der Toolbar auf
klicken, um eine bereits Vorhandene zu bearbeiten entweder direkt auf den Namen oder Checkbox markieren und anschließend in der Toolbar auf  klicken.
klicken.Beschreibung
Hier werden entweder neue Kontakte angelegt oder Vorhandene bearbeitet. Diese können später auf der Webseite angezeigt und über das Kontaktformular per Email angeschrieben werden.
Screenshot
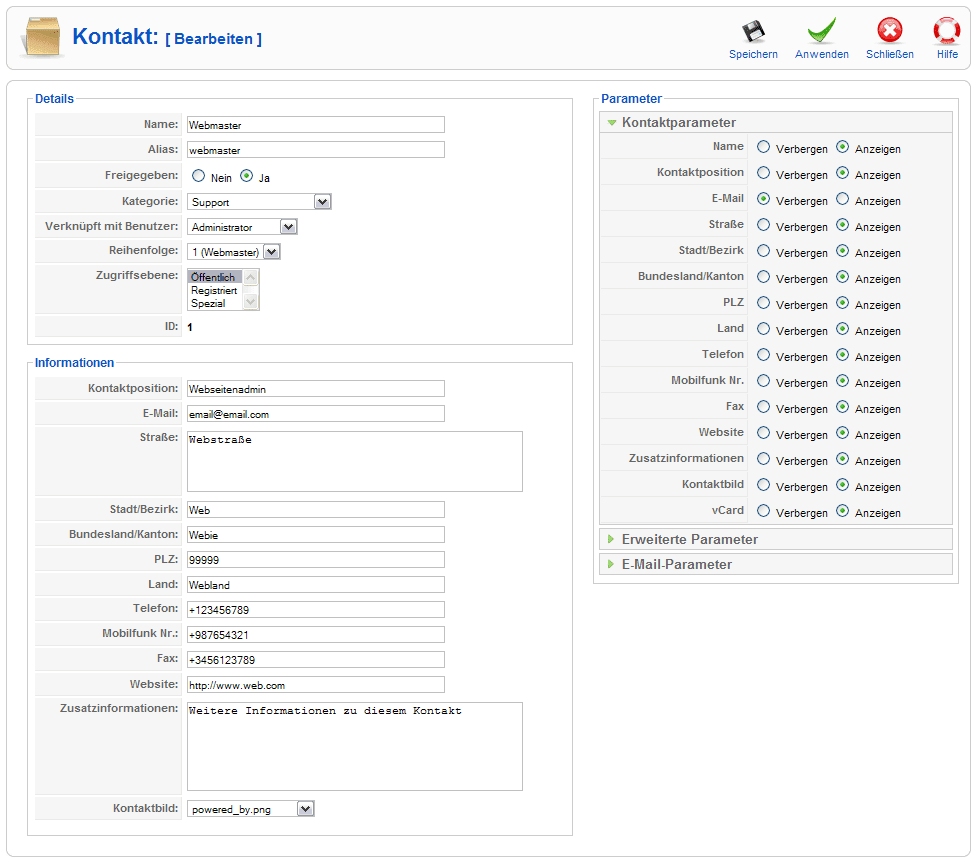
Die oben gemachten Angaben (und nachfolgende Parametereinstellungen) ergeben folgende Ausgabe im Frontend:
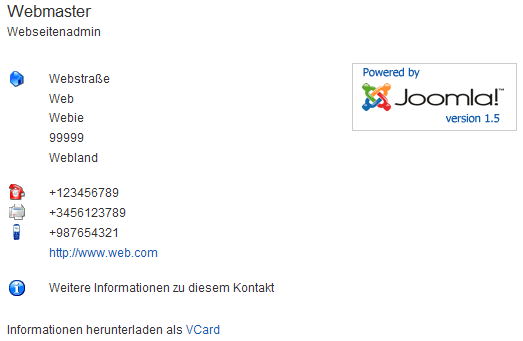
Details, Informationen und Parameter
Details
-
Name. Der (volle) Name des Kontaktes (Person oder Organisation).
-
Alias. Ein intern verwendeter Begriff der aus dem Namen gebildet wird und Verwendung findet wenn in der Webseitenverwaltung die SEF-URLS aktiviert wurden. Normalerweise kann dieses Feld leer gelassen werden, bei manueller Eingabe ist darauf zu achten,dass keine Umlaute und Leerzeichen (anstatt Unterstrich _ einsetzen) sowie nur Kleinbuchstaben verwendet werden.
-
Freigegeben. Sollen die Besucher diesen Kontakt sehen können (siehe auch Zugriffsebene unten).
-
Kategorie. Eine der bereits vorhandenen Kategorien auswählen.
-
Verlinkt mit Benutzer. Optional kann hier der Kontakt mit einem vorhandenen Benutzer verknüpft werden.
-
Reihenfolge. In welcher Reihenfolge der Kontakt in der Übersicht angezeigt werden sollen. Standard bei Neuen ist letzte Position. Diese Reihung kann auch in der Kontaktverwaltung geändert werden.
-
Zugriffsebene. Wer darf diesen Kontakt sehen. Aktuelle Optionen sind:
-
Öffentlich: Jeder Besucher
-
Registriert: Nur registrierte und eingeloggte Besucher
-
Spezial: Nur Besucher der Benutzergruppe 'Autor' und höher
-
- Klicken auf den Begriff ändert die Ebene sofort.
-
ID. Interne, einmalige und automatisch vergebene Datenbanknummer. Kann nicht geändert werden.
Information
Hier werden kontaktspezifische Daten definiert. Hinweis: alle Angaben sind optional, tw. jedoch für die vCard erforderlich.
-
Kontaktposition: Die Position des angeführten Kontakts.
-
E-Mail. Emailadresse dieses Kontakts. Hinweis: Emailadressen innerhalb Joomla! werden speziell gegen Spambots geschützt. Dazu muss in der Pluginverwaltung das 'Content-Email Cloaking' Plugin aktiviert sein (standardmäßig).
-
Straße. Straße des Kontakts.
-
Stadt/Bezirk. Stadt bzw. Bezirk (Stadtteil) des Kontakts.
-
Bundesland/Kanton. Bundesland bzw. Kanton (Bezirk) des Kontakts.
-
PLZ. Postleitzahl des Kontakts.
-
Land. Land des Kontakts.
-
Telefon. Telefon (Festnetzanschluss) des Kontakts.
-
Mobilfunk Nr. Mobilnummer des Kontakts.
-
Fax. Fax des Kontakts.
-
Website. Webseite des Kontakts.
-
Zusatzinformationen. Weitere, zusätzliche Information zu/über diesen Kontakt. Kein HTML-Code erlaubt in diesem Feld.
-
Kontaktbild. Bild des Kontakts. Bilder müssen bereits im Ordner 'images/stories' vorhanden sein. Bilder können mit der Medienverwaltung upgeloaded und verwaltet werden.
Kontaktparameter
Die nachfolgenden Einstellungen bestimmen ob das Feld bzw. der Wert des Feldes im Frontend gezeigt werden soll. Angaben siehe Information. Damit werden auch die Einstellungen aus der globalen Konfiguration überstimmt.
- Name.
- Kontaktposition.
- E-Mail. Straße.
- Stadt/Bezirk.
- Bundesland/Kanton.
- PLZ.
- Land.
- Telefon.
- Mobilfunk Nr.
- Fax.
- Website.
- Zusatzinformationen.
- Kontaktbild.
- vCard.
Erweiterte Parameter
Klicken auf die Überschrift 'Erweiterte Parameter' öffnet folgenden Bildschirm:
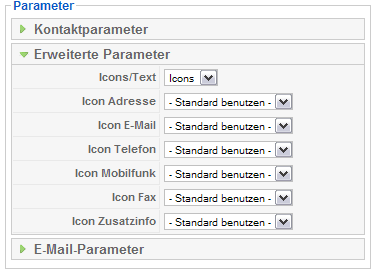 Hinweis:Bilder/Icons müssen bereits im Ordner 'images/M_images' vorhanden sein. Angaben hier überschreiben die Einstellungen in der globalen Konfiguration der Kontakte (siehe Kontaktverwaltung - Icon 'Einstellungen' in der Toolbar).
Hinweis:Bilder/Icons müssen bereits im Ordner 'images/M_images' vorhanden sein. Angaben hier überschreiben die Einstellungen in der globalen Konfiguration der Kontakte (siehe Kontaktverwaltung - Icon 'Einstellungen' in der Toolbar).- Icons/Text. Zeige entweder ein Icon, den Text oder keines von Beiden an.
- Icon Adresse. Icon für die Adresse.
- Icon E-Mail. Icon für die E-Mail-Adresse.
- Icon Telefon. Icon für das Telefon.
- Icon Mobilfunk. Icon für die Mobiltelefonnummer.
- Icon Fax. Icon für das Fax.
- Icon Zusatzinfo. Icon für die Zusatzinfos.
E-Mail-Parameter
Klicken auf die Überschrift 'E-Mail-Parameter' öffnet folgenden Bildschirm:
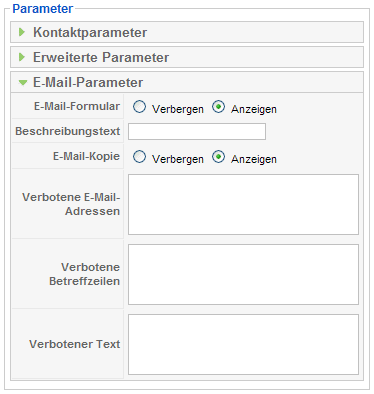
-
E-Mail-Formular. Zeigt das interne Emailformular an. Damit sind Besucher in der Lage den angezeigten Kontakt über die Webseite im Frontend via Email zu kontaktieren.
-
Beschreibungstext. Optionaler Text welcher oberhalb des Formulars angezeigt wird.
-
E-Mail-Kopie. Soll die Checkbox 'Eine Kopie dieser Nachricht an ihre E-Mail-Adresse senden' angezeigt werden.
-
Verbotene E-Mail-Adressen. Wird eingesetzt,wenn das Kontaktformular verwendet wird. Hier alle Emailadressen und/oder Teil davon angeben welche nicht erlaubt sind (einzelne Werte mit Strichpunkt ; trennen). Z.B. bewirkt der Eintrag "spam;junk" dass alle Emailadressen die einen dieser Begriffe beinhalten, nicht erlaubt sind: "myspam@.com" oder "
Diese E-Mail-Adresse ist vor Spambots geschützt! Zur Anzeige muss JavaScript eingeschaltet sein. ". -
Verbotene Betreffzeilen. Wird eingesetzt,wenn das Kontaktformular verwendet wird. Hier alle Begriffe (mit Strichpunkt trennen) welche nicht erlaubt sind. Z.B. "spam;junk" verbietet alle Betreffzeilen mit "Das ist kein Spam" oder "Ich mag Junk".
-
Verbotener Text. Siehe 'Verbotene Betreffzeilen'.
Das Emailformular im Frontend:
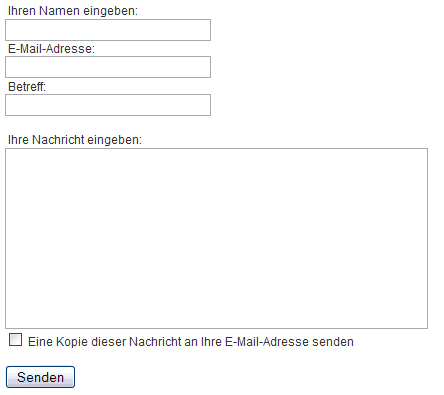
Toolbar
Rechts oberhalb der Übersicht befindet sich die Toolbar:
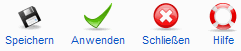
-
Speichern. Sichert die aktuellen Änderungen und kehrt zur Übersicht zurück.
-
Anwenden. Sichert die aktuellen Änderungen, aber bleibt in diesem Bildschirm.
-
Schließen. Kehrt zur Übersicht zurück ohne Änderungen zu speichern.
-
Hilfe. Öffnet diese Hilfe.
-
-