Die Joomla! Komponente Phoca Download
Die Erweiterung Phoca Downloads ist eine einfach zu bedienende Joomla Komponente zum Anbieten von Downloads auf einer Joomla Webseite.
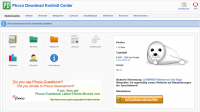 Die Erweiterung Phoca Downloads ist eine einfach zu bedienende Joomla Komponente zum Anbieten von Downloads auf einer Joomla Webseite. Phoca Downloads gibt es für Joomla 1.5, 1.6 und 1.7 und ist in allen Joomla Versionnen relativ gleich aufgebaut.
Die Erweiterung Phoca Downloads ist eine einfach zu bedienende Joomla Komponente zum Anbieten von Downloads auf einer Joomla Webseite. Phoca Downloads gibt es für Joomla 1.5, 1.6 und 1.7 und ist in allen Joomla Versionnen relativ gleich aufgebaut.
Wo findet sich Phoca Downloads
Die Erweiterung findet sich in der Administration unter dem Punkt:
Komponenten > Phoca Download
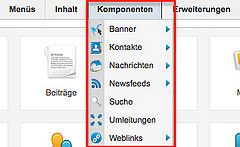
Die Konfiguration und Einstellungen
Die Phoca Downloads Konfiguration/Optionen
Die Grundeinstellungen der Phoca Download Komponente erreichen Sie bei Joomla 1.5 im Kontrollzentrum oder in der Symbolleiste über das Icon "Einstellungen".
In Joomla 1.6, 1.7 und 2.5 heißen die Einstellungen Optionen und finden sich oben rechts in der Symbolleiste hinter dem Icon "Optionen".
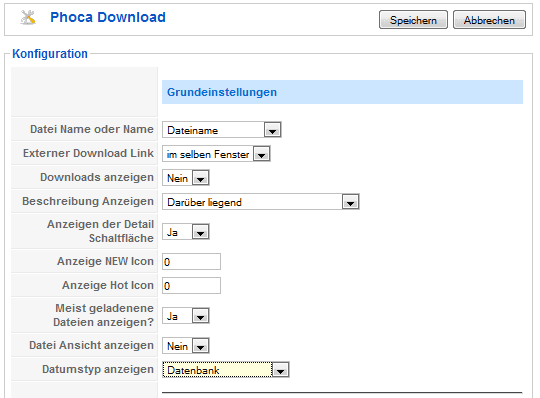
Die Einstellungen werden in einem separaten Popup aufgerufen.
- Dateiname oder Datei = Auswahl, ob der Dateiname, der Titel oder beides angezeigt werden soll.
- Externer Download Link = Auswahl, wie der externe Datei Link angezeigt werden soll, in einem neuen Fenster oder im gleichen Fenster.
- Download anzeigen = Auswahl, ob der Download angezeigt werden soll, oder verborgen wird.
- Beschreibung anzeigen = Auswahl, ob die Downloadbeschreibung angezeigt wird, oder verborgen bleibt.
- Anzeigen der Detail Schaltfläche = Auswahl, ob die Schaltfläche "Details" angezeigt werden soll, oder ob diese verborgen bleibt. Ist diese Schaltfläche verborgen, gibt es keine Ansicht der Details zum Download.
- Anzeigen des "Neu" Icons = Angabe, wie lange das Icon "Neu" angezeigt werden soll. Ist es auf "0", sieht der Nutzer nicht, wenn eine neue Datei hinzugefügt wurde.
- Anzeigen des "Beliebt" Icons = Angabe, wie lange das Icon "Beliebt" angezeigt werden soll. Ist es auf "0", sieht der Nutzer nicht, wenn eine Datei aktualisiert wurde.
- Meist geladenen Dateien anzeigen = Ist diese Option gewählt, werden die meist geladenen Dateien unterhalb der Dateiauswahl angezeigt.
- Dateiansicht anzeigen = Auswahl, ob die Dateiansicht vor dem Download angezeigt werden soll oder nicht. Anzeige des Dateinamens, Version und Datum.
- Datumstyp anzeigen = Auswahl, welcher Datums Typ zur Anzeige kommt.
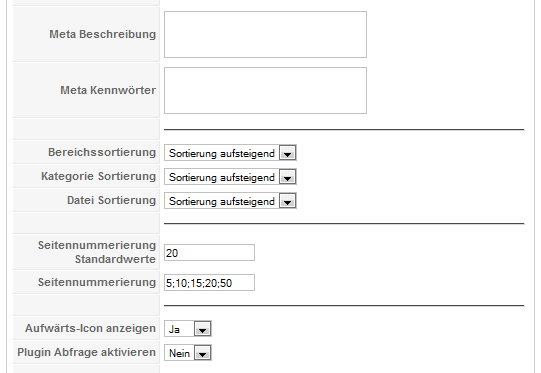
- Meta Beschreibung = Meta Kurzbeschreibung für die Suchmaschinen.
- Meta Kennwörter = Meta Kennwörter für die Suchmaschinen.
- Bereichssortierung = Auswahl, wie die Bereiche sortiert werden sollen.
- Kategoriesortierung = Auswahl, wie die Kategorien sortiert werden sollen.
- Dateisortierung = Auswahl, wie die Dateien sortiert werden sollen.
- Seitennummerierung Standard Werte = Anzahl der Dateien, die pro Seite angezeigt werden sollen.
- Seitennummerierung = Legen Sie die Seitenanzahlen fest und trennen Sie diese mit einem Semikolon (;). Standard ist: 5; 10; 15; 20; 50.
- Aufwärts Icon anzeigen = Dieses Icon ermöglicht ein springen, zum Anfang der Seite.
- Plugin Abfrage aktivieren = Experten Einstellung! Nur aktivieren, wenn das Plugin SQL Abfragen ändern kann.
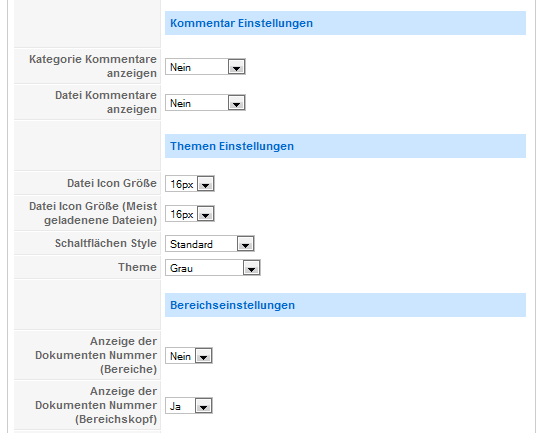
- Kategorie Kommentare anzeigen = Auswahl, ob die Kommentare zu den Kategorien angezeigt werden sollen, oder nicht.
- Datei Kommentare anzeigen = Auswahl, ob die Kommentare zu den Dateien angezeigt werden sollen, oder nicht.
- Datei Icon Größe = Auswahl der Icongröße für die Download Dateien.
- Datei Icon Größe - Meist geladene Dateien = Auswahl der Icongröße für die Download Dateien der meist geladenen.
- Schaltflächen Style = Auswahl des Schaltflächen Styles, Standard oder runde Ecken.
- Theme = Theme für die Ausgabe auswählen. Standardmäßig ist "Grau" vorhanden!
- Anzeige der Dokumentennummer (Bereiche) = Auswahl, ob die Anzahl der Dokumente in den Bereichen angezeigt werden soll.
- Anzeige der Dokumentennummer (Bereichskopf) = Auswahl, ob die Anzahl der Dokumente in den Bereichsköpfen angezeigt werden soll.
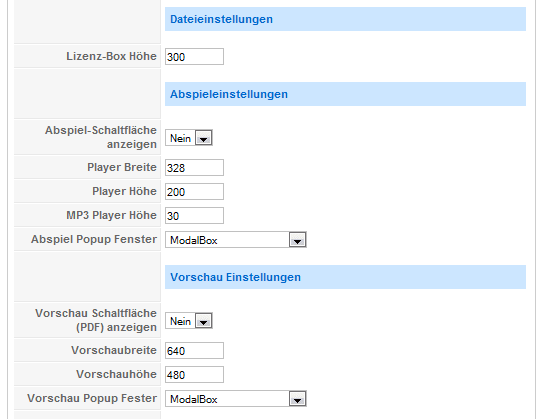
- Lizenzbox Höhe = Angabe der Lizenzbox Höhe in Pixel. (automatischer Scrollbalken, wenn die Höhe überschritten wird)
- Abspiel-Schaltfläche anzeigen = Anzeige einer Abspiel-Schaltfläche, wenn es sich im Download um Mediendateien handelt.
- Player Breite = Angabe der Video Player Boxbreite.
- Player Höhe = Angabe der Video Player Boxhöhe.
- MP3 Player Höhe = Angabe der Boxhöhe für den MP3 Player (in Pixel).
- Abspiel Popup Fenster = Auswahl, welche Art von Popup Fenster für die Player benutzt werden soll.
- Vorschau Schaltfläche anzeigen (PDF) = Anzeige der Schaltfläche für PDF Dateivorschau.
- Vorschau Breite = Angabe der Vorschau Breite des Fensters in Pixel.
- Vorschau Höhe = Angabe der Vorschau Höhe des Fensters in Pixel.
- Vorschau Popup Fenster = Auswahl, welche Art von Popup Fenster für die Vorschau, benutzt werden soll.
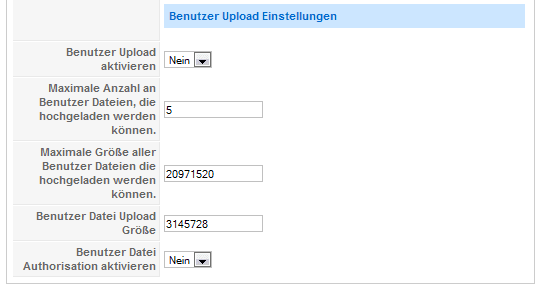
- Benutzer Upload aktivieren = Wenn diese Option aktiviert wird, haben die Nutzer der Seite die Möglichkeit Dateien hochzuladen.
- Maximale Anzahl der Benutzer Dateien, die hochgeladen werden können = Angabe der Datei Upload Begrenzung für Benutzer.
- Maximale Größe aller Benutzer Dateien, die hochgeladen werden können = Maximale Datengröße (in Byte), aller vom Benutzer hochgeladenen Dateien. Wird die Größe überschritten, wird kein Upload mehr durchgeführt.
- Benutzerdatei Upload Größe = Maximale Datengröße (in Byte), der vom Benutzer hochgeladenen Datei. Wird die Größe überschritten, wird kein Upload durchgeführt.
- Benutzerdatei Autorisation aktivieren = Wenn diese Option mit "Ja" ausgewählt wird, wird jeder Benutzer Upload als nicht autorisiert in die Liste eingetragen. Die Datei erscheint erst im Front-end, wenn der Administrator die Datei frei gibt.
Bitte nicht das Speichern vergessen, wenn alle Eingaben getätigt wurden. Der Button Speichern befindet sich ganz oben!
Der Tab Grundlage
Die Einstellungen hier, haben nichts mit den allgemeinen Einstellungen zu tun, sondern sind eine Ergänzung der Angaben.
- Download Verzeichnis = Geben Sie das Download Verzeichnis an, wo die Ordner und Dateien abgelegt werden. Standard: phocadownload im root Verzeichnis. Sie können aber auch ein anderes Verzeichnis angeben.
- Erlaubte Dateitypen = Hier finden Sie standardmäßig eine Reihe von erlaubten Dateitypen, die hochgeladen werden dürfen. Aus Sicherheitsgründen empfiehlt es sich, diese Liste auf die notwendigen Dateitypen zu beschränken. Verschieben Sie die nicht erlaubten Einträge in das nachfolgende Feld.
- Gesperrte Dateitypen = Alle Dateitypen die sich hier befinden sind grundsätzlich vom hochladen ausgeschlossen und der Benutzer wird mit einer Meldung darüber informiert. 100% ig ist dies natürlich nicht, da es sich bei vielen Dateitypen um Container Formate handelt, was bedeutet, dass ich eine Datei auch nur in das entsprechende Container-Format umbenennen muss um es doch ladefähig zu machen. Jedoch kann, ein schadhaftes Programm oder Datei auf Grund der veränderten Dateizuordnung keinen direkten Schaden anrichten.
- Maximale Dateigröße für das Hochladen (in Byte) = Legen Sie hier die Byte fest, um die Dateigröße beim Upload zu beschränken.
- Aktiviere Flash Uploader = Wenn Sie statt des herkömmlichen Uploads, lieber Flash benutzen möchten, müssen Sie die Option aktivieren.
- Benutzer Statistik zurücksetzen = Wenn diese Option auf "Ja" gestellt wird, können Sie die Anzahl der bisherigen Downloads, z.B. bei Updates zurück setzen. Die Anzahl der Zugriffe beginnt dann wieder bei "0".
- Absoluter Pfad = Eine Experteneinstellung! Sie muss nicht ausgefüllt werden.
Nach dem Speichern ist die Einstellung zentral bindend!
Kategorien in der Joomla Komponente Phoca Downloads
Die Downloadkategorien
Um Downloads anzubieten, muss erst einmal ein Bereich und dann die Kategorien erstellt werden.
Im Kategorie Manager, können Sie mit "Neu" in der Symbolleiste eine neue Kategorie erstellen. Durch Klick auf einen vorhandenen Kategorienamen bzw. durch dessen Markierung im Auswahlkästchen und einem Klick auf "Bearbeiten" in der Symbolleiste können sie diese Kategorien bearbeiten.
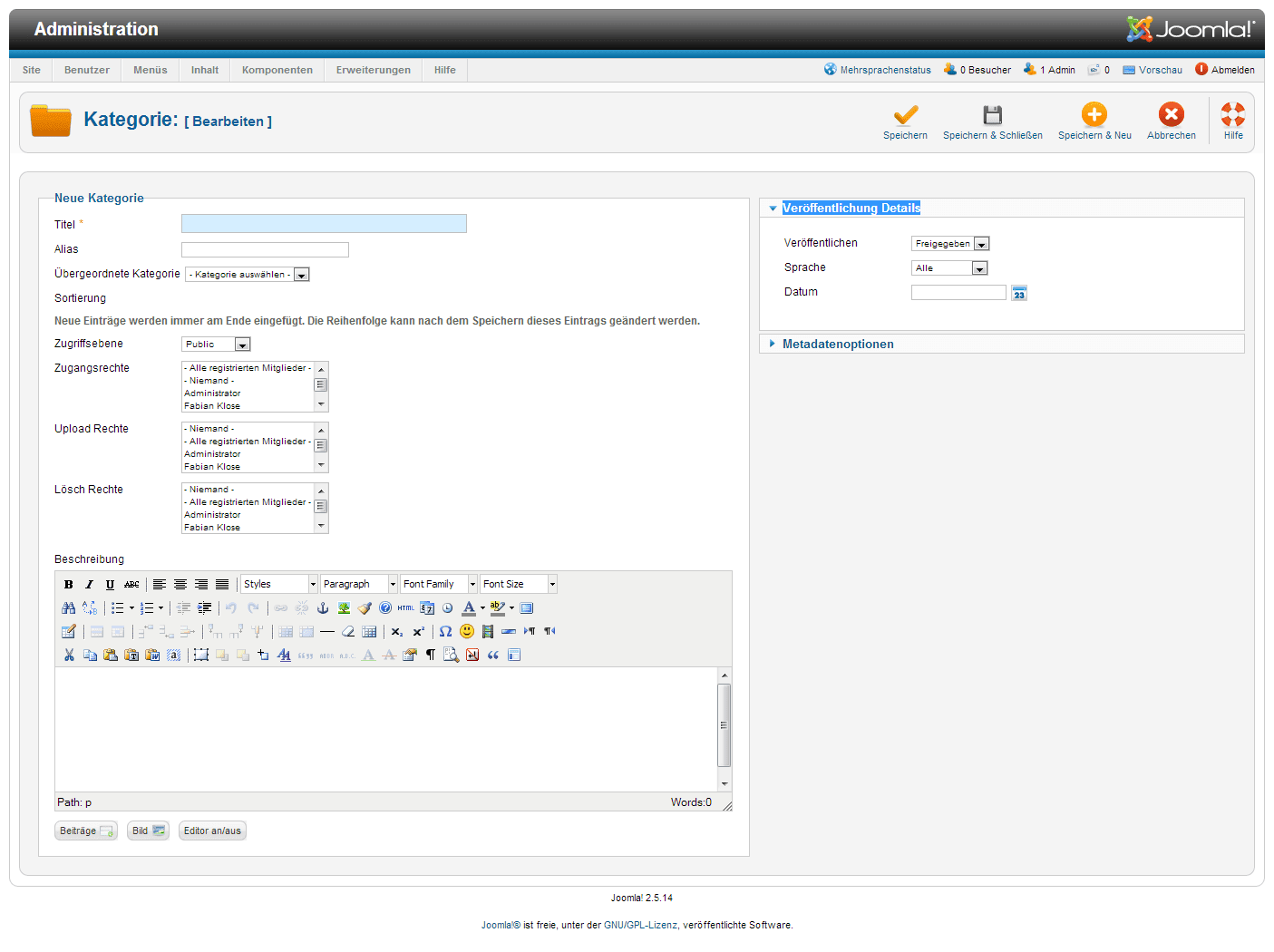
- Titel = Titel der Kategorie
- Alias = Alias Titel für diese Kategorie
- übergeordnete Kategorie = Wählen Sie die Übergeordnete Kategorie.
- Zugriffsebene = Legen Sie hier fest, wer diese Kategorie sehen kann.
- Upload rechte = Wählen Sie, wer Dateien auf Ihren Server hochladen darf.
- Beschreibung = Vergeben Sie eine Beschreibung für die Kategorie. Zur Formatierung des Textes steht der Standard Editor Ihrer Wahl zur Verfügung.
- Rechts finden Veröffentlichung Details
- Freigegeben = Legen Sie hier fest ob die Kategorie veröffentlicht wird, oder nicht.
- Sprache = Legen Sie die Sprache fest in der die Kategorie angezeigt werden soll.
- Datum = Erstellungsdatum der Kategorie
- Die Metaoptionen (rechts)
- Meta Beschreibung = Geben Sie eine Kurzbeschreibung der Kategorie für die Suchmaschinen an.
- Meta Kennwörter = Vergeben Sie hier die relevanten Kennwörter (Schlüsselwörter) für die Suchmaschinen.
Nach dem Abspeichern, steht die Kategorie für die weitere Verwendung zur Verfügung. Es kann nun mit den Dateien begonnen werden.
Die Datein und Lizenzen in Phoca Download
Die Dateien
Nachdem mindestens eine Kategorie erstellt wurde, kann mit dem einpflegen von downloadbaren Dateien begonnen werden.
Um einen neuen Download anzubieten klicken Sie auf "Neu" in der Symbolleiste. Bearbeiten können Sie vorhandene Einträge mit einem Klick auf den Dateititel bzw. durch markieren der Zeile im Auswahlkästchen und einem Klick auf "Bearbeiten" in der Symbolleiste.
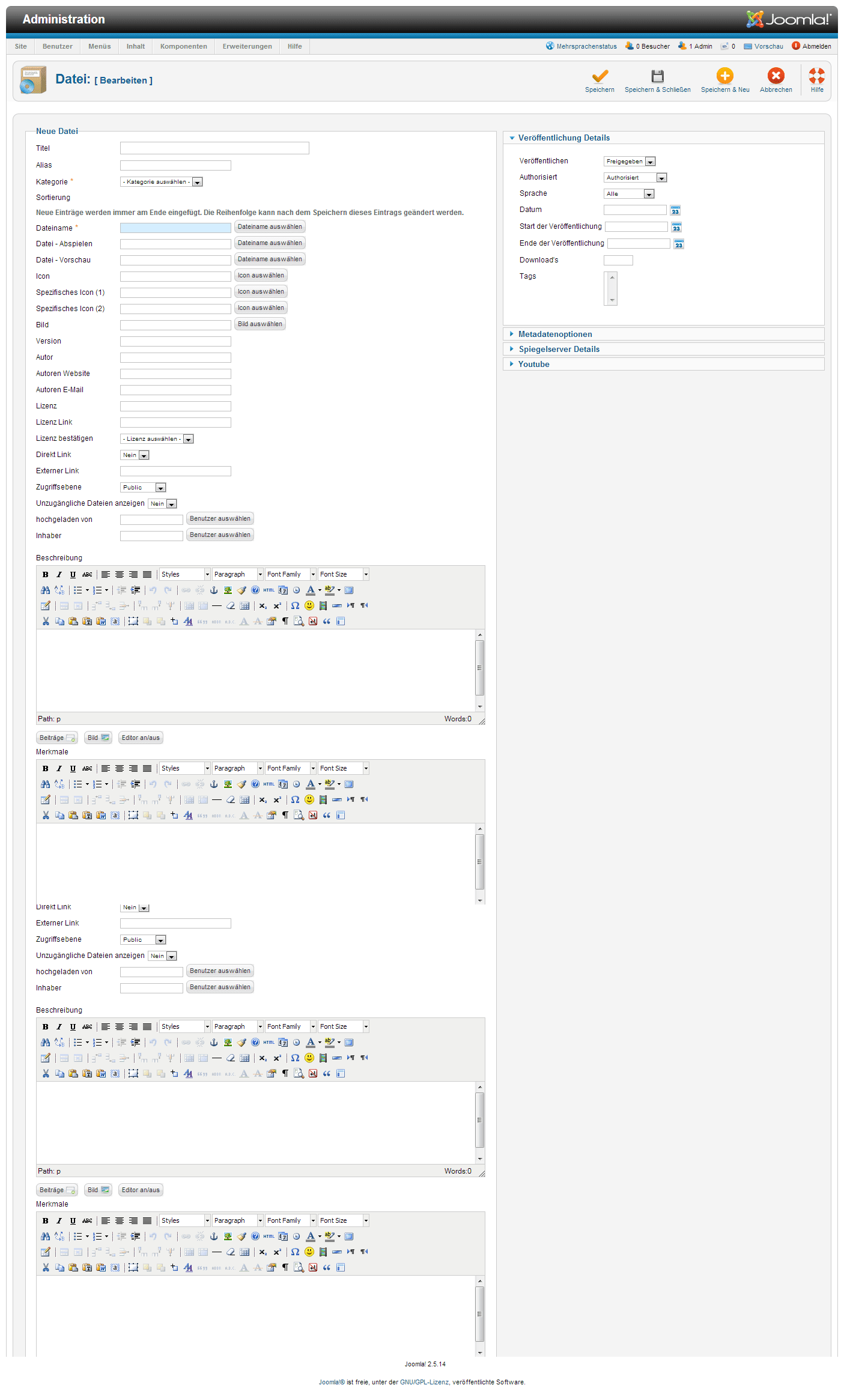
Beginnen wir mit den sichtbaren Einstellungen in der Eingabemaske für Dateien. Im Anschluss kommen wir zu den einzelnen Buttons.
- Name = Sichtbarer Namenstitel für die Datei
- Alias = Alias für den Namen der Datei
- Kategorie = Auswahl der Kategorie, der die Datei zugeordnet wird.
- Dateiname = Eingabe des Dateinamens (Siehe auch Verzeichnis erstellen & Dateien auswählen)
- Dateiname Abspielen = Eingabe des Dateinamens für das Abspielen von Mediadateien (Siehe auch Verzeichnis erstellen & Dateien auswählen)
- Dateiname Vorschau = Eingabe des Dateinamens für die Vorschau von PDF Dateien (Siehe auch Verzeichnis erstellen & Dateien auswählen)
- Icon = Eingabe des Dateinamens für das Datei Icon (Siehe auch Icon auswählen)
- spezifisches Icon 1 = Eingabe des Dateinamens für ein spezifisches Icon (Siehe auch Icon auswählen)
- spezifisches Icon 2 = Eingabe des Dateinamens für ein spezifisches Icon (Siehe auch Icon auswählen)
- Bild = Hier kann ein Bild für die Darstellung eingetragen werden.
- Version = Eingabe der Versionsnummer der Datei, falls diese vorhanden ist.
- Autor = Datei-Autor eingeben
- Autor E-Mail = E-Mail Adresse des Datei Autors, falls bekannt.
- Autor URL = Eingabe der Autoren URL (Homepage des Autors), falls bekannt.
- Lizenz = Eingabe der gültigen Lizenz für diese Datei.
- Lizenz URL = Eingabe der URL zum Lizenztext
- Lizenz bestätigen = Auswahl, wenn eigenen Lizenztexte definiert wurden. Der Lizenztext wird vor den Download angezeigt und muss erst bestätigt werden, bevor die Datei geladen werden kann.
- Direkt Link = Auswahl, ob die Datei direkt verlinkt werden soll.
- Externer URL Link = Eingabe einer URL zum Download auf einer externen Quelle.
- Zugriffsebene = Auswahl, welche Benutzer die Datei zum Download erhalten und welche nicht.
- Unzugängliche Dateien anzeigen = Anzeigen der Datei, die noch nicht autorisiert wurde.
- Hochgeladen von = hier kann ein Benutzer gewählt werden.
- Inhaber = hier kann ein Benutzer gewählt werden.
- Beschreibung = Beschreibung des Downloads.
- Bemerkungen = Beschreibung des Downloads.
- Changelog = Beschreibung des Downloads.
- Hinweise = Beschreibung des Downloads.
- Veröffentlichung Details (rechts)
- Veröffentlichung = Auswahl, ob die Datei veröffentlicht wird, oder nicht.
- Authorisiert = Auswahl, ob die Datei berechtigt wurde, um Sie im Frontend anzuzeigen (Autorisierung)
- Sprache = Hier wird die Sprach eingestellt in der die Datei angezeigt werden soll
- Datum = Eingabe des Datums der Veröffentlichung.
- Start der Veröffentlichung = Startdatum der Veröffentlichung
- Ende der Veröffentlichung = Enddatum der Veröffentlichung
- Downloads = Anzahl maximalen Downloads festlegen.
- Metaoptionen (rechts)
- Meta Beschreibung = Kurzbeschreibung für die Suchmaschinen
- Meta Kennwörter = Wichtigste Kennwörter für die Suchmaschinen zu diesem Download
Verzeichnis erstellen
Wenn Sie Phoca Download das erste Mal benutzen und keine Verzeichnisstruktur im FTP erstellt haben, benötigen Sie zur besseren Übersicht erst einmal einen Verzeichnisbaum im Download Ordner.
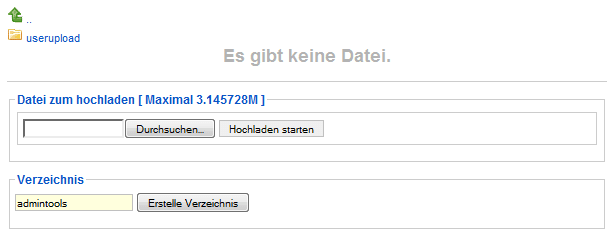
Wenn Sie nun auf den Button neben "Dateinamen:" klicken, erreichen Sie die Upload Maske. Unten bei "Verzeichnis" können Sie jetzt einen Verzeichnisnamen für die Bereiche und Kategorien erstellen.
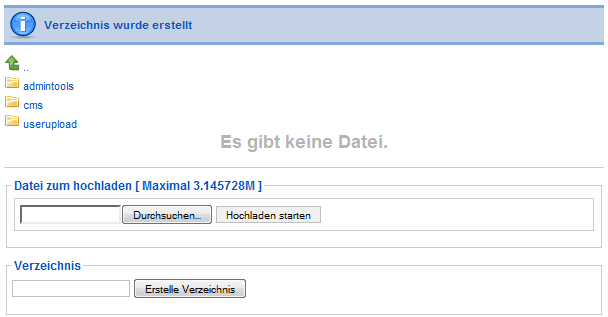
Nach dem Klick auf "Verzeichnis erstellen" wird das Verzeichnis mit dem angegebenen Namen im Hauptordner für die Downloads erstellt. Sie erhalten dazu eine Meldung. Unterordner erstellen Sie, indem Sie einen Bereichsordner, den Sie zuvor erstellt haben öffnen und dann den Vorgang wie oben beschrieben durchführen.
Ist Ihre komplette Verzeichnisstruktur erstellt, können Sie mit dem nächsten Schritt weiter machen.
Datei auswählen
Ihre Verzeichnisstruktur steht und damit steht dem Upload der Dateien nichts im Weg. Als Administrator stehen Ihnen die Möglichkeiten Dateien via FTP bzw. über das Backe-end hochzuladen offen. In diesem Beispiel gehen wir vom Upload innerhalb des Back-end aus.
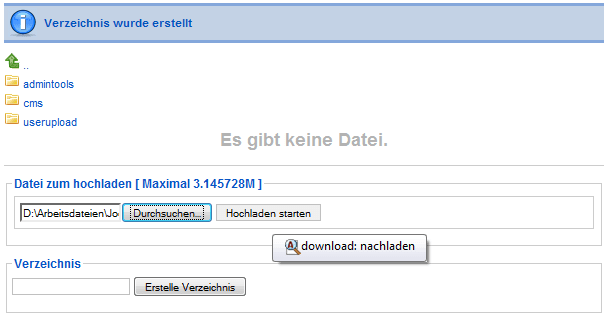
Im ersten Schritt wählen Sie den entsprechenden Unterordner, in dem die Datei geladen werden soll, durch einen Doppelklick auf den Unterordner.
Wählen Sie nachfolgend mit "Durchsuchen" die Datei zum Upload auf Ihrem Rechner aus und laden Sie die Datei mit "Hochladen starten" auf den Webhost.
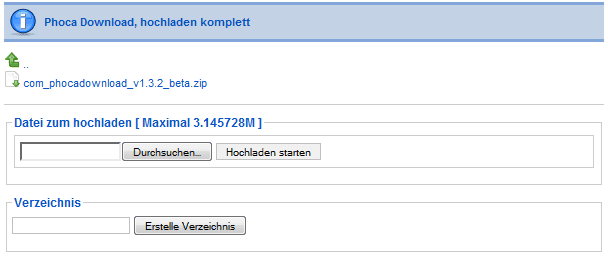
Nach dem erfolgreichen Upload, sehen Sie nun im gewählten Verzeichnis die Datei, die Sie durch einen Doppelklick auswählen. Damit steht der Dateiname in dem Feld "Dateinamen:".
Sollten Sie die Dateien via FTP hochgeladen haben, wählen Sie im entsprechenden Unterordner, nur durch einen Doppelklick die Datei aus.
Icon auswählen
Standardmäßig steht in Phoca Download ein Icon zur Verfügung. Sie können natürlich je nach Dateizuordnung jeweils ein separates Icon einbinden.
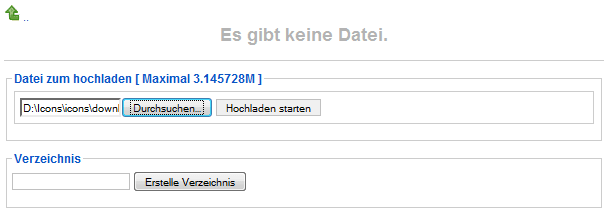
Es steht Ihnen hier die Möglichkeit die Icons noch zu Katalogisieren zur Verfügung. Sprich jedes Icon in einem separaten Ordner. Macht etwas wenig Sinn, aber die Option steht Ihnen offen. Das Prinzip ist das gleiche wie bei den Dateien.
Um ein neues Icon hochzuladen verfahren Sie genau wie bei den Dateien. Mit "Durchsuchen" das Icon-Bild auf dem eigenen Rechner auswählen und mit "Hochladen starten" auf den Webserver laden.
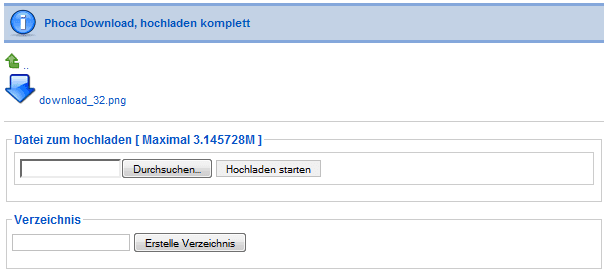
Im Anschluss bekommen Sie eine Meldung und die Datei ist in der Liste angezeigt. Sie können diese nun durch einen Doppelklick auswählen und sie steht dann im Eingabefeld für das "Icon"
Die Lizenzen
Der Lizenz Manager verwaltet alle eingetragenen Lizenzen. Wenn Sie als Administrator, Lizenzen direkt anzeigen wollen, statt einem Link. Müssen Sie diese hier erstellen, und veröffentlichen. Danach steht diese Option im Bearbeitungsmodus der Dateien, zur Verfügung.
Zum erstellen einer neuen Lizenz, klicken Sie in der Symbolleiste auf "Neu" und zum Bearbeiten markieren Sie den Eintrag und klicken auf "Bearbeiten". Sie können den Eintrag auch direkt editieren, indem Sie auf den Namen der Lizenz klicken.
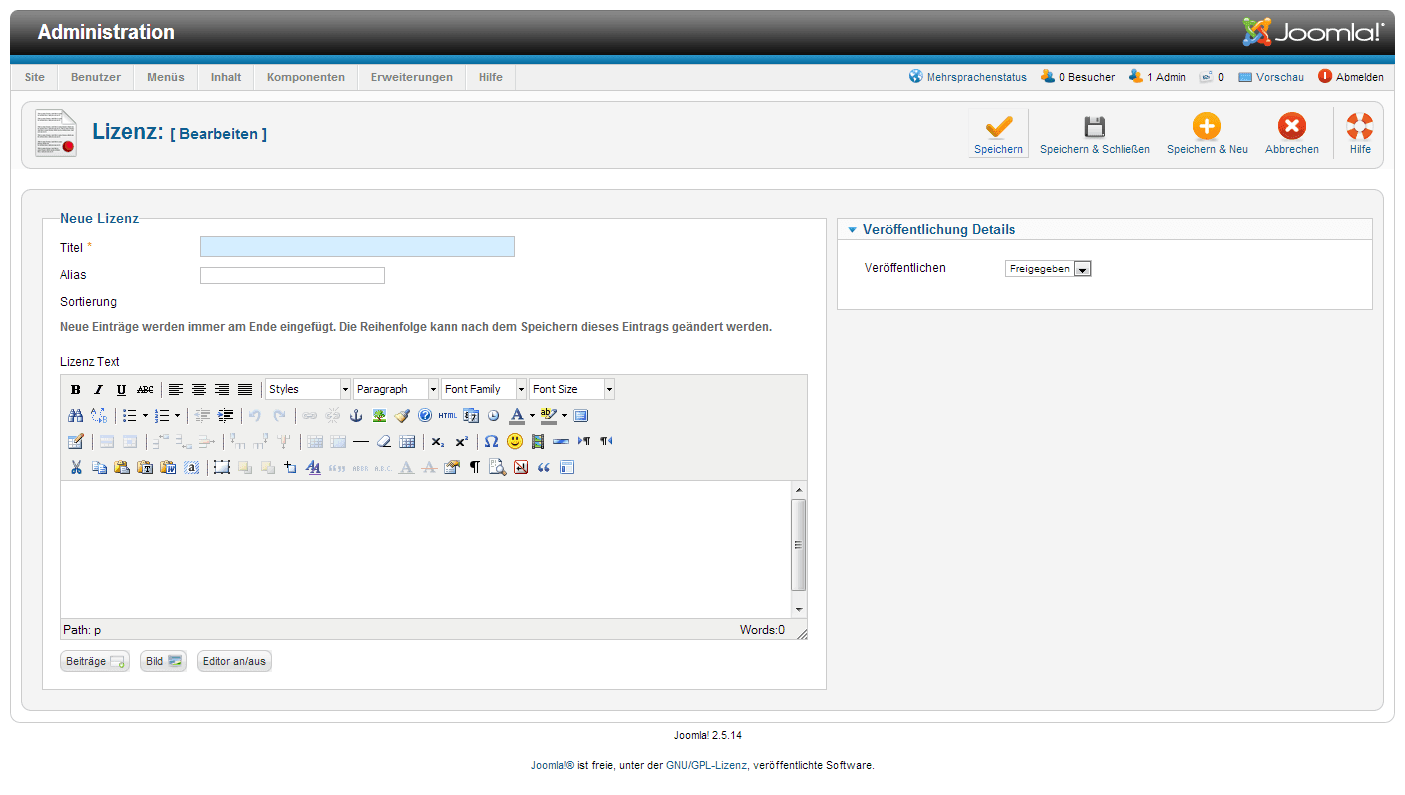
Sowohl bei "Neu" als auch bei "Bearbeiten" erhalten Sie die gleiche Maske.
- Titel = Geben Sie hier die Kurzform der Lizenz ein.
- Freigegeben (rechts) = Auswahl, ob die Lizenz veröffentlicht und in der Auswahlliste angezeigt wird, oder nicht.
- Sortierung = Auswahl, in welcher Reihenfolge die einzelnen Lizenzen in der Auswahlliste erscheinen sollen.
- Lizenz-Text = Eingabe des kompletten Lizenztextes, der für die Zustimmung angezeigt werden soll.
Nach dem Abspeichern steht der Linzenzeintrag in der Auswahlliste des Lizenz Managers. Hier können Sie die Reihenfolge auch noch einmal anpassen.
Phoca Downloads Plugins und Module
Phoca Download Plugin
Phoca Download Plugin ist eine Joomla! 1,5 Plugin, und zeigt:
- Link zu der Phoca Download Komponente
- Link zu einem Phoca Download-Bereich
- Link zu einer Phoca Download Kategorie
- Link zu einer Phoca Download Datei
- Einen Player zum Abspielen von Filmen, Musik oder ein YouTube Video
im Artikel Inhalt.
Das Phoca Download Plugin 2, kann die auf Kategorien und filelist erstellt werden.
Sie können folgende Attribute:
- Ansicht: (Phoca Download 1) Abschnitte | Abschnitt | Kategorie | file | fileplay | fileplaylink | filepreviewlink | youtube
- Ansicht: (seit Phoca Download 2) Kategorien | Kategorie | filelist | file | fileplay | fileplaylink | filepreviewlink | youtube
- text: Text (Titel), die in den Inhalt des Artikels als Link angezeigt werden
- id: id des § | Kategorie | file
- Ziel: Ziel des Links (b ... _blank, t ... _top, s ... _self, _parent p ...)
- playerwidth: Breite des Spielers - für die Wiedergabe von z. B. flv-Dateien
- playerheight: Höhe des Spielers
- playerheightmp3: Höhe des Spielers bei MP3-Datei abgespielt werden
- previewwidth: Breite des Popup-Fenster für die Vorschau der Datei (PDF)
- previewheight: Höhe der Popup-Fenster für die Vorschau der Datei
- youtubewidth: Breite der YouTube-Player
- youtubeheight: Höhe des YouTube-Players
- url: Link zum Youtube Video (Beispiel: phocadownload view = youtube | url = http://www.youtube.com/watch?v=ha5gaCdulak)
Grenzwert: (seit Phoca Download 2) verwendet in filelist Blick - die Liste der Dateien kann begrenzt werden
In den Parametern des Plugins können Sie Größe der angezeigten Symbole neben Link (16, 32, 64).
Zur Webseite von: Phoca Downloads