Die Joomla! 3.x Komponente Weblinks
Die Joomla! 3.x Komponente Weblinks bietet eine einfache Möglichkeit ein kleines Linkverzeichnis auf der Website zur Verfügung zu stellen.
So greifen Sie darauf zu
Wählen Sie Komponenten -> Weblinks aus dem Dropdown-Menü des Administrator-Panels.
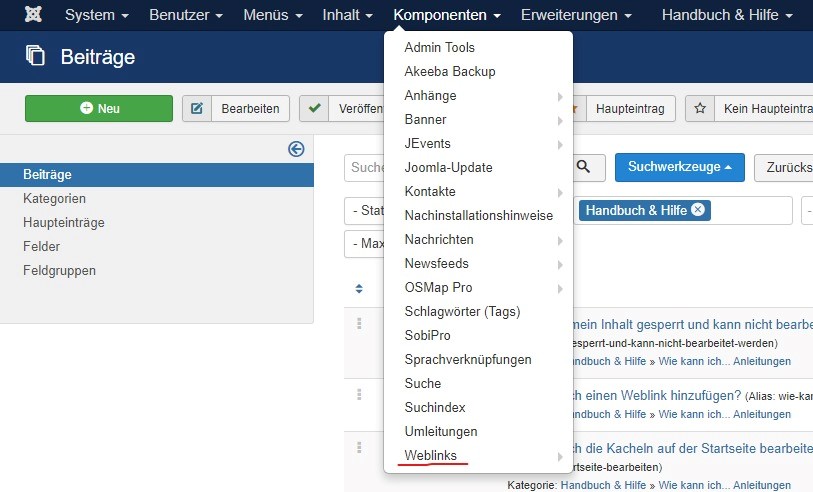
Weblinks Übersicht
Der Bildschirm wird zum Suchen, Hinzufügen, Bearbeiten und Löschen von Weblinks verwendet. Es muss mindestens eine Weblinkkategorie vorhanden sein, bevor ein Weblink erstellt werden kann.
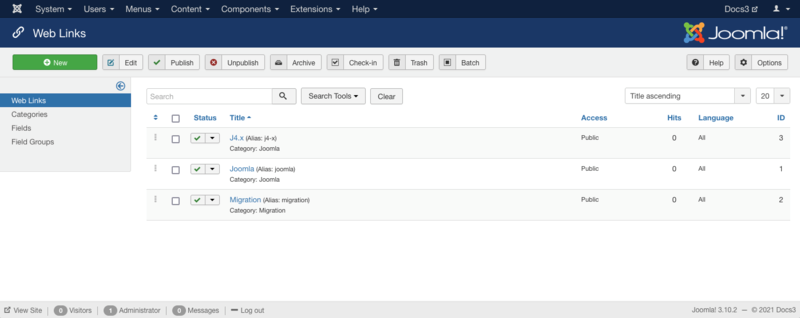
Spaltenüberschriften
In der Tabelle, die Weblinks enthält, sind dies die verschiedenen Spalten, wie unten gezeigt. Klicken Sie auf die Spaltenüberschrift, um die Liste nach dem Wert dieser Spalte zu sortieren.
- Reihenfolge. Pfeile nach oben und unten. Vom Benutzer angegebene Reihenfolge, Standard ist die Reihenfolge der Erstellung von Weblinks. Wenn Sie aktiv sind, ziehen Sie die Reihenfolge per Drag & Drop per "Klicken und Halten" auf dem Gitter Ikone dann 'loslassen' in der gewünschten Position.
- Kontrollkästchen. Aktivieren Sie dieses Kontrollkästchen, um einen oder mehrere Weblinks auszuwählen. Um alle Weblinks auszuwählen, aktivieren Sie das Kontrollkästchen in der Spaltenüberschrift.
Hinweis: Viele Symbolleistenaktionen können mit mehreren Weblinks funktionieren. - Status. Veröffentlichte oder unveröffentlichte Weblinks werden angezeigt. Klicken Sie auf das grüne Häkchen oder den roten Kreis in der Spalte Status, um zwischen Veröffentlicht und Unveröffentlicht zu wechseln.
- Titel. Der Name des Weblinks. Sie können den Weblink zur Bearbeitung öffnen, indem Sie auf den Titel klicken.
- Zugang. Die Anzeige der Zugriffsebene für diesen Weblink. Sie können die Zugriffsebene eines Weblinks ändern, indem Sie auf den Titel klicken, um ihn zur Bearbeitung zu öffnen.
- Treffer. Die Häufigkeit, mit der ein Weblink angezeigt wurde.
- Sprache. Sprache des Weblinks. Wenn Sie nicht die mehrsprachige Funktion von Joomla verwenden, ist der Standardwert "Alle".
- Kennung. Dies ist eine eindeutige Identifikationsnummer für diesen Weblink, die automatisch von Joomla vergeben wird. Es wird verwendet, um den Weblink intern zu identifizieren, und Sie können diese Nummer nicht ändern.
Spaltenfilter
Über den Spaltenüberschriften auf der rechten Seite befinden sich 2 Dropdown-Eingabefelder, Tabelle sortieren nach: (Voreinstellung auf 'Titel aufsteigend') und eine Zahl (Voreinstellung auf '20') zur Anzeige.
Diese Eingabefelder für die Spaltensortierung zeigen die aktuelle Sortiermethode, die auf die Tabelle angewendet wird. Verwenden Sie die Dropdown-Feldauswahl und klicken Sie auf den Namen der Spaltenüberschrift. Alternativ können Sie auf die Spaltenüberschrift klicken, um die Liste nach dem Wert dieser Spalte zu sortieren.
Dadurch wird auch der Wert im Dropdown-Feld so geändert, dass er dem Namen der Spaltenüberschrift entspricht. Die Liste wird dann nach dieser Spalte sortiert und ein Sortiersymbol (Pfeil nach oben oder unten) wird neben dem Spaltennamen angezeigt. Klicken Sie ein zweites Mal, um die Sortierung umzukehren, wodurch das entsprechende Ablagefeld geändert wird.
- Titel aufsteigend (Standard). Zeigt die Reihenfolge der ausgewählten Spalten an, aufsteigend oder absteigend.
- Anzahl der anzuzeigenden Weblinks. Zeigt die Anzahl der Weblinks an, die auf einer Seite angezeigt werden sollen, der Standardwert ist 20 Weblinks. Wenn es mehr Weblinks als diese Anzahl gibt, können Sie die Seitennavigationsschaltflächen verwenden, um zwischen den Seiten zu navigieren.
Listenfilter
Bei den Listenfiltern handelt es sich um eine Reihe von Steuerelementen, mit denen Sie einschränken können, welche Weblinks auf dem Bildschirm angezeigt werden. Es können mehrere Filter eingegeben werden. In diesem Fall werden nur Weblinks angezeigt, die alle Filterbedingungen erfüllen.
Filtern nach Teiltitel oder ID
In der oberen linken Seite befindet sich ein Suchfeld und 2 Schaltflächen.
- Um nach Teiltitel zu filtern, geben Sie einen Teil des Titels ein und klicken Sie auf "Suchen"
- Um nach ID-Nummer zu filtern, geben Sie "id:xx" ein, wobei "xx" die ID-Nummer ist (z. B. "id:29").
- Klicken Sie auf "Löschen", um das Filterfeld zu löschen und die Liste in ihren ungefilterten Zustand zurückzuversetzen.
Suchwerkzeuge
Über den Spaltenüberschriften befinden sich 6 Dropdown-Listenfelder.
Nach Status filtern
Hiermit können Sie nur Weblinks mit dem ausgewählten veröffentlichten Status anzeigen.
- - Wählen Sie Status -: Zeigt nur Weblinks an, die veröffentlicht und unveröffentlicht sind.
- Trashed: Zeigen Sie nur Weblinks an, die Trashed sind. Kurzer Tipp: Weblinks dauerhaft löschen
- Unveröffentlicht: Zeigt nur Weblinks an, die unveröffentlicht sind.
- Veröffentlicht: Zeigt nur Weblinks an, die veröffentlicht sind.
- Archiviert: Zeigt nur Weblinks an, die archiviert sind.
- Alle: Zeigt alle Weblinks unabhängig vom veröffentlichten Status an.
Nach Kategorie filtern
Hiermit können Sie nur Weblinks anzeigen, die einer bestimmten Kategorie zugewiesen sind. Im Listenfeld werden die für Ihre Website definierten Kategorien angezeigt.
- Wählen Sie Kategorie -: Zeigt Weblinks an, die einer beliebigen Kategorie zugeordnet sind.
- Nicht kategorisiert: Zeigt nur Weblinks an, die dieser Kategorie zugeordnet sind.
Filtern nach Zugriff
Hiermit können Sie nur Weblinks anzeigen, die über eine bestimmte Anzeigezugriffsebene verfügen. Im Listenfeld werden die für Ihre Website definierten Zugriffsebenen angezeigt.
- Wählen Sie Zugriff -: Zeigt Weblinks mit jeder Anzeigezugriffsebene an.
- Öffentlich: Zeigt nur Weblinks mit dieser Anzeigezugriffsebene an.
- Gast: Nur Weblinks mit dieser Anzeigezugriffsebene anzeigen.
- Registriert: Zeigt nur Weblinks mit dieser Anzeigezugriffsebene an.
- Special: Nur Weblinks mit dieser Anzeigezugriffsebene anzeigen.
- Super User: Zeigt nur Weblinks mit dieser Anzeigezugriffsebene an.
Nach Sprache filtern
Hiermit können Sie nur Weblinks anzeigen, denen eine bestimmte Sprache zugewiesen ist. Im Listenfeld werden die für Ihre Website definierten Sprachen angezeigt.
- - Sprache auswählen -: Zeigt Weblinks für jede Sprache an.
- Alle: Weblinks anzeigen, die für "Alle" Sprachen festgelegt sind.
- Englisch (en-GB): Nur Weblinks für diese Sprache anzeigen.
Filtern nach Tag
Hiermit können Sie nur Weblinks mit einem angegebenen Tag anzeigen. Im Listenfeld werden die für Ihre Website erstellten Tags angezeigt.
- - Tag auswählen -: Zeigt Weblinks mit beliebigen (oder keinen) Tag(s) an.
- Joomla: Nur Weblinks mit diesem Tag anzeigen.
Filtern nach Max Levels (Web Links Level)
Hiermit können Sie nur Weblinks auf oder über der angegebenen Ebene in der Hierarchie anzeigen.
- Wählen Sie Max Levels -: Alle Weblinks anzeigen.
- 1: Zeigen Sie nur Weblinks auf der obersten Ebene in der Hierarchie an (mit anderen Worten, deren übergeordnetes Element "- Kein übergeordnetes -" ist).
- 2: Zeigen Sie nur Weblinks in der obersten und 2. Ebene der Hierarchie an.
- 3: Zeigen Sie nur Weblinks in der oberen, 2. und 3. Ebene der Hierarchie an.
- 4 ... 8
- 9: Zeigen Sie nur Weblinks auf den obersten Ebenen, 2, 3, 4, 5, 6, 7, 8 und 9 in der Hierarchie an.
- 10: Zeigen Sie nur Weblinks in 10 Ebenen in der Hierarchie an.
Automatischer Seitenumbruch
Seitensteuerelemente. Wenn die Anzahl der Weblinks mehr als eine Seite beträgt, wird eine Seitensteuerungsleiste angezeigt, wie unten gezeigt. Die aktuell angezeigte Seitenzahl ist schattiert.
- Start: Klicken Sie hier, um zur ersten Seite zu gelangen.
- Zurück: Klicken Sie hier, um zur vorherigen Seite zu gelangen.
- Seitenzahlen: Klicken Sie hier, um zur gewünschten Seite zu gelangen.
- Weiter: Klicken Sie hier, um zur nächsten Seite zu wechseln.
- Ende: Klicken Sie hier, um zur letzten Seite zu gelangen.
Symbolleiste
Oben links sehen Sie die Symbolleiste.
Die Funktionen sind:
- Neu. Öffnet den Bearbeitungsbildschirm, um einen neuen Weblink zu erstellen.
- Bearbeiten. Öffnet den Bearbeitungsbildschirm für den ausgewählten Weblink. Wenn mehr als ein Weblink ausgewählt ist (falls zutreffend), wird nur der erste Weblink geöffnet. Der Bearbeitungsbildschirm kann auch durch Klicken auf den Namen des Weblinks geöffnet werden.
- Veröffentlichen. Stellt den ausgewählten Weblink den Besuchern Ihrer Website zur Verfügung.
- Unveröffentlicht. Macht die ausgewählten Weblinks für Besucher Ihrer Website nicht verfügbar.
- Archiv. Ändert den Status der ausgewählten Weblinks, um anzuzeigen, dass sie archiviert werden. Archivierte Weblinks können in den Status "Veröffentlicht" oder "Unveröffentlicht" zurückversetzt werden, indem Sie im Filter "Status auswählen" auswählen und den Status der Weblinks nach Belieben in "Veröffentlicht" oder "Unveröffentlicht" ändern.
- Einchecken. Checkt die ausgewählten Weblinks ein. Funktioniert mit einem oder mehreren ausgewählten Weblinks.
- Papierkorb. Ändert den Status der ausgewählten Weblinks, um anzuzeigen, dass sie in den Papierkorb verschoben werden. Zurückgesetzte Weblinks können immer noch wiederhergestellt werden, indem Sie im Filter "Status auswählen" die Option "Verschoben" auswählen und den Status der Weblinks nach Belieben in Veröffentlicht oder Unveröffentlicht ändern. Um im Papierkorb gespeicherte Weblinks dauerhaft zu löschen, wählen Sie im Filter "Status auswählen" die Option "Gelöscht", wählen Sie die Weblinks aus, die dauerhaft gelöscht werden sollen, und klicken Sie dann auf das Symbolleistensymbol "Papierkorb leeren".
- Charge. Batch verarbeitet die ausgewählten Weblinks. Funktioniert mit einem oder mehreren ausgewählten Elementen.
- Hilfe. Öffnet diesen Hilfebildschirm.
- Optionen. Öffnet das Fenster Optionen, in dem Einstellungen wie Standardparameter bearbeitet werden können.
Stapelverarbeitung
Die Stapelverarbeitung ermöglicht eine Änderung der Einstellungen für eine Gruppe ausgewählter Weblinks, die mit einem Häkchen in den entsprechenden Häkchenfeldern markiert sind. Verwendung: Wählen Sie einen oder mehrere Weblinks aus der Tabelle der angezeigten Weblinks aus und klicken Sie auf die Schaltfläche "Batch" Toolbar. Dadurch wird ein Popup-Fenster geöffnet, wie unten gezeigt.
Sie können einen Wert oder alle Werte gleichzeitig ändern.
So wird's gemacht: Stapelverarbeitung einer Gruppe von Weblinks:
- Wählen Sie einen oder mehrere Weblinks in der Liste aus, indem Sie die gewünschten Kontrollkästchen aktivieren.
- Klicken Sie auf die Schaltfläche "Batch" in der Symbolleiste.
- Legen Sie einen oder mehrere der folgenden Werte fest:
- Um die Sprache zu ändern, wählen Sie die gewünschte Sprache aus dem Listenfeld Sprache festlegen aus.
- Um die Zugriffsebenen zu ändern, wählen Sie im Listenfeld Zugriffsebene festlegen die gewünschte neue Zugriffsebene aus.
- Um die Kategorie zu ändern, wählen Sie eine Kategorie aus.
- Um die Weblinks in eine andere Kategorie zu kopieren, wählen Sie die gewünschte Kategorie aus dem Kategorie-Listenfeld aus und aktivieren Sie die Option Kopieren.
In diesem Fall bleiben die ursprünglichen Weblinks unverändert und die Kopien werden der neuen Kategorie und, falls ausgewählt, der neuen Sprache, der Zugriffsebene und dem Tag zugewiesen.
Hinweis: Änderungen, die Sie aus Sprache, Zugriffsebene und Tag ausgewählt haben, werden auf die Kopien angewendet, nicht auf das Original.
- Um die Weblinks in eine andere Kategorie zu verschieben, wählen Sie die gewünschte Kategorie aus dem Kategorie-Listenfeld aus und aktivieren Sie die Option Verschieben.
In diesem Fall werden die ursprünglichen Weblinks in eine neue Kategorie verschoben und, falls ausgewählt, die neue Sprache, die neue Zugriffsebene und das neue Tag zugewiesen.
- Um ein Tag hinzuzufügen, wählen Sie das gewünschte Tag aus dem Listenfeld Tag hinzufügen aus.
Wenn alle Einstellungen eingegeben sind, klicken Sie auf Verarbeiten, um die Änderungen vorzunehmen. Die Meldung "Der Batch-Vorgang wurde erfolgreich abgeschlossen." wird angezeigt. Hinweis: Es passiert nichts, wenn Sie keine Weblinks ausgewählt haben.
Wenn Sie Ihre eingegebene Auswahl löschen möchten, klicken Sie auf die Schaltfläche "Abbrechen". Hinweis: Dadurch werden die Kontrollkästchen für die Weblinks nicht deaktiviert.
Weblink erstellen / Bearbeiten
Hier können Sie
- Fügen Sie einen neuen Weblink hinzu.
- Bearbeiten Sie einen vorhandenen Weblink.
Es muss mindestens eine Weblinkkategorie vorhanden sein , bevor ein Weblink erstellt werden kann.
So greifen Sie darauf zu
Hinzufügen eines neuen Weblinks
- Klicken Sie in der Symbolleiste auf die Schaltfläche Neu.
Bearbeiten eines vorhandenen Weblinks
- Klicken Sie auf den Titel eines Weblinks.
- Aktivieren Sie das Kontrollkästchen des Weblinks
- Klicken Sie in der Symbolleiste auf die Schaltfläche Bearbeiten.
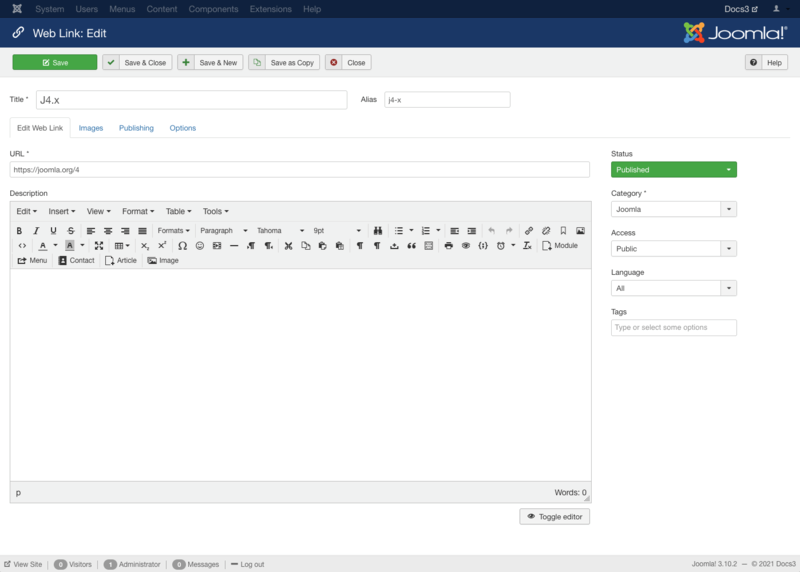
Formularfeld
- Titel. Der Titel für den Weblink.
- Alias. Der interne Name des Weblinks. Normalerweise können Sie dieses Feld leer lassen und Joomla wird einen Standardwert eingeben. Der Standardwert ist der Titel in Kleinbuchstaben und mit Bindestrichen anstelle von Leerzeichen. Sie können den Alias manuell eingeben. Erfahre mehr über Aliase.
Weblink bearbeiten
Hier geben Sie grundlegende Linkinformationen ein oder bearbeiten sie.
- URL. Feld zur Eingabe einer URL (Webseitenadresse).
- Beschreibung. Geben Sie optional eine Beschreibung für den Weblink in den Textbereich ein. Erfahren Sie mehr über den Editor.
- Umschalten des Editors. Wenn Sie den TinyMCE-Editor verwenden, wird direkt unter dem Bearbeitungsfenster eine Umschaltfläche für den Umschalter angezeigt. Mit dieser Schaltfläche können Sie zwischen dem TinyMCE-Editor und No Editor wechseln.
- Status. (Veröffentlicht/Unveröffentlicht/Archiviert/Gemeldet/Gelöscht) Der veröffentlichte Status des Weblinks.
- Kategorie. Die Kategorie, zu der dieser Weblink gehört. Sie können neue Kategorien erstellen, indem Sie sie hier eingeben.
- Zugang. Wer hat Zugriff auf diesen Weblink.
- Öffentlich: Jeder hat Zugang.
- Gast: Jeder hat Zugang.
- Registriert: Nur registrierte Benutzer haben Zugriff.
- Special: Nur Benutzer mit Autorenstatus oder höher haben Zugriff.
- Super-User: Nur Super-User haben Zugriff.
- Sprache. Wählen Sie die Sprache für diesen Weblink aus. Wenn Sie die mehrsprachige Funktion von Joomla nicht verwenden, behalten Sie die Standardeinstellung Alle bei.
- -Tags. Geben Sie ein oder mehrere optionale Tags für diesen Weblink ein. Sie können vorhandene Tags auswählen, indem Sie die ersten Buchstaben eingeben. Sie können auch neue Tags erstellen, indem Sie sie hier eingeben. Mit Tags können Sie Listen verwandter Elemente über Inhaltstypen hinweg anzeigen (z. B. Artikel, Kontakte und Kategorien).
Bilder
- Erstes Bild. Klicken Sie auf Auswählen, um ein Bild auszuwählen, das mit diesem Weblink im Frontend angezeigt werden soll.
- Erstes Bild float. (Verwenden Sie global/right/left/none) Steuert die Platzierung des Bildes.
- Alt-Text. Alternativer Text für Besucher, die keinen Zugriff auf Bilder haben.
- Bildunterschrift. Geben Sie eine optionale Beschriftung für das Bild ein.
- Zweites Bild. Klicken Sie auf Auswählen, um ein Bild auszuwählen, das mit diesem Weblink im Frontend angezeigt werden soll.
- Zweites Bild float. (Verwenden Sie global/right/left/none) Steuert die Platzierung des Bildes.
- Alt-Text. Alternativer Text für Besucher, die keinen Zugriff auf Bilder haben.
- Bildunterschrift. Geben Sie eine optionale Beschriftung für das Bild ein.
Verlagswesen
- Beginnen Sie mit der Veröffentlichung. Datum und Uhrzeit für den Beginn der Veröffentlichung. Verwenden Sie dieses Feld, wenn Sie Inhalte im Voraus eingeben und zu einem späteren Zeitpunkt automatisch veröffentlichen möchten.
- Beenden Sie die Veröffentlichung. Datum und Uhrzeit bis zum Abschluss der Veröffentlichung. Verwenden Sie dieses Feld, wenn Sie möchten, dass Inhalte zu einem späteren Zeitpunkt automatisch in den Status Unveröffentlicht geändert werden (z. B. wenn er nicht mehr zutrifft).
- Erstellungsdatum. In diesem Feld wird standardmäßig die aktuelle Uhrzeit verwendet, zu der der Weblink erstellt wurde. Sie können ein anderes Datum und eine andere Uhrzeit eingeben oder auf das Kalendersymbol klicken, um das gewünschte Datum zu finden.
- Erstellt von. Name des Benutzers, der den Weblink erstellt hat. Dadurch wird standardmäßig der aktuell angemeldete Benutzer verwendet. Wenn Sie dies auf einen anderen Benutzer ändern möchten, klicken Sie auf die Schaltfläche "Benutzer auswählen" .
- Alias des Autors. Verwendet einen anderen Namen als den des Autors für die Anzeige.
- Änderungsdatum. (Nur informativ) Datum der letzten Änderung.
- Geändert von. (Nur informativ) Benutzername, der die letzte Änderung vorgenommen hat.
- Überarbeitung. (Nur informativ) Anzahl der Überarbeitungen dieses Weblinks.
- Treffer. (Nur informativ) Die Häufigkeit, mit der ein Weblink angezeigt wurde.
- Meta-Beschreibung. Ein optionaler Absatz, der als Beschreibung der Seite in der HTML-Ausgabe verwendet werden soll. Dies wird in der Regel in den Ergebnissen von Suchmaschinen angezeigt. Wenn dies eingegeben wird, wird ein HTML-Metaelement mit dem Namensattribut "description" und einem content-Attribut erstellt, das dem eingegebenen Text entspricht.
- Meta-Schlüsselwörter. Optionaler Eintrag für Schlüsselwörter. Muss durch Kommas getrennt eingegeben werden (z. B. "Katzen, Hunde, Haustiere") und kann in Groß- oder Kleinbuchstaben eingegeben werden. (Zum Beispiel wird "CATS" mit "cats" oder "Cats" übereinstimmen).
Erfahre mehr über Meta Keywords.
- Externe Referenz. Ein optionaler Verweis zum Verknüpfen mit externen Datenquellen. Bei der Eingabe wird ein HTML-Metaelement mit dem name-Attribut "xreference" und einem content-Attribut erstellt, das dem eingegebenen Text entspricht.
- Roboter. Die Anweisungen für Web-"Roboter", die zu dieser Seite navigieren.
- Global verwenden: Verwenden Sie den Wert aus den Metadateneinstellungen.
- indexieren, folgen: Indizieren Sie diese Seite und folgen Sie den Links auf dieser Seite.
- noindex, folgen: Indexieren Sie diese Seite nicht, folgen Sie dennoch den Links auf der Seite. Sie können dies beispielsweise für eine Siteübersichtsseite tun, auf der die Links indiziert werden sollen, diese Seite jedoch nicht in Suchmaschinen angezeigt werden soll.
- index, nofollow: Indizieren Sie diese Seite, aber folgen Sie keinen Links auf der Seite. Sie können dies beispielsweise für einen Veranstaltungskalender tun, in dem die Seite in Suchmaschinen angezeigt werden soll, Sie jedoch nicht jedes Ereignis indizieren möchten.
- noindex, nofollow: Indizieren Sie diese Seite nicht und folgen Sie keinen Links auf der Seite.
- Rechte an Beschreiben Sie, welche Rechte andere haben, diese Inhalte zu verwenden.
Optionen
- Ziel. Zielbrowserfenster, wenn der Link ausgewählt ist.
- Im übergeordneten Fenster öffnen: Öffnen Sie den Link im aktuellen Browserfenster und ermöglichen Sie die Navigation Zurück und Vorwärts.
- In neuem Fenster öffnen: Öffnen Sie den Link in einem neuen Browserfenster, in dem Sie die Vorwärts- und Vorwärtsnavigation ermöglichen.
- In Popup öffnen: Link in einem Popup-Fenster öffnen.
- Modal: Link in einem modalen Bildschirm öffnen.
- Global verwenden: Verwenden Sie den Standardwert im Bildschirm mit den Webverknüpfungsoptionen.
- Breite. Breite des Ziel-Popups oder modalen Fensters. Geben Sie eine Anzahl von Pixeln ein oder geben Sie einen Prozentsatz (%) ein.
Zum Beispiel: "550" bedeutet 550 Pixel. "75%" bedeutet 75% der Seitenbreite. Standardmäßig 600x500, wenn ein Feld leer gelassen wird.
- Höhe. Höhe des Ziel-Popups oder modalen Fensters. Gleiche Optionen wie 'Breite'.
- Zählen Sie Klicks. (Global/Ja/Nein verwenden) Wenn ja, wird aufgezeichnet, wie oft der Weblink angeklickt wurde.
Symbolleiste
Oben links sehen Sie die Symbolleiste.
Die Funktionen sind:
- Speichern. Speichert den Weblink und bleibt auf dem aktuellen Bildschirm.
- Speichern & Schließen. Speichert den Weblink und schließt den aktuellen Bildschirm.
- Speichern & Neu. Speichert den Weblink und hält den Bearbeitungsbildschirm geöffnet und bereit, einen weiteren Weblink zu erstellen.
- Als Kopie speichern. Speichert Ihre Änderungen in einer Kopie des aktuellen Weblinks. Hat keinen Einfluss auf den aktuellen Weblink.
Hinweis: Dieses Symbolleistensymbol wird nur angezeigt, wenn Sie einen vorhandenen Weblink bearbeiten.
- Abbrechen. Schließt den aktuellen Bildschirm und kehrt zum vorherigen Bildschirm zurück, ohne die von Ihnen vorgenommenen Änderungen zu speichern.
- Hilfe. Öffnet diesen Hilfebildschirm.
Weblinks Kategorien
Bietet eine Übersicht über die auf einer Joomla-Website verfügbaren Weblinkkategorien. Der Bildschirm wird zum Suchen, Hinzufügen, Bearbeiten und Löschen von Weblink-Kategorien verwendet. Alle Weblinks sind in Kategorien organisiert. Es muss mindestens eine Weblinkkategorie vorhanden sein, bevor ein Weblink erstellt werden kann.
So greifen Sie darauf zu
Wählen Sie im Dropdown-Menü des Administratorbereichs Komponenten -> Weblinks -> Kategorien aus.
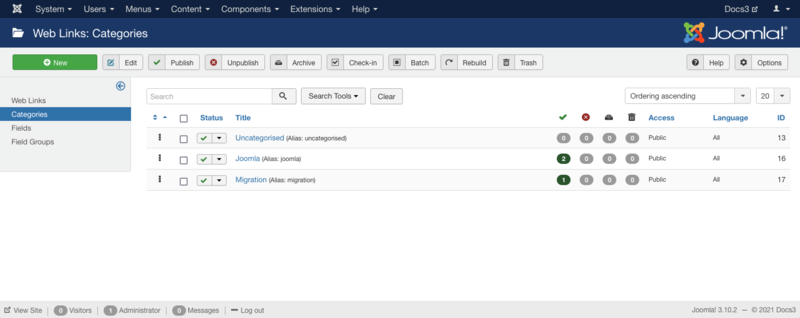
Spaltenüberschriften
In der Tabelle mit den Kategorien sind dies die verschiedenen Spalten, wie unten gezeigt. Klicken Sie auf die Spaltenüberschrift, um die Liste nach dem Wert dieser Spalte zu sortieren.
- Ordnung. Pfeile nach oben und unten. Vom Benutzer angegebene Reihenfolge, Standard ist die Reihenfolge der Kategorienerstellung. Wenn Sie aktiv sind, ziehen Sie die Reihenfolge per Drag & Drop per "Klicken und Halten" auf dem Gitter Ikone dann 'loslassen' in der gewünschten Position.
- -Kontrollkästchen. Aktivieren Sie dieses Kontrollkästchen, um eine oder mehrere Kategorien auszuwählen. Um alle Kategorien auszuwählen, aktivieren Sie das Kontrollkästchen in der Spaltenüberschrift.
Hinweis: Viele Symbolleistenaktionen können mit mehreren Kategorien funktionieren.
- Status. Veröffentlichte oder unveröffentlichte Kategorien werden angezeigt. Klicken Sie auf das grüne Häkchen oder den roten Kreis in der Spalte Status, um zwischen Veröffentlicht und Unveröffentlicht zu wechseln.
- Titel. Der Name der Kategorie. Sie können die Kategorie zur Bearbeitung öffnen, indem Sie auf den Titel klicken.
- Veröffentlicht. Ob und wie viele Kategorien veröffentlicht wurden. Sie sehen die veröffentlichten Kategorien, indem Sie in dieser Spalte auf die Zahl klicken.
- Nicht veröffentlicht. Ob und wie viele Kategorien unveröffentlicht wurden. Sie sehen die unveröffentlichten Kategorien, indem Sie in dieser Spalte auf die Zahl klicken.
- Archiviert. Ob und wie viele Kategorien archiviert wurden. Sie sehen die archivierten Kategorien, indem Sie in dieser Spalte auf die Zahl klicken.
- Verwüstet. Ob und wie viele Kategorien in den Papierkorb geworfen wurden. Sie sehen die gelöschten Kategorien, indem Sie in dieser Spalte auf die Zahl klicken.
- Zugang. Die angezeigte Zugriffsebene für diese Kategorie. Sie können die Zugriffsebene einer Kategorie ändern, indem Sie auf den Titel klicken, um sie zur Bearbeitung zu öffnen.
- Sprache. Sprache der Kategorie. Wenn Sie nicht die mehrsprachige Funktion von Joomla verwenden, ist der Standardwert "Alle".
- Dies ist eine eindeutige Identifikationsnummer für diese Kategorie, die von Joomla automatisch vergeben wird. Es wird verwendet, um die Kategorie intern zu identifizieren, und Sie können diese Nummer nicht ändern.
Spaltenfilter
Über den Spaltenüberschriften auf der rechten Seite befinden sich 2 Dropdown-Eingabefelder, Tabelle sortieren nach: (voreingestellt auf 'Aufsteigend sortieren') und eine Zahl (voreingestellt auf ' 20') zur Anzeige.
Diese Eingabefelder für die Spaltensortierung zeigen die aktuelle Sortiermethode, die auf die Tabelle angewendet wird. Verwenden Sie die Dropdown-Feldauswahl und klicken Sie auf den Namen der Spaltenüberschrift. Alternativ können Sie auf die Spaltenüberschrift klicken, um die Liste nach dem Wert dieser Spalte zu sortieren.
Dadurch wird auch der Wert im Dropdown-Feld so geändert, dass er dem Namen der Spaltenüberschrift entspricht. Die Liste wird dann nach dieser Spalte sortiert und ein Sortiersymbol (Pfeil nach oben oder unten) wird neben dem Spaltennamen angezeigt. Klicken Sie ein zweites Mal, um die Sortierung umzukehren, wodurch das entsprechende Ablagefeld geändert wird.
- Aufsteigend sortieren (Standard). Zeigt die Reihenfolge der ausgewählten Spalten an, aufsteigend oder absteigend.
- Anzahl der anzuzeigenden Kategorien. Zeigt die Anzahl der Kategorien an, die auf einer Seite angezeigt werden sollen, der Standardwert ist 20 Kategorien. Wenn es mehr Kategorien als diese Anzahl gibt, können Sie die Seitennavigationsschaltflächen verwenden, um zwischen den Seiten zu navigieren.
Listenfilter
Bei den Listenfiltern handelt es sich um eine Reihe von Steuerelementen, mit denen Sie einschränken können, welche Kategorien auf dem Bildschirm angezeigt werden. Es können mehrere Filter eingegeben werden. In diesem Fall werden nur Kategorien, die alle Filterbedingungen erfüllen, in der Liste angezeigt.
Filtern nach Teiltitel oder ID
In der oberen linken Seite befindet sich ein Suchfeld und 2 Schaltflächen.
- Um nach Teiltitel zu filtern, geben Sie einen Teil des Titels ein und klicken Sie auf "Suchen"
- Um nach ID-Nummer zu filtern, geben Sie "id:xx" ein, wobei "xx" die ID-Nummer ist (z. B. "id:29").
- Klicken Sie auf "Löschen", um das Filterfeld zu löschen und die Liste in ihren ungefilterten Zustand zurückzuversetzen.
Suchwerkzeuge
Über den Spaltenüberschriften befinden sich 5 Dropdown-Listenfelder.
Nach Status filtern
Hier können Sie nur Kategorien mit dem ausgewählten veröffentlichten Status anzeigen.
- - Wählen Sie Status -: Zeigt nur Kategorien an, die veröffentlicht und unveröffentlicht sind.
- Trashed: Nur Kategorien anzeigen, die Trashed sind. Kurzer Tipp: Kategorien dauerhaft löschen
- Unveröffentlicht: Zeigt nur Kategorien an, die unveröffentlicht sind.
- Veröffentlicht: Zeigt nur Kategorien an, die veröffentlicht sind.
- Archiviert: Zeigt nur Kategorien an, die archiviert sind.
- Alle: Alle Kategorien unabhängig vom veröffentlichten Status anzeigen.
Filtern nach Zugriff
Hier können Sie nur Kategorien anzeigen, die über eine bestimmte Anzeigezugriffsebene verfügen. Im Listenfeld werden die für Ihre Website definierten Zugriffsebenen angezeigt.
- - Wählen Sie Zugriff -: Zeigt Kategorien mit einer beliebigen Anzeigezugriffsebene an.
- Öffentlich: Nur Kategorien mit dieser Anzeigezugriffsebene anzeigen.
- Gast: Nur Kategorien mit dieser Anzeigezugriffsebene anzeigen.
- Registriert: Nur Kategorien mit dieser Anzeigezugriffsebene anzeigen.
- Spezial: Nur Kategorien mit dieser Anzeigezugriffsebene anzeigen.
- Super-User: Nur Kategorien mit dieser Anzeigezugriffsebene anzeigen.
Nach Sprache filtern
Hier können Sie nur Kategorien anzeigen, denen eine bestimmte Sprache zugewiesen wurde. Im Listenfeld werden die für Ihre Website definierten Sprachen angezeigt.
- - Sprache auswählen -: Zeigt Kategorien für jede Sprache an.
- Alle: Zeigen Sie Kategorien an, die für "Alle" Sprachen festgelegt sind.
- Englisch (en-GB): Nur Kategorien für diese Sprache anzeigen.
Filtern nach Tag
Hiermit können Sie nur Kategorien anzeigen, die über ein angegebenes Tag verfügen. Im Listenfeld werden die für Ihre Website erstellten Tags angezeigt.
- - Tag auswählen -: Zeigt Kategorien mit beliebigen (oder keinen) Tag(s) an.
- Joomla: Nur Kategorien mit diesem Tag anzeigen.
Filtern nach Max Levels (Kategorieebene)
Hiermit können Sie nur Kategorien auf oder über der angegebenen Ebene in der Hierarchie anzeigen.
- - Wählen Sie Max Levels -: Alle Kategorien anzeigen.
- 1: Zeigen Sie nur Kategorien auf der obersten Ebene in der Hierarchie an (mit anderen Worten, deren übergeordnetes Element "- Kein übergeordnetes -" ist).
- 2: Zeigen Sie nur Kategorien in der obersten und 2. Ebene in der Hierarchie an.
- 3: Zeigen Sie nur Kategorien in der oberen, 2. und 3. Ebene in der Hierarchie an.
- 4 ... 8
- 9: Zeigen Sie nur Kategorien auf den obersten Ebenen, 2, 3, 4, 5, 6, 7, 8 und 9 in der Hierarchie an.
- 10: Zeigen Sie nur Kategorien in 10 Ebenen in der Hierarchie an.
Automatischer Seitenumbruch
Seitensteuerelemente. Wenn die Anzahl der Kategorien mehr als eine Seite beträgt, wird eine Seitensteuerungsleiste angezeigt, wie unten gezeigt. Die aktuell angezeigte Seitenzahl ist schattiert.
- Start: Klicken Sie hier, um zur ersten Seite zu gelangen.
- Zurück: Klicken Sie hier, um zur vorherigen Seite zu gelangen.
- Seitenzahlen: Klicken Sie hier, um zur gewünschten Seite zu gelangen.
- Weiter: Klicken Sie hier, um zur nächsten Seite zu wechseln.
- Ende: Klicken Sie hier, um zur letzten Seite zu gelangen.
Symbolleiste
Oben links sehen Sie die Symbolleiste.
Die Funktionen sind:
- Neu. Öffnet den Bearbeitungsbildschirm, um eine neue Weblinkkategorie zu erstellen.
- Bearbeiten. Öffnet den Bearbeitungsbildschirm für die ausgewählte Weblinkkategorie. Wenn mehr als eine Weblinkkategorie ausgewählt ist (falls zutreffend), wird nur die erste Weblinkkategorie geöffnet. Der Bearbeitungsbildschirm kann auch durch Klicken auf den Namen der Weblinkkategorie geöffnet werden.
- Veröffentlichen. Macht die ausgewählten Weblinkkategorien für Besucher Ihrer Website verfügbar.
- Unveröffentlicht. Macht die ausgewählten Weblinkkategorien für Besucher Ihrer Website nicht verfügbar.
- Archiv. Ändert den Status der ausgewählten Weblinkkategorien, um anzuzeigen, dass sie archiviert werden. Archivierte Weblinkkategorien können in den Status "Veröffentlicht" oder "Unveröffentlicht" zurückversetzt werden, indem Sie im Filter "Status auswählen" auswählen und den Status der Weblinkkategorien nach Belieben in "Veröffentlicht" oder "Nicht veröffentlicht" ändern.
- Einchecken. Checkt die ausgewählten Weblink-Kategorien ein. Funktioniert mit einer oder mehreren ausgewählten Weblinkkategorien.
- Charge. Batch verarbeitet die ausgewählten Weblinkkategorien. Funktioniert mit einem oder mehreren ausgewählten Elementen.
- Neu aufbauen. Rekonstruiert und aktualisiert die entsprechende Tabelle. Normalerweise müssen Sie diese Tabelle nicht neu erstellen. Diese Funktion wird bereitgestellt, falls die Daten in der Tabelle beschädigt werden.
- Papierkorb. Ändert den Status der ausgewählten Weblinkkategorien, um anzuzeigen, dass sie in den Papierkorb verschoben werden. Zurückgesetzte Weblink-Kategorien können weiterhin wiederhergestellt werden, indem Sie im Filter "Status auswählen" die Option "Verschoben" auswählen und den Status der Weblinkkategorien nach Belieben in "Veröffentlicht" oder "Nicht veröffentlicht" ändern. Um Papierkorb-Weblink-Kategorien dauerhaft zu löschen, wählen Sie im Filter "Status auswählen" die Option "Gelöscht", wählen Sie die Weblink-Kategorien aus, die dauerhaft gelöscht werden sollen, und klicken Sie dann auf das Symbolleistensymbol "Papierkorb leeren".
- Hilfe. Öffnet diesen Hilfebildschirm.
- Optionen. Öffnet das Fenster Optionen, in dem Einstellungen wie Standardparameter bearbeitet werden können.
Stapleverarbeitung
Der Stapleverarbeitung ermöglicht eine Änderung der Einstellungen für eine Gruppe ausgewählter Kategorien, die mit einem Häkchen in den entsprechenden Häkchenfeldern markiert sind. Verwendung: Wählen Sie eine oder mehrere Kategorien aus der Tabelle der angezeigten Kategorien aus und klicken Sie auf die Schaltfläche "Batch" in der Symbolleiste. Dadurch wird ein Popup-Fenster geöffnet, wie unten gezeigt.
Sie können einen Wert oder alle Werte gleichzeitig ändern.
So wird's gemacht: Stapelverarbeitung einer Gruppe von Kategorien:
- Wählen Sie eine oder mehrere Kategorien in der Liste aus, indem Sie die gewünschten Kontrollkästchen aktivieren.
- Klicken Sie auf die Schaltfläche "Batch" in der Symbolleiste.
- Legen Sie einen oder mehrere der folgenden Werte fest:
- Um die Sprache zu ändern, wählen Sie die gewünschte Sprache aus dem Listenfeld Sprache festlegen aus.
- Um die Zugriffsebenen zu ändern, wählen Sie im Listenfeld Zugriffsebene festlegen die gewünschte neue Zugriffsebene aus.
- Um die Kategorie zu ändern, wählen Sie eine Kategorie aus.
- Um die Kategorien in eine andere Kategorie zu kopieren, wählen Sie die gewünschte Kategorie aus dem Kategorie-Listenfeld aus und aktivieren Sie die Option Kopieren.
In diesem Fall bleiben die ursprünglichen Kategorien unverändert und die Kopien werden der neuen Kategorie und, falls ausgewählt, der neuen Sprache, der Zugriffsebene und dem Tag zugewiesen.
Hinweis: Änderungen, die Sie aus Sprache, Zugriffsebene und Tag ausgewählt haben, werden auf die Kopien angewendet, nicht auf das Original.
- Um die Kategorien in eine andere Kategorie zu verschieben, wählen Sie die gewünschte Kategorie aus dem Kategorie-Listenfeld aus und aktivieren Sie die Option Verschieben.
In diesem Fall werden die ursprünglichen Kategorien in eine neue Kategorie verschoben und, falls ausgewählt, die neue Sprache, die neue Zugriffsebene und das neue Tag zugewiesen.
- Um ein Tag hinzuzufügen, wählen Sie das gewünschte Tag aus dem Listenfeld Tag hinzufügen aus.
Wenn alle Einstellungen eingegeben sind, klicken Sie auf Verarbeiten, um die Änderungen vorzunehmen. Die Meldung "Der Batch-Vorgang wurde erfolgreich abgeschlossen." wird angezeigt. Hinweis: Es passiert nichts, wenn Sie keine Kategorien ausgewählt haben.
Wenn Sie Ihre eingegebene Auswahl löschen möchten, klicken Sie auf die Schaltfläche "Abbrechen". Hinweis: Dadurch werden die Kontrollkästchen für die Kategorien nicht deaktiviert.
Weiterführende Informationen
-
Die Joomla! 3.x Komponente Weblinks
-
Der Cache in Joomla! 3.x
-
Warum ist mein Joomla! 3.x Artikel gesperrt und kann nicht bearbeitet werden?
-
YoothemePro Kurzanleitung für Joomla!
-
Menüs und Inhaltslayouts in Joomla! 3.x
-
Kunden, Bestellungen und Rechnungen in Virtuemart 3.x
-
Update / Aktualisierung von Joomla! 3.x und den Erweiterungen
-
Kategorien und Artikel in VirtueMart 3.x
-
Die Joomla Komponente Akeeba Backup ihre Bedienung
-
Zusätzliches Joomla! Kategorielayout inklusive Menüauswahl
-
Kurzanleitung für Chronoforms V5
-
Zusätzliche Module, Plugins und Komponenten in Joomla 3 Installieren und Verwalten
-
Module in Joomla! 3.x
-
Die Erweiterungen in Joomla 3.x
-
Benutzerverwaltung und Zugangsrechte für Joomla! 3.x
-
Der Joomla! 3.x Medienmanager
-
Artikel Modal-Box Popup erstellen in Joomla! 3.x
-
Inhalt anzeigen
-
Social Media und Cloud Computing
-
Was sonst noch wichtig ist
-
Joomla! 3.x Mehrsprachigkeit
-
Design, Layout, Farben
-
Es geht immer um Benutzer, Zugriffsrechte, Beiträge und Module
-
Beiträge in Joomla 3.x erstellen und bearbeiten
-
Was ist Joomla!?
-
Joomla! 3.x downloaden und Installieren