Der Mediemanager in Joomla! 4.x
Der Medienmanager von Joomla! 4.x ist ein Werkzeug zur Verwaltung von Dateien im Ordner /images/ und anderen benutzerdefinierten lokalen Ordnern. Neben der Verwaltung bietet der Medienmager jetzt auch eine Bearbeitungsfunktion. Für Joomla! 3.x ist die Anleitung im Artikel Der Joomla! 3.x Medienmanager zu finden.
Zu den verfügbaren Tools gehören:
- Hochladen eines neuen Bildes (oder Dokuments),
- Löschen eines vorhandenen Bildes / Dokuments,
- Umbenennen eines Bildes / Dokuments,
- Bearbeiten eines Bildes,
- Der Download eines Bildes / Dokuments,
- Abrufen eine Direktlinks zum Bild / Dokument,
- Erstellen und Löschen von Ordner.
Wo ist der Medienmanager in Joomla! 4.x
Entweder man klickt im Kontrollzentrum im Bereich Sites auf den Button „Medien“ (Dashboard -> Website-Panel -> Medien) oder man klickt im seitlichen Menü auf Inhalt -> Medien.
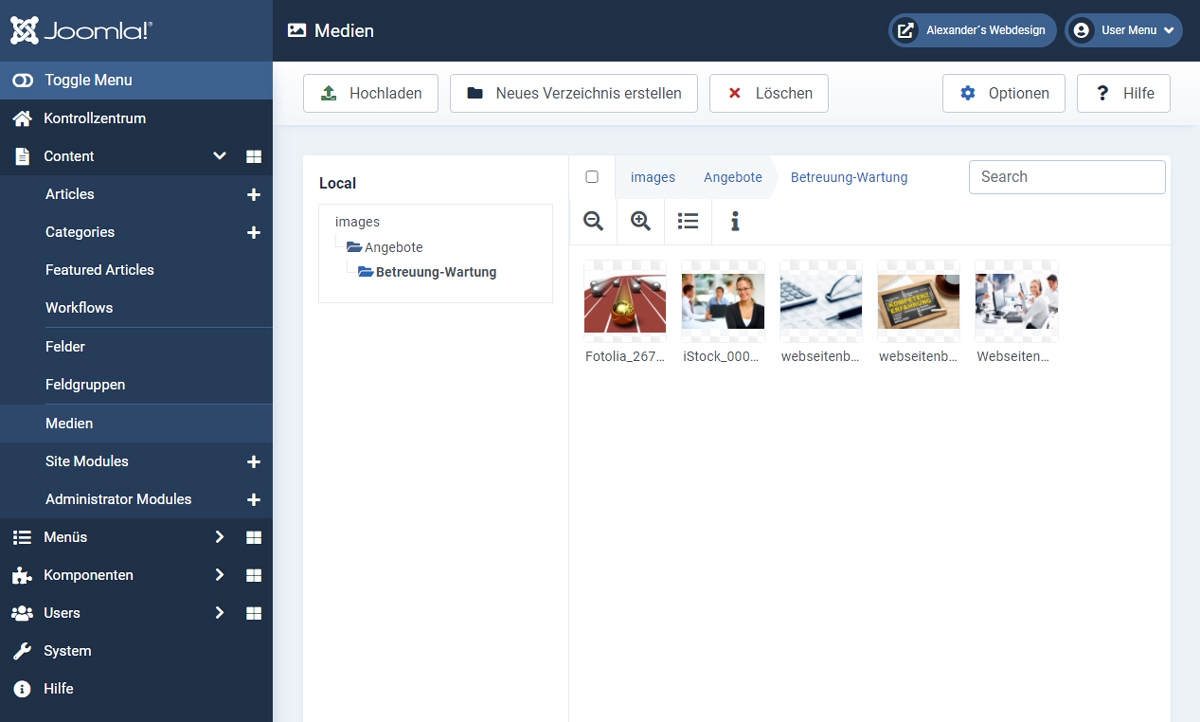
Bildanzeigebereich
LOKALER Bereich
In diesem Bereich wird die Struktur der lokalen Ordner Ihrer Website angezeigt, standardmäßig der Ordner „Images“. Wenn Sie Bilder und Dokumente in separaten lokalen Ordnern aufbewahren möchten, erstellen Sie zunächst einen Ordner im Stammverzeichnis Ihrer Website, z.B. files, gehen Sie dann zum Plugin Filesystem - Local und fügen Sie unter „Select directories“ den Ordner „fies“ hinzu. Zurück in der Medienkomponente sehen Sie Bilder und Dateien als separate Elemente im Bereich Lokal.
Der aktuell ausgewählte Ordner wird auch in den Breadcrumbs oberhalb des Bildanzeigebereichs angezeigt.
Bilder Top Bar
- Kontrollkästchen - Alle Bilder auswählen oder die Auswahl aufheben. Nach der Auswahl können Sie einzelne Bilder wieder abwählen. Dies kann sinnvoll sein, um eine Reihe von Bildern zu löschen, die nicht mehr verwendet werden.
- Breadcrumbs - Wählen Sie ein Breadcrumb-Element, um in der Ordnerhierarchie zurückzugehen.
- Suchen - Wenn sich in einem Ordner eine sehr große Anzahl von Bildern befindet, können Sie einen Teil des Bildnamens in das Suchfeld eingeben. Der Filter arbeitet progressiv - wenn Sie z. B. den Buchstaben k in das Suchfeld eingeben, werden sofort nur die Bilder/Datein angezeigt, die den Buchstaben k enthalten - die beiden Koalabilder auf dem Screenshot.
- Lupensymbole - Verringern oder vergrößern Sie die sichtbare Größe der Miniaturbilder.
- Symbol für die Listen- oder Miniaturansicht - Schaltet zwischen Miniatur- und Listenansicht um - das Symbol ändert sich entsprechend.
- Informationssymbol - Zeigt Informationen über das ausgewählte Objekt an. Wenn ein Bild ausgewählt ist, werden der Dateiname, der Ordnerpfad, die Größe und verschiedene andere Eigenschaften angezeigt. Wählen Sie diese Option, um das Informationsfenster zu öffnen oder zu schließen.
Aktionen im Bereich Bilder
Bewegen Sie den Mauszeiger über ein Bild und wählen Sie die mit drei Punkten gekennzeichnete Menüschaltfläche. Es erscheinen sechs Symbole, die die folgenden Aktionen anbieten:
- Bild vergrößern - Wählen Sie das Lupensymbol - das Bild wird in voller Größe in einem modalen Dialog angezeigt.
- Bild bearbeiten - Wählen Sie das Bleistiftsymbol, um das Fenster Medienbearbeitung zu öffnen. Hier können Sie das Bild zuschneiden, in der Größe verändern oder drehen.
- Bild herunterladen - Wählen Sie das Download-Symbol - Ihr Computer wird Sie fragen, was Sie mit dem heruntergeladenen Bild tun möchten. Sie können das Bild auch einfach speichern oder in einer Bildanzeigeanwendung öffnen.
- Link abrufen - Wählen Sie das Link-Symbol, um einen Link zu dem Bild zu erhalten, den Sie zum Teilen verwenden können. In einem modalen Dialogfeld können Sie den Link in Ihre Zwischenablage kopieren, um ihn in eine E-Mail oder ein Dokument einzufügen.
- Bild umbenennen - Wählen Sie das Symbol "Umbenennen", um einen modalen Dialog zu öffnen, in dem Sie das Bild umbenennen können.
Achtung!!!Beim Löschen sollte man immer daran Denken das Bilder die in Artikel eingebettet sind nicht gelöscht werden sollten, da diese dann nicht mehr angezeigt werden können. - Bild löschen - Wählen Sie das Papierkorbsymbol, um das Bild zu löschen. Sie werden aufgefordert, dies zu bestätigen. Einmal gelöscht, ist es für immer weg! Kann auch zum Löschen eines Ordners verwendet werden.
Achtung!!!Beim Umbenennen sollte man immer daran Denken das Bilder die in Artikel eingebettet sind nicht umbenannt werden sollten, da diese dann nicht mehr angezeigt werden können.
Symbolleiste
Oben auf der Seite sehen Sie die im obigen Screenshot dargestellte Symbolleiste. Die Funktionen sind:
- Hochladen - Öffnet ein verborgenes Element unter den Schaltflächen "Miniaturansicht" oder "Detailansicht" zum Hochladen von Bildern / Dateien. Um Bilder oder Dateien in ein bestimmtes Verzeichnis zu hochzuladen, zuerst das betreffende Verzeichnis auswählen (links)
- Neuen Ordner erstellen - Öffnet einen modalen Dialog, in dem Sie aufgefordert werden, einen neuen Ordnernamen einzugeben. Der neue Ordner wird in dem aktuell ausgewählten Ordner erstellt.
- Löschen - Löscht die ausgewählten Bilder. Funktioniert mit einem oder mehreren ausgewählten Bildern.
Achtung!!!Gerade beim Löschen sollte man immer daran Denken das Bilder die in Artikel eingebettet sind nicht gelöscht werden sollten, da diese dann nicht mehr angezeigt werden können. - Hilfe - Öffnet den Hilfebildschirm.
- Optionen - Öffnet das Fenster Optionen, in dem Einstellungen wie z. B. die Standardparameter bearbeitet werden können.
Bildbearbeitung
Eine tolle Funktion ist die Onlinebildbearbeitung im Medienmanager von Joomla! 4.x.
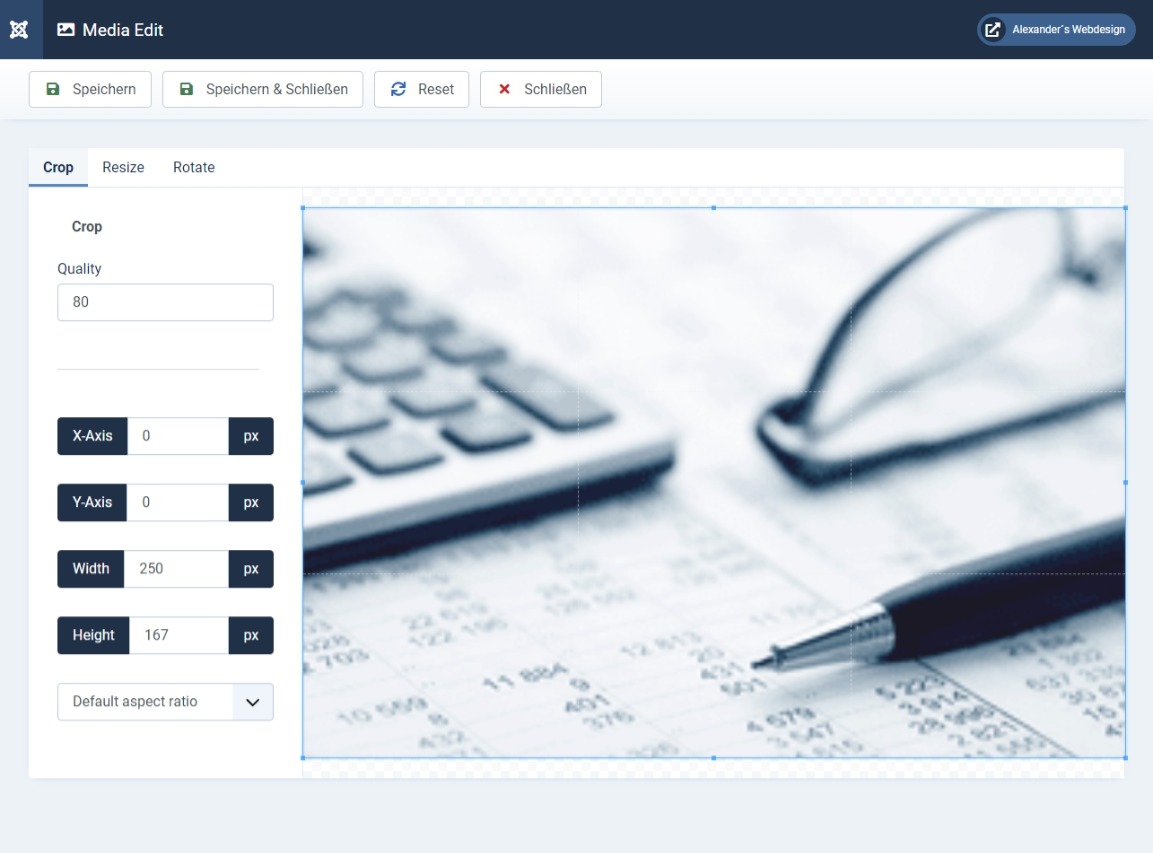
Zum Bearbeiten hat man drei Möglichkeiten:
- Zurechtscheiden – Das Zurechtschneiden Funktioniert mittels eines Rahmens den man beliebig kleiner / größer ziehen und verschieben kann. Hat man den gewünschten Ausschnitt markiert geht man oben auf Speicher oder Speichern & Schließen
- Vergrößern / Verkleinern – Beim Vergrößern / Verkleinern der Bilder gibt man entweder in das Feld „Width / Breite“ oder „Height / Höhe“ den entsprechenden Wert in Pixel ein. Die Seitenverhältnisse bleiben dabei immer gleich, das heißt der jeweils andere Wert wird automatisch angepasst.
- Drehen – Beim Drehen kann man ein Bild um eine Gradzahl X Rotieren.
Symbolleiste
Oben auf der Seite sehen Sie die Symbolleiste, die im Screenshot oben abgebildet ist. Die Funktionen sind:
- Speichern - Speichert das Element und verbleibt auf dem aktuellen Bildschirm.
- Speichern & Schließen - Speichert das Element und schließt den aktuellen Bildschirm.
- Reset – Die gemachten Änderungen werden zurückgesetzt.
- Schließen - Schließt den aktuellen Bildschirm und kehrt zum vorherigen Bildschirm zurück, ohne die von Ihnen vorgenommenen Änderungen zu speichern.
Wichtiger Hinweis
So lange man eine Datei bearbeitet kann man die Einzelnen Änderungen mittels eines Klicks auf den Button „Reset“ wieder rückgängig machen, aber wenn Sie über „Speichern & Schließen“ Ihre Änderungen bestätigen und die Bearbeitung schließen können die Änderungen nicht rückgängig gemacht werden.
Einstellungen und Optionen
Die Konfiguration der Medienmanager-Optionen ermöglicht die Einstellung von Parametern, die global für den Medienmanager verwendet werden. Steuern Sie die für das Hochladen zulässigen Dateitypen, die MIME-Typ-Prüfung, die MIME-Typ-Blacklist und weitere Optionen für Media Manager.
So greifen Sie zu
Wählen Sie die Schaltfläche Optionen in der Symbolleiste.
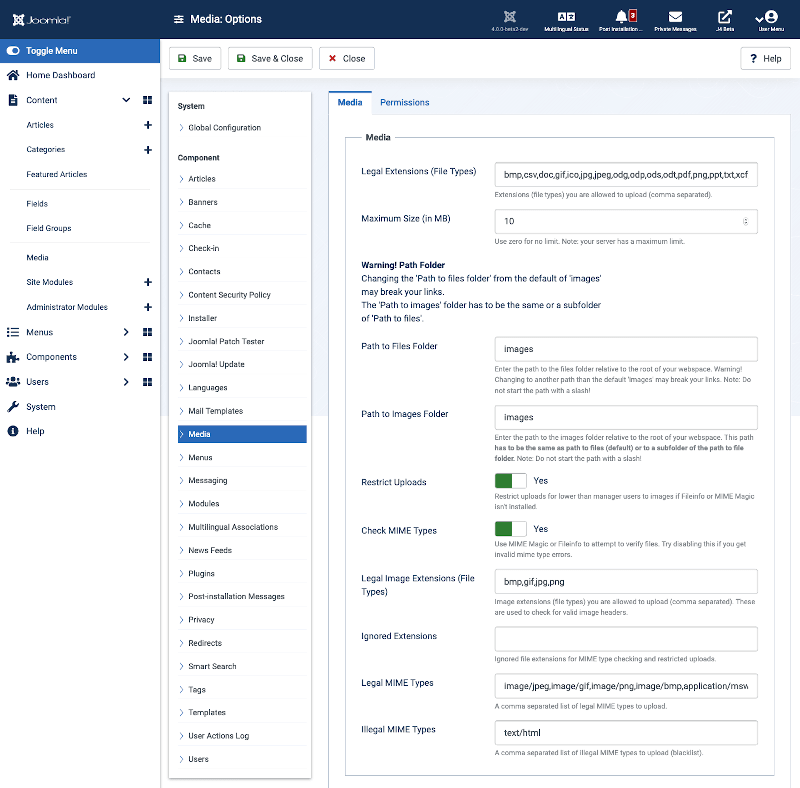
Formularfelder
Registerkarte Medien
- Zulässige Erweiterungen (Dateitypen) - Dateitypen (Erweiterungen), die Benutzer hochladen dürfen, getrennt durch ein Komma. Beispiel: jpg,png,cvs...
- Maximale Größe (in MB) - Maximale Dateigröße in MB, die hochgeladen werden darf. . Die maximale Uploadgröße wird zusätzlich in der Konfiguration des Server Webhostingpaketes festgelegt, das heißt wenn in der Serverkonfiguration ein Maximalwert von 20MB steht kann man unabhängig von der Joomla Einstellung nie größere Dateien wie 20MB Hochladen.
- Pfad zum Datei-Ordner - Pfad zum Dateiordner relativ zum Stammverzeichnis der Joomla!-Installation.
Achtung!! Wenn man Nachträglich den Standardordner in einen anderen Ordner als den Standardordner "images" ändert, können Ihre Dateiverknüpfungen unterbrochen werden. Der 'Pfad zu Bildern' muss derselbe sein oder ein Unterordner von 'Pfad zu Dateien'. - Pfad zum Bilder-Ordner - Pfad zum Bilder-Ordner relativ zum Stammverzeichnis der Joomla!-Installation.
Achtung!! Wenn Sie den Standardordner in einen anderen Ordner als den Standardordner "images" ändern, können Ihre Bildverknüpfungen unterbrochen werden. Der 'Pfad zu Bildern' muss derselbe sein oder ein Unterordner von 'Pfad zu Dateien'. - Uploads einschränken - Beschränken Sie Uploads auf Bilder für Benutzer mit weniger als einer Managerberechtigung, wenn Fileinfo oder MIME Magic nicht auf dem Server installiert ist.
- MIME-Typen prüfen - Verwenden Sie MIME Magic oder Fileinfo, um die Dateitypen zu überprüfen.
- Legale Bilderweiterungen (Dateitypen) - Für das Hochladen zulässige Bilddateitypen, durch Komma getrennt. Dient zur Überprüfung auf gültige Bild-Header.
- Ignorierte Erweiterungen - Ignorierte Dateitypen für die MIME-Prüfung, durch Komma getrennt.
- Zulässige MIME-Typen - Zulässige MIME-Typen für die MIME-Prüfung, kommagetrennt.
- Unerlaubte MIME-Typen - Kommagetrennte Liste der nicht erlaubten MIME-Typen. Beispielliste: text/html,application/javascript,application/x-httpd-php ...
Symbolleiste
Oben auf der Seite sehen Sie die Symbolleiste, die im Screenshot oben abgebildet ist. Die Funktionen sind:
- Speichern - Speichert das Element und verbleibt auf dem aktuellen Bildschirm.
- Speichern & Schließen - Speichert das Element und schließt den aktuellen Bildschirm.
- Schließen - Schließt den aktuellen Bildschirm und kehrt zum vorherigen Bildschirm zurück, ohne die von Ihnen vorgenommenen Änderungen zu speichern.
- Hilfe - Öffnet den Hilfebildschirm.
Einige kurze Tipps
Mehrere Dateien Hochladen Sie können mehrere Dateien gleichzeitig hochladen. Wählen Sie mehr als eine Datei aus und klicken Sie auf "Upload starten", um alle ausgewählten Bilder hochzuladen.
Die maximale Upload-Größe des Medienmanagers kann in den Optionen des Medienmanagers auf einen anderen Wert als 10M geändert werden.
-
Joomla! 4.x Modul - "Verwandte Artikel"
-
Joomla! 4.x Template Stile
-
Joomla! 4.x Tastenkombinationen
-
Die Komponente Suche in Joomla! 4.x
-
Joomla! 4.x downloaden und Installieren
-
Strukturen und Begriffe in Joomla! 4.x
-
Die Komponente Banner in Joomla! 4.x
-
Kategorien in Joomla! 4.x
-
Die Toolbar in der Joomla! 4.x Administration
-
Zeitgesteuerte Inhalte in Joomla! 4.x
-
Sprachen-Overrides in Joomla! 4.x Erstellen und Verwalten
-
Übersichtsseiten/-Tabellen in der Joomla! 4.x Administration
-
Die Komponente Newsfeeds in Joomla! 4.x
-
Die Komponente Kontakte in Joomla! 4.x
-
Private Nachrichten in Joomla! 4.x
-
Benutzer in Joomla! 4.x Erstellen und Verwalten
-
Der Mediemanager in Joomla! 4.x
-
Workflows in Joomla! 4.x
-
Beiträge in Joomla! 4.x erstellen und bearbeiten
-
Der Editor in Joomla! 4.x
-
Die Datenschutz-Komponente in Joomla! 4.x
-
Benutzergruppen, Zugriffsebenen und Berechtigungen in Joomla! 4.x
-
Die Komponente Schlagworte in Joomla! 4.x
-
Menüs in Joomla! 4.x