Workflows in Joomla! 4.x
Workflows, das neuen Werkzeug für Arbeitsabläufe in Joomla! 4.x.
Was sind die Joomla! 4.x Workflows und wo finde ich sie?
Die Einführung eines Veröffentlichungs-Workflows auf Ihrer Website kann die Produktion von Inhalten rationalisieren. Denn Grundsätzlich sind für die Veröffentlichung eines Inhalts immer mehrere Schritte notwendig und je nach dem in welchem Bereich der Website der Inhalt veröffentlicht werden soll unterscheiden sich die einzelnen Schritte. Mit Workflows wird nun genau die Einhaltung der einzelnen Schritte kontrolliert, so dass keine halbfertigen Artikel veröffentlicht werden können.
Ein kleines Beispiel
Sie müssen den Artikel schreiben und einige Inline-Bilder einfügen. Sie müssen ein Intro und ein Featured Image hinzufügen, das in den Blog- und Artikelansichten angezeigt wird. Möglicherweise haben Sie benutzerdefinierte Felder für bestimmte Arten von Inhalten oder einige Links zu anderen Artikeln oder Websites. Auf der Registerkarte Veröffentlichung können Sie die Zeitplanung festlegen und die Metadaten für die Suchmaschinenoptimierung ergänzen.
Für einen Solo-Blogger war das in der Vergangenheit alles Teil des gewohnten Prozesses... und wenn Sie einen schlechten Tag haben, verpassen Sie vielleicht einige Schritte oder überspringen einige, wenn Sie in Eile sind. Genau hier soll die Joomla! 4.x Komponente Workflows eine Unterstützung bieten.
Workflow aktivieren oder beim alten Standard bleiben
In einer neuen Installation von Joomla! ist der Workflow zunächst abgeschaltet. Wer keinen strukturierten Workflow einsetzen will, arbeitet in Joomla wie gewohnt. Wer aber den Wunsch hat, Abläufe zu strukturieren, schaltet den Workflow in den Artikel Optionen zu.
Ein erster Standard-Workflow ist bereits installiert. Er besitzt nur einen Zustand – aber 7 Transitionen mit verschiedenen Bedingungen. Sie bilden die bekannten Zustände von Joomla Elementen ab: Veröffentlicht / Versteckt / im Papierkorb / archiviert plus die Eigenschaft, ob es sich um einen Hauptbeitrag handelt oder nicht.
Wo finde ich die Workflows
Finden lassen sich die Workflows in der Administrationsoberfläche im Seitlichen Menü über Content -> Workflows
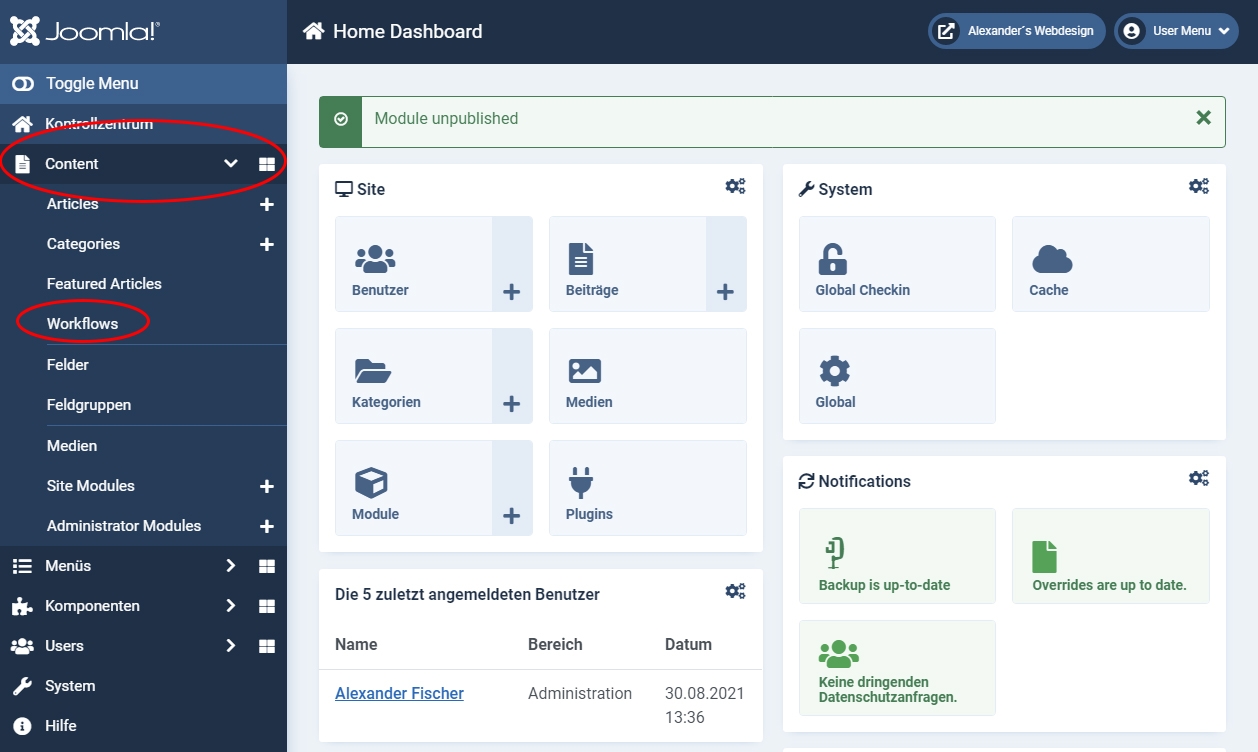
Begriffe & Definitionen
- Workflows (Arbeitsabläufe): Sie können mehrere Workflows erstellen. Jeder Workflow enthält Zustände, mögliche Übergänge und Elementbedingungen.
- Etappen: Stages sind die Start- und Endpunkte innerhalb eines Workflows.
- Zustand: Der Status eines Objekts kann unveröffentlicht, veröffentlicht, gelöscht oder archiviert sein. Ein Zustand kann durch Ausführen eines Übergangs geändert werden.
- Übergänge: Übergänge treten zwischen den Phasen auf. Sie sind die Orte, an denen die Aktionen stattfinden.
- Kategorien: Artikel können Kategorien zugewiesen werden.
Workflow Übersicht
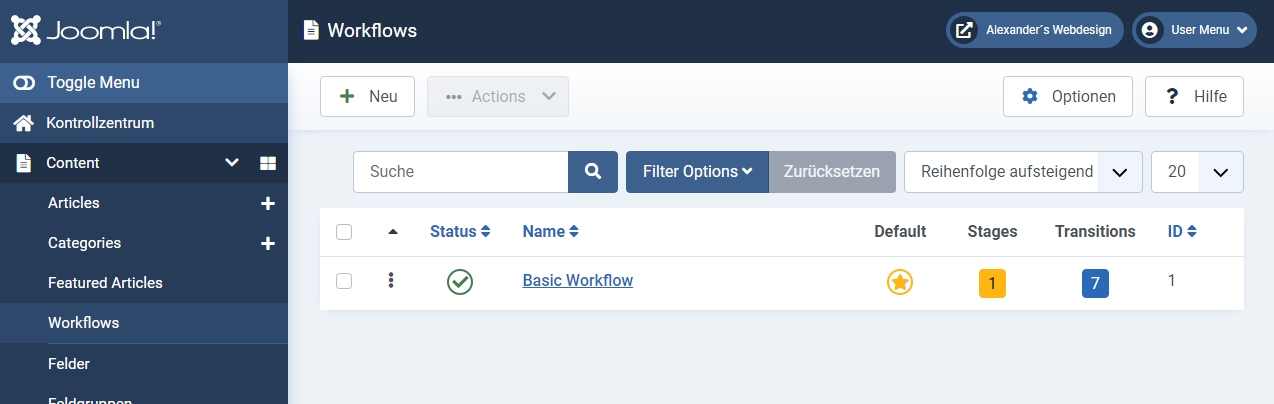
Spaltenüberschriften
Klicken Sie auf die Spaltenüberschrift, um die Liste nach dem Wert der Spalte zu sortieren.
- Kontrollkästchen: Markieren Sie dieses Kästchen, um ein oder mehrere Elemente auszuwählen. Um alle Elemente auszuwählen, markieren Sie das Kästchen in der Spaltenüberschrift. Nachdem Sie ein oder mehrere Kästchen markiert haben, klicken Sie auf eine Schaltfläche in der Symbolleiste, um eine Aktion für das ausgewählte Element oder die ausgewählten Elemente durchzuführen. Viele Aktionen der Symbolleiste, wie z. B. Veröffentlichen und Aufheben der Veröffentlichung, können mit mehreren Elementen durchgeführt werden. Andere, wie z. B. Bearbeiten, funktionieren nur für jeweils ein Element. Wenn mehrere Elemente markiert sind und Sie auf Bearbeiten drücken, wird das erste Element zur Bearbeitung geöffnet.
- Sortieren: Sie können die Reihenfolge eines Elements innerhalb einer Liste wie folgt ändern:
- Wenn die Filteroptionen der Liste einen Positionsfilter enthalten, wählen Sie die gewünschte Position aus. Dadurch wird die Liste auf Elemente beschränkt, die dieser Position zugewiesen sind.
- Wählen Sie das Ordnungssymbol Help30-Ordering-colheader-icon.png in der Tabellenüberschrift, um es zum aktiven Ordnungselement zu machen. Die Ordnungssymbole in jeder Zeile werden von hellgrau zu dunkelgrau, und der Zeiger ändert sich in einen Ziehpfeil, wenn Sie ihn über das Symbol bewegen.
- Wählen Sie eines der Ordnungssymbole Help30-Ordering-colheader-grab-bar-icon.png aus und ziehen Sie es nach oben oder unten, um die Position der betreffenden Zeile in der Liste zu ändern. Die Elemente werden in der neuen Reihenfolge innerhalb der Position angezeigt.
- Status: (Veröffentlicht/unveröffentlicht/gelöscht) Der Veröffentlichungsstatus des Elements.
- Name: Der (vollständige) Name des Workflows.
- Standard. Wenn es mehr als einen Workflow gibt. Wählen Sie diese Option, um den Standard festzulegen.
- Etappen/Schritte. Die Anzahl der Stufen im Workflow. Wählen Sie diese Option, um die Stufenliste anzuzeigen.
- Übergänge. Die Anzahl der Übergänge. Wählen Sie diese Option, um die Liste der Übergänge anzuzeigen.
- ID. Dies ist eine eindeutige Identifikationsnummer für dieses Element, die automatisch von Joomla! vergeben wird. Sie wird verwendet, um das Element intern zu identifizieren, und Sie können diese Nummer nicht ändern. Wenn Sie ein neues Element erstellen, wird in diesem Feld 0 angezeigt, bis Sie den neuen Eintrag speichern, woraufhin ihm eine neue ID zugewiesen wird.
Listen-Filter
- Suche nach Text. Geben Sie einen Teil des Suchbegriffs ein und klicken Sie auf das Symbol Suchen. Die Suche kann in einem oder mehreren Feldern erfolgen. Bewegen Sie den Mauszeiger, um einen Tooltip anzuzeigen, der angibt, welche Felder durchsucht werden. In manchen Fällen ist ein anderes Format erforderlich. Beispiel: Für eine Suche nach ID geben Sie "id:xx" ein, wobei "xx" die Nummer der Artikel-ID ist (z. B. "id:9").
- Filter-Optionen. Klicken Sie hier, um die zusätzlichen Filter ein- oder auszublenden.
- Zurücksetzen. Klicken Sie auf diese Schaltfläche, um das Feld Filter zu löschen und die Liste in ihren ungefilterten Zustand zurückzusetzen.
- Reihenfolge. Zeigt das aktuelle Tabellenordnungsfeld an. Wählen Sie aus der Dropdown-Liste, um die Reihenfolge zu ändern, oder klicken Sie auf eine Spaltenüberschrift. Die Sortierung kann in aufsteigender oder absteigender Reihenfolge erfolgen. Die Spaltenüberschrift schaltet zwischen aufsteigender und absteigender Reihenfolge um.
- Anzuzeigende Anzahl. Zeigt die Anzahl der Elemente in einer Liste an. Der Standardwert für eine Site ist 20, kann aber in der globalen Konfiguration geändert werden. Wählen Sie aus der Dropdown-Liste, um die angezeigte Anzahl zu ändern. Wenn Sie zu viele komplexe Elemente auswählen, werden diese nur langsam geliefert und angezeigt.
- Filter-Optionen. Filter nach Veröffentlichungsstatus.
Symbolleiste
Wie in der Joomla! 4.x Administration üblich findet man auf der Seite oben die Toolbar. Da sich die Einzelnen Symbolleisten / Toolbars sehr ähneln habe ich die Funktionen im Artikel "Die Toolbar in der Joomla! 4.x Administration" genauer erklärt.
Wie kan ich ...
-
Joomla! 4.x Modul - "Verwandte Artikel"
-
Joomla! 4.x Template Stile
-
Joomla! 4.x Tastenkombinationen
-
Die Komponente Suche in Joomla! 4.x
-
Joomla! 4.x downloaden und Installieren
-
Strukturen und Begriffe in Joomla! 4.x
-
Die Komponente Banner in Joomla! 4.x
-
Kategorien in Joomla! 4.x
-
Die Toolbar in der Joomla! 4.x Administration
-
Zeitgesteuerte Inhalte in Joomla! 4.x
-
Sprachen-Overrides in Joomla! 4.x Erstellen und Verwalten
-
Übersichtsseiten/-Tabellen in der Joomla! 4.x Administration
-
Die Komponente Newsfeeds in Joomla! 4.x
-
Die Komponente Kontakte in Joomla! 4.x
-
Private Nachrichten in Joomla! 4.x
-
Benutzer in Joomla! 4.x Erstellen und Verwalten
-
Der Mediemanager in Joomla! 4.x
-
Workflows in Joomla! 4.x
-
Beiträge in Joomla! 4.x erstellen und bearbeiten
-
Der Editor in Joomla! 4.x
-
Die Datenschutz-Komponente in Joomla! 4.x
-
Benutzergruppen, Zugriffsebenen und Berechtigungen in Joomla! 4.x
-
Die Komponente Schlagworte in Joomla! 4.x
-
Menüs in Joomla! 4.x