Joomla! 4.x downloaden und Installieren
In diesem Artikel will ich kurz beschreiben wie Joomla! 4.x installiert wird und welche Voraussetzungen für die Installation notwendig sind.
Die erstmalige Installation von Joomla! 4.x ist nicht sonderlich schwer. Nach dem Einrichten einer Hosting-Umgebung inklusiver einer Datenbank wird die Installation durch den eingebauten Web-Installer in nur wenigen Schritten durchgeführt.
Schritt 1 - Der Webserver / Hosting-Umgebung
Zum Betreib von Joomla! 4.x wird eine Webhosting-Umgebung benötigt, hier sind die meisten Webhostingpakete vollkommen Ausreichend, denn die Anforderungen an den Webserver sind bewusst nicht sehr hoch gesetzt. Die folgenden Tabelle zeigt die Technischen Anforderungen an den Webserver bzw. das Webhostingpaket
|
Software |
Empfohlen |
Minimum |
|
PHP-Version |
8.0 |
7.2.5 |
|
MSQL-Version |
5.6 + |
5.6 |
|
Oder |
11.0 + |
11.0 |
|
Apache Webserver |
2.4 + |
2.4 |
|
Oder |
1.18 + |
1.10 |
|
Oder |
10 + |
8 |
Datenbank Setup
Bevor mit der Installation von Joomla! 4.x begonnen werden kann muss eine Datenbank eingerichtet werden. Die Einrichtung der Datenbank macht man entweder über die Webhosting Verwaltungsoberfläche oder direkt über die Verwaltungsoberfläche des Servers. Wie die Einrichtung genau von statten geht unterscheidet sich von Anbieter zu Anbieter.
Grundlegende Datenbankinformationen, die beim Start der eigentlichen Joomla!-Installation benötigt werden, sollten vorher unbedingt notiert werden.
- Wo befindet sich die Datenbank – normalerweise ist das localhost, auch bei einem Hosting-Service. Das kann auch ein spezieller Server des Hosts sein, wie z.B. dbserver1.yourhost.com.
- Name der Datenbank
- Name des Datenbankbenutzers
- Passwort des Datenbankbenutzers
Schritt 2 – Vorbereitung der Installation
An erster Stelle steht der Download der aktuellen Version von Joomla! 4.x über den Link auf der Joomla-Download-Seite.
Die heruntergeladenen Zip-Datei muss auf den Server übertragen werden. Bei vielen Anbietern kann man über einen Weboberfläche die Datei direkt vom Rechner auf den Server Hochladen und dann auf dem Server direkt entpacken. Sollte der direkte Upload nicht möglich sein kann man einen FTP-Clienten (z.B. FileZilla) verwenden, dann muss man aber die Zip-Datei vorher entpacken und die Dateien einzeln hochladen oder ein Zusatzscript wie z.B. Akeeba Kickstart mit auf den Server hochladen um die Dateien auf dem Server zu entpacken.
Mann kann zwar die Dateien einfach in das Stammverzeichnis des Servers (public_html oder htdos o.ä) Hochladen, besser ist es aber für die Installation ein Extra Verzeichnis anzulegen (z.B htdos/Joomla) und die Domaineinstellungen über den Webhostinganbieter so zu wählen, dass die Domain direkt auf dieses Unterverzeichnis verweist.
Schritt 3 – Der Joomla! 4.x Web-Installer
Nach dem die Vorbereitungen abgeschlossen sind kann mit der Installation von Joomla! begonnen werden. Den Web-Installer von Joomla! 4.x startet man, in dem man die Domain einfach über den Browser öffnet z.B. https://www.yoursitename.com. Dann erscheint der Installationsbildschirm.
Schritt 3.1 Installationssprache und Name der Website
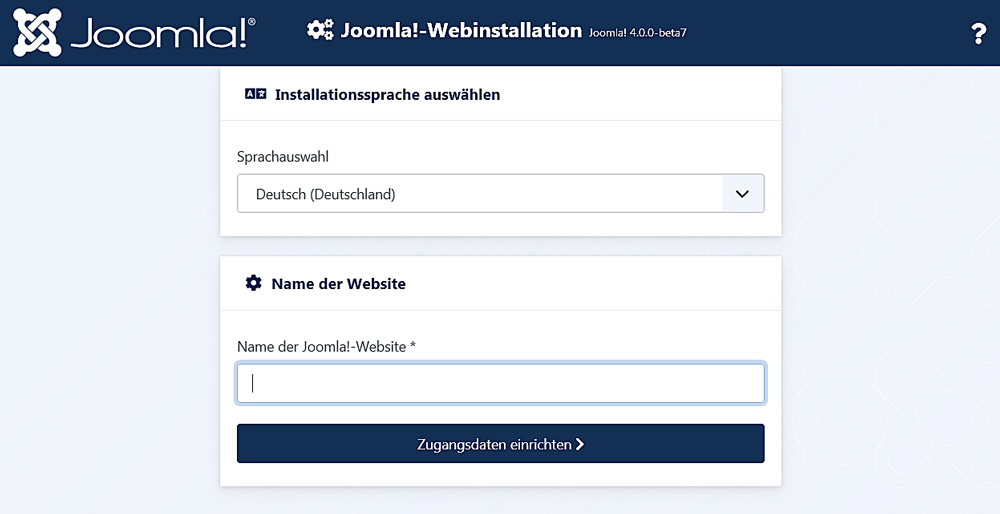
Joomla! 4.x versucht, das Feld „Installationssprache auswählen“ automatisch mit der vom Browser verwendeten Sprache abzugleichen. Bei Bedarf lässt sich diese Einstellung ändern.
- Name der Website: Der Name der Joomla!-Website – dies kann später auf der Seite Globale Konfiguration der Website zu jedem beliebigen späteren Zeitpunkt geändert werden.
Wenn alles auf der ersten Seite ausgefüllt ist, auf die Schaltfläche „Zugangsdaten einrichten“ klicken, um fortzufahren:
Schritt 3.2 Zugangsdaten einrichten
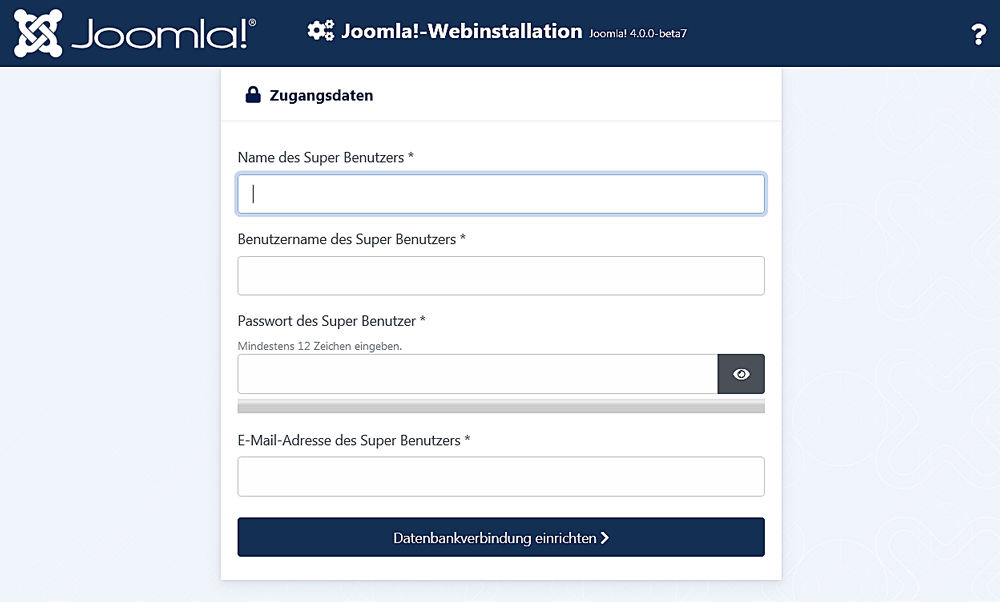
- Name des Super-Benutzers: der Real-Name des Administrators. So wird die Begrüßung durch Joomla beim Anmelden aussehen!
- Benutzername des Super-Benutzers: Der Benutzername für den Super User. Er sollte nicht admin lauten (das wäre eine gute Sicherheitsmaßnahme). Alternativ kann er, wie in Mein Profil beschrieben, auf der Administration-Oberfläche geändert werden.
- Passwort des Super-Benutzers: Bitte bedenken, dass der Superuser die maximale Kontrolle über die Website und die Administrator-Oberfläche hat. Es sollte deshalb ein komplexes Passwort gewählt werden. Um es später zu ändern, kann in der Administration-Oberfläche das Benutzermenü aufgerufen werden.
- E-Mail-Adresse des Super Benutzers: Bitte hier eine gültige E-Mail eingeben, für den Fall, dass das Passwort vergessen wurde. An diese E-Mail-Adresse wird ein Link zum Ändern des Super-User-Passworts gesendet.
Wenn alles auf der zweiten Seite ausgefüllt ist, wird auf die Schaltfläche „Datenbankverbindung einrichten“ geklickt, um fortzufahren:
Schritt 3.3 Datenbankverbindung einrichten
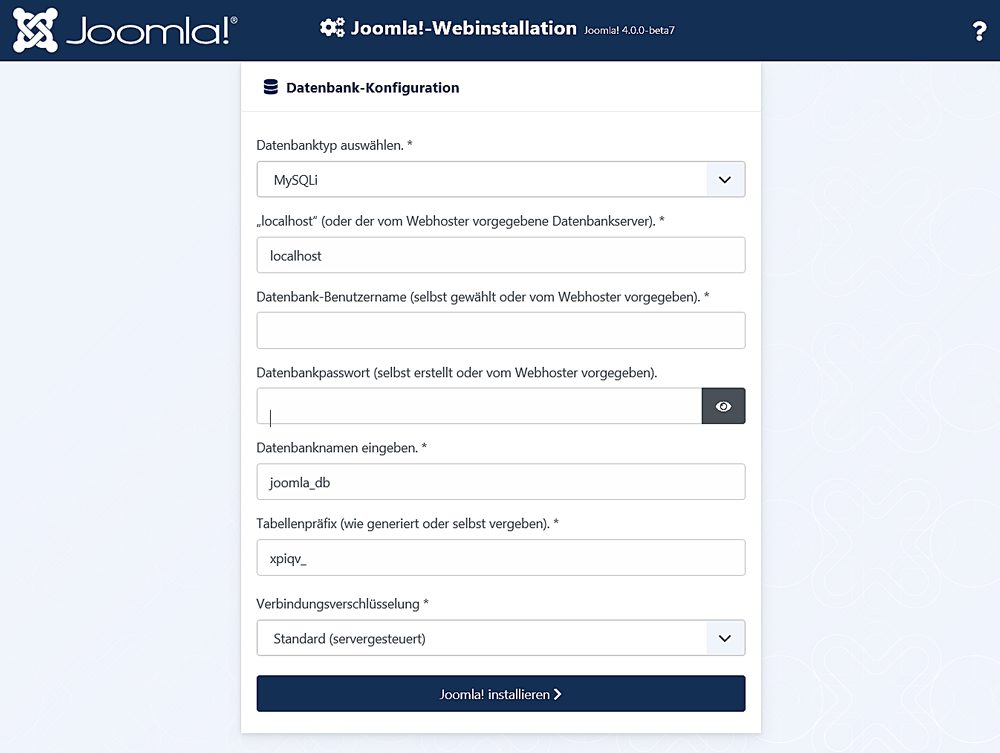
In diesem Schritt werden die Daten benötigt welche beim Datenbank Setup eingerichtet wurden.
- Datenbanktyp: MySQLi ist die übliche verwendete Datenbank
- Datenbank-Server: Wo befindet sich die Datenbank? Üblich ist localhost, auch bei Hosting-Services. Einige Anbieter verwenden jedoch einen speziellen Datenbank-Server, wie z.B. yourhost.com
- Datenbank-Benutzername: Der Benutzername, der für die Verbindung mit der Datenbank verwendet wird
- Datenbank-Password: Das Passwort zum Benutzernamen (nicht das Administrator-Passwort)
- Datenbank-Name: Der Name der Datenbank
- Tabellen-Präfix: Er wird aus Sicherheitsgründen automatisch generiert. Den per Zufall generierten Wert kann man übernehmen oder ändern. Wichtig ist nur, dass der Unterstrich (_) am Ende nicht vergessen wird.
- Verbindungsverschlüsselung: Bestimmt, wie die Verbindung zur Datenbank verschlüsselt werden soll. Wenn man es nicht besser weiß – dann bleibt man am besten bei der Voreinstellung. Dies ermöglicht es jedoch Unternehmen, die eine ein oder zwei Wege-Authentifizierung für die Datenbankverbindung verwenden, diese zu ermöglichen.
Nachdem die Schaltfläche Joomla! installieren angeklickt wurde, wird das sich drehende Joomla-Logo zu sehen sein. Sobald die Installation abgeschlossen ist, sollte man die Erfolgsmeldung sehen!
Schritt 3.4 Fertigstellung
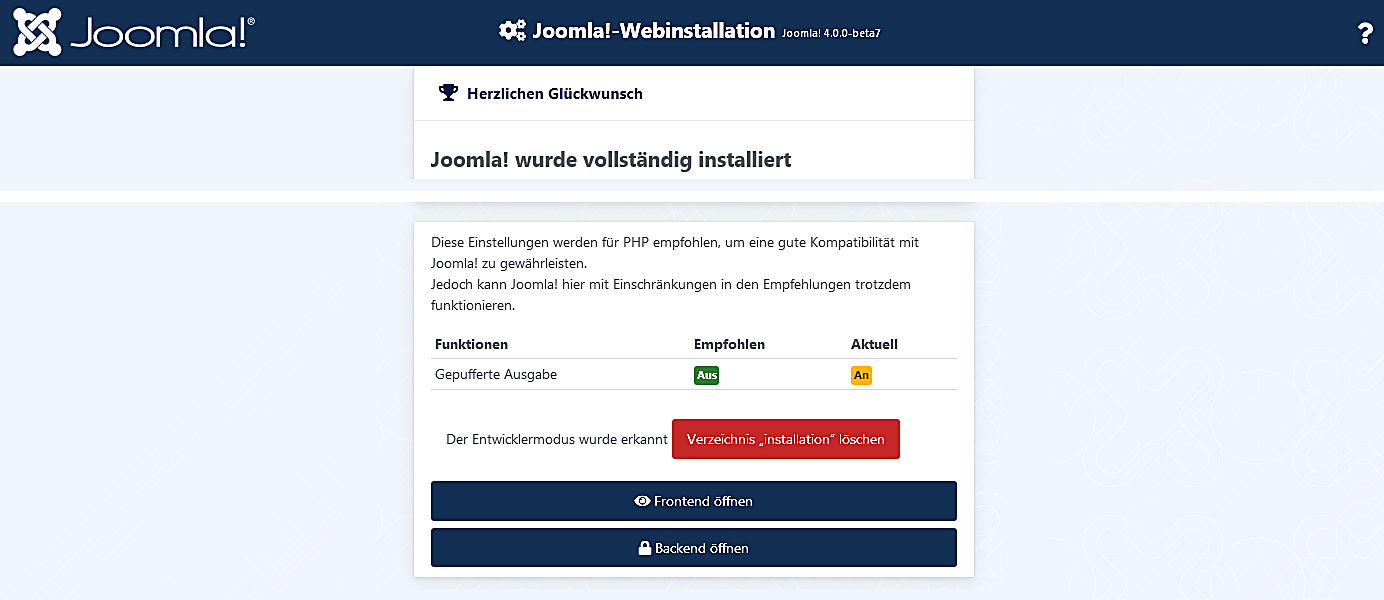
Nun ist Joomla! 4.x erfolgreich installiert und kann nach dem der Button „Installationsverzeichnis löschen“ geklickt wurde verwendet werden. Optional können an dieser Stelle auch noch zusätzliche Sprachen installiert werden.
- Empfohlene Einstellungen: Diese Einstellungen werden in der PHP-Konfiguration empfohlen, verhindern aber nicht, dass Joomla! installiert wird. Falls nötig, können sie mit Hilfe der obigen Anleitung geändert werden.
Optional - Zusätzliche Sprachen Installieren
Im Rahmen des Joomla! 4.x-Installationsprozesses besteht die Möglichkeit, zusätzliche Sprachen zu installieren, bevor die Installation abgeschlossen wird:
Dazu die Schaltfläche „Zusätzliche Sprachen installieren“ anklicken.
Dies führt zu einer zusätzlichen Installationsseite, auf der die gewünschten Sprachen ausgewählt werden können.
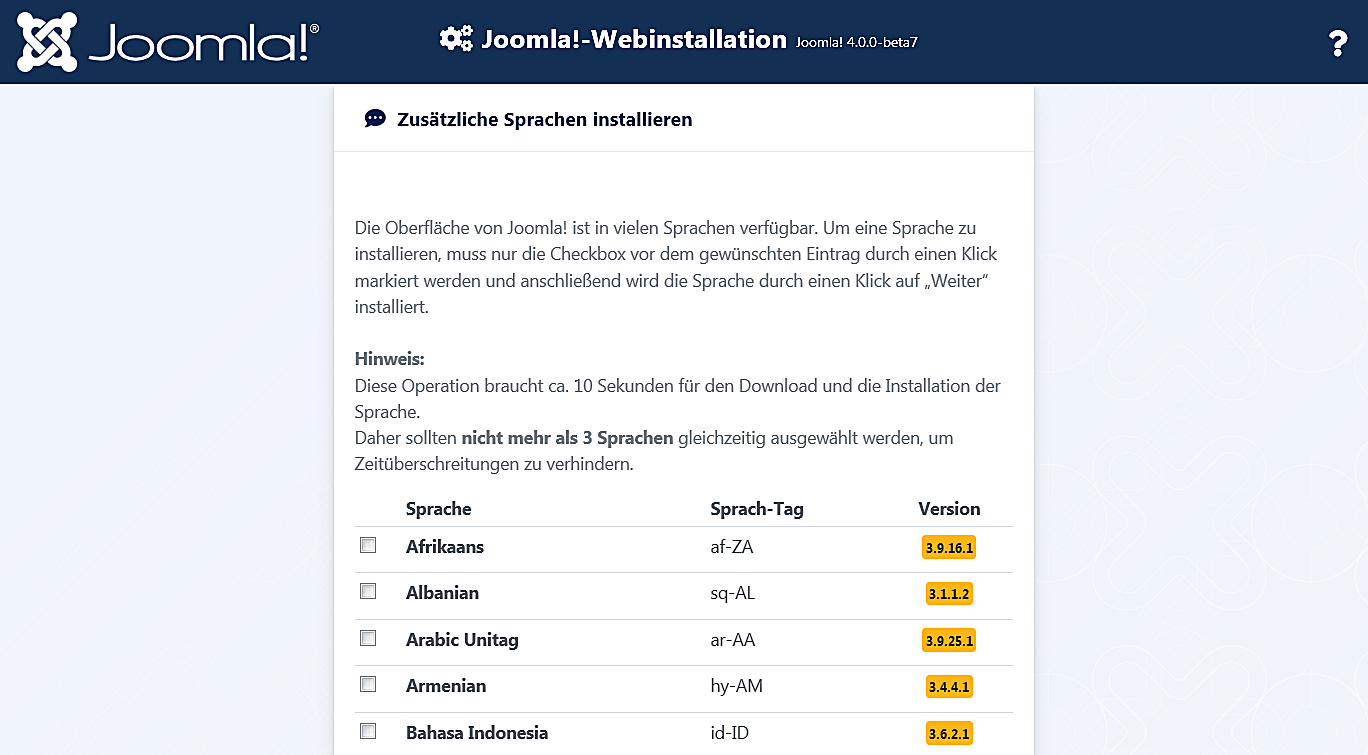
Achtung! Bei der Installation von zusätzlichen Sprachen nur maximal 3 Sprachpakete gleichzeitig auswählen, da es sonst zu Timeout Problemen führen kann.
Nach der Auswahl der/des gewünschten Sprachpaketes muss man auf die Schaltfläche Weiter klicken, dann wird ein Fortschrittsbalken angezeigt, während das Sprachpaket oder die Sprachpakete installiert werden.
Standard-Sprache wählen
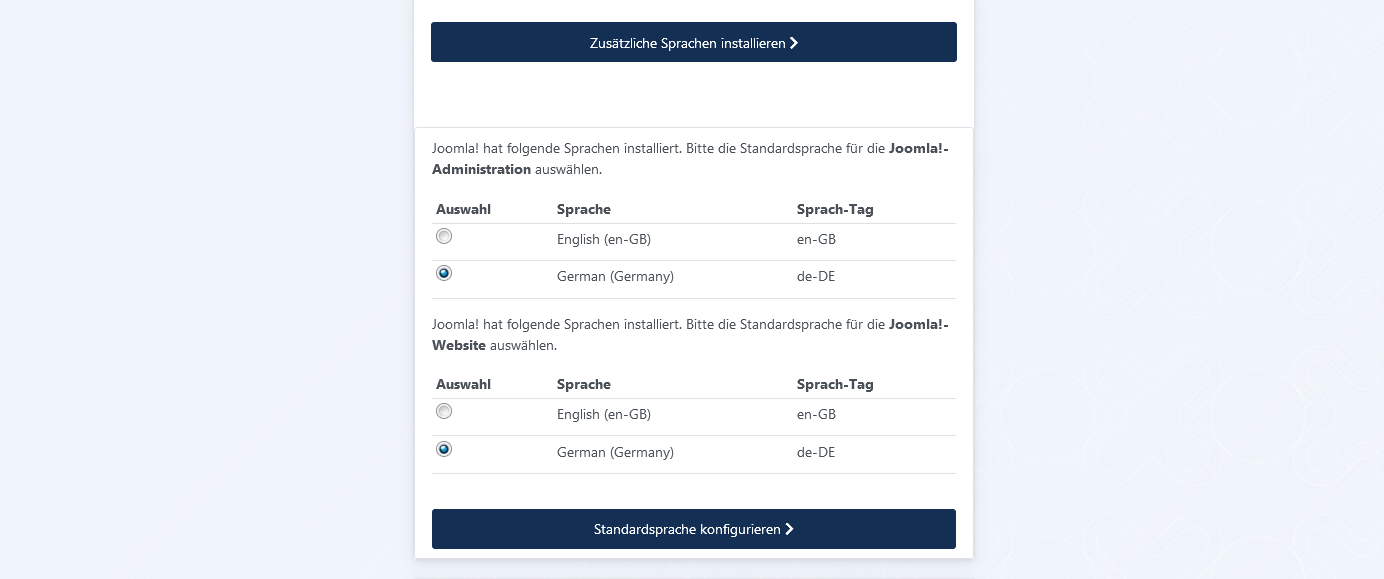
Wenn die Installation abgeschlossen ist, kann im folgenden Schritt die Standardsprache für die Website eingestellt werden. Die Eistellungen für die Standardsprache sind für beide Bereiche (die Administration und das Frontend) getrennt einzustellen und können sich auch unterscheiden.
-
Joomla! 4.x Modul - "Verwandte Artikel"
-
Joomla! 4.x Template Stile
-
Joomla! 4.x Tastenkombinationen
-
Die Komponente Suche in Joomla! 4.x
-
Joomla! 4.x downloaden und Installieren
-
Strukturen und Begriffe in Joomla! 4.x
-
Die Komponente Banner in Joomla! 4.x
-
Kategorien in Joomla! 4.x
-
Die Toolbar in der Joomla! 4.x Administration
-
Zeitgesteuerte Inhalte in Joomla! 4.x
-
Sprachen-Overrides in Joomla! 4.x Erstellen und Verwalten
-
Übersichtsseiten/-Tabellen in der Joomla! 4.x Administration
-
Die Komponente Newsfeeds in Joomla! 4.x
-
Die Komponente Kontakte in Joomla! 4.x
-
Private Nachrichten in Joomla! 4.x
-
Benutzer in Joomla! 4.x Erstellen und Verwalten
-
Der Mediemanager in Joomla! 4.x
-
Workflows in Joomla! 4.x
-
Beiträge in Joomla! 4.x erstellen und bearbeiten
-
Der Editor in Joomla! 4.x
-
Die Datenschutz-Komponente in Joomla! 4.x
-
Benutzergruppen, Zugriffsebenen und Berechtigungen in Joomla! 4.x
-
Die Komponente Schlagworte in Joomla! 4.x
-
Menüs in Joomla! 4.x