Die Komponente Banner in Joomla! 4.x
Hier wird die Joomla! 4.x Komponente Banner kurz erklärt.
Wie der Name Banner schon vermuten lässt können mit der Komponente Werbebanner für die eigenen Website erstellt verwaltet und ausgewertet werden. Zusätzlich lassen sich auch für jedes Banner ein Kunde hiterlegen.
Wo finde ich die Banner Komponente in Joomla! 4.x?
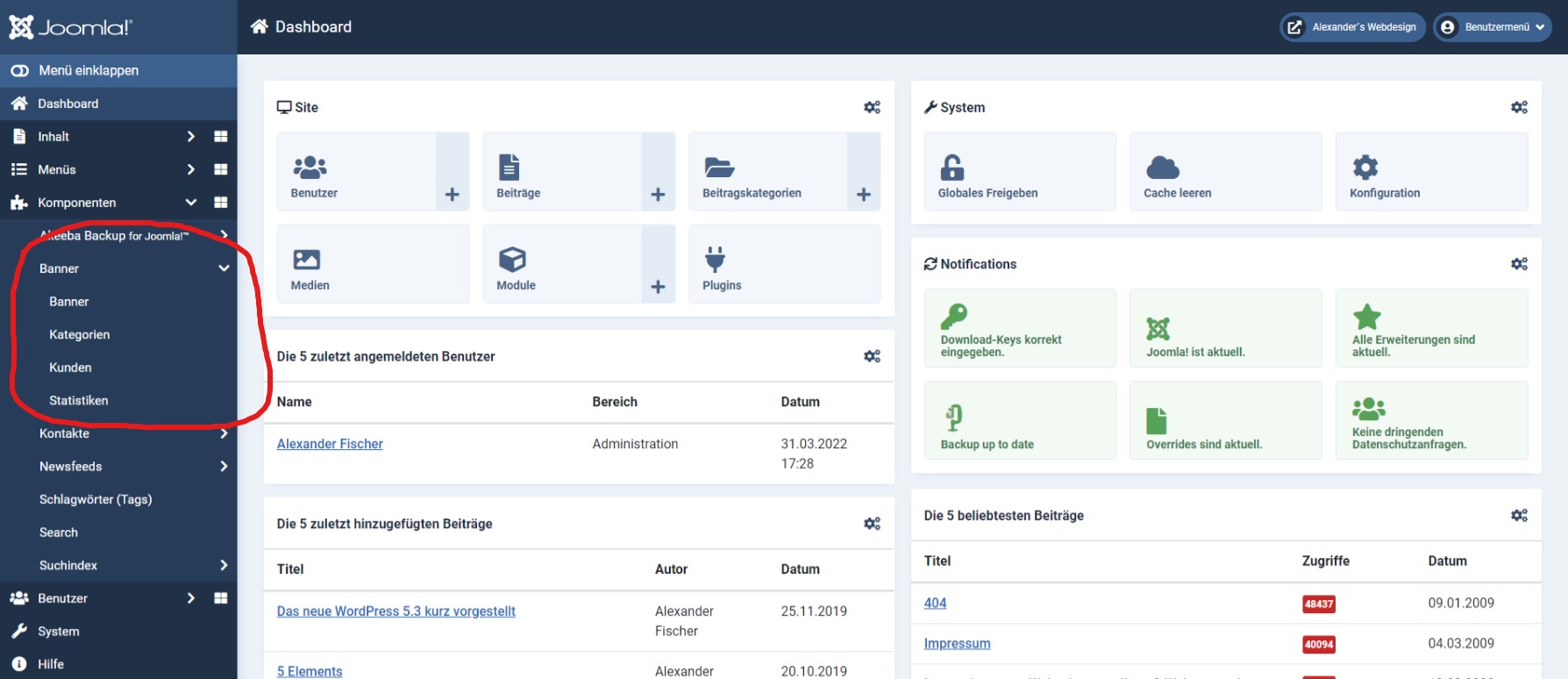
In der Administrationsoberfläche findet man die Komponente link im Menü unter Komponenten -> Banner -> Banner.
Übersicht der Banner
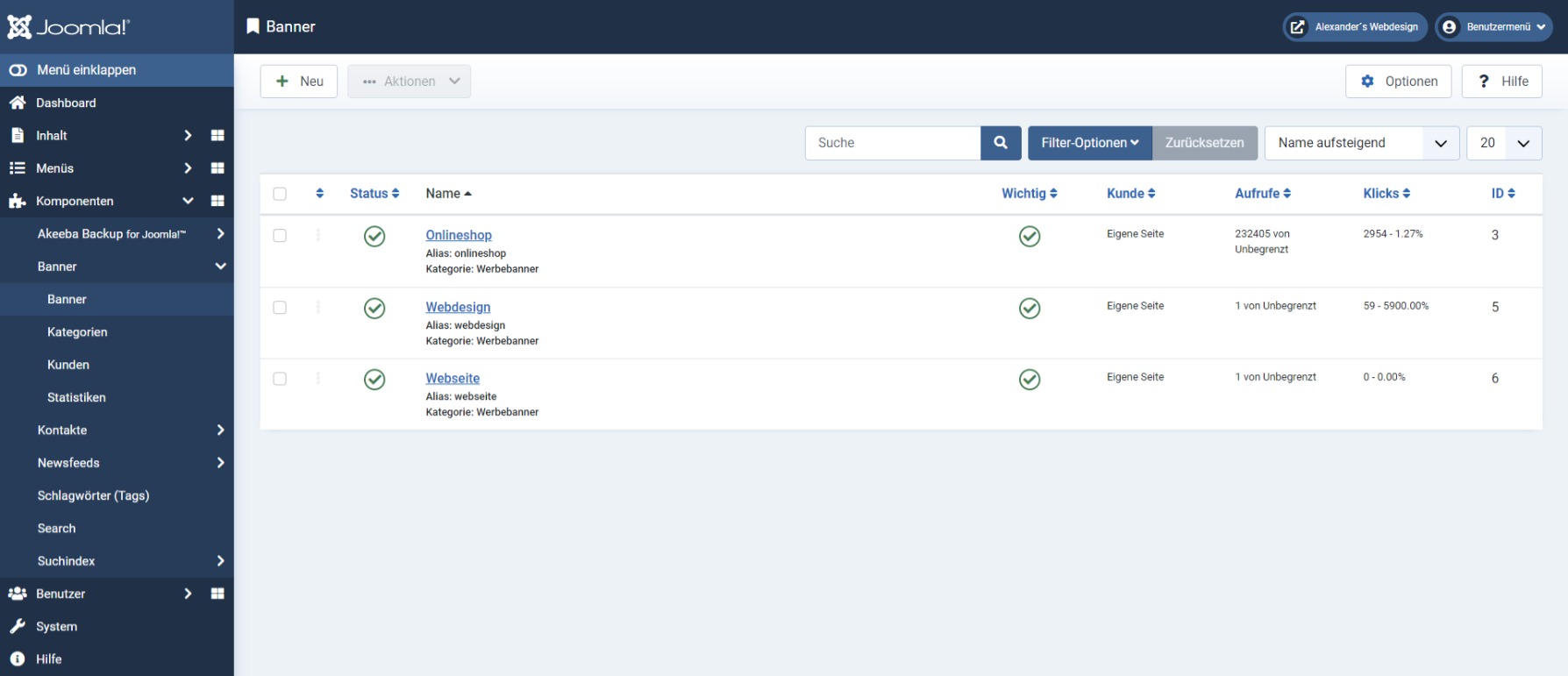
Wie in Joomla! 4.x üblich bieten die Listenansichten diverse Filter und Suchfunktionen, wie diese funktionieren und die Bedeutung der einzelnen Spalten erklärt der Artikel Übersichtsseiten/-Tabellen in der Joomla! 4.x Administration.
Spaltenüberschriften
In der Tabelle mit den Bannern sind die verschiedenen Spalten unten aufgeführt.
- (Ja oder Nein) Ob das Banner "wichtig" ist oder nicht. Wenn ein oder mehrere Banner in einer Kategorie als "wichtig" gekennzeichnet sind, haben sie Vorrang vor Bannern, die nicht wichtig sind.
Kunde. Der Kunde für dieses Banner. Kunden werden über den Banner Client Manager eingegeben. - Die Anzahl der Impressionen gibt an, wie oft das Banner auf einer Seite angezeigt wurde. Die erste Zahl in dieser Spalte ist die tatsächliche Anzahl der bisherigen Impressionen, die zweite Zahl gibt an, wie viele Impressionen vom Kunden gekauft wurden.
- Die erste Zahl ist die Gesamtzahl der Klicks, die seit dem Zurücksetzen des Zählers auf das Banner erfolgt sind. Die zweite Zahl gibt an, wie viel Prozent der Benutzer auf das Banner geklickt haben, als es angezeigt wurde.
Ein Banner bearbeiten oder ein neues Erstellen
Um ein neues Banner hinzuzufügen oder ein bestehendes Banner zu bearbeiten klickt man in der Administration links auf Komponenten -> Banner ->
- Den Button Neu (oben Link), um ein neues Banner zu erstellen.
- Oder auf einen Bannernamen, um ein vorhandenes Banner zu bearbeiten.
Ein Banner kann ein anklickbares Bild oder ein benutzerdefinierter Code sein. Der Bildtyp ist im Screenshot unten dargestellt. Beim benutzerdefinierten Typ wird das Bildauswahlfeld durch einen Code-Textbereich ersetzt.
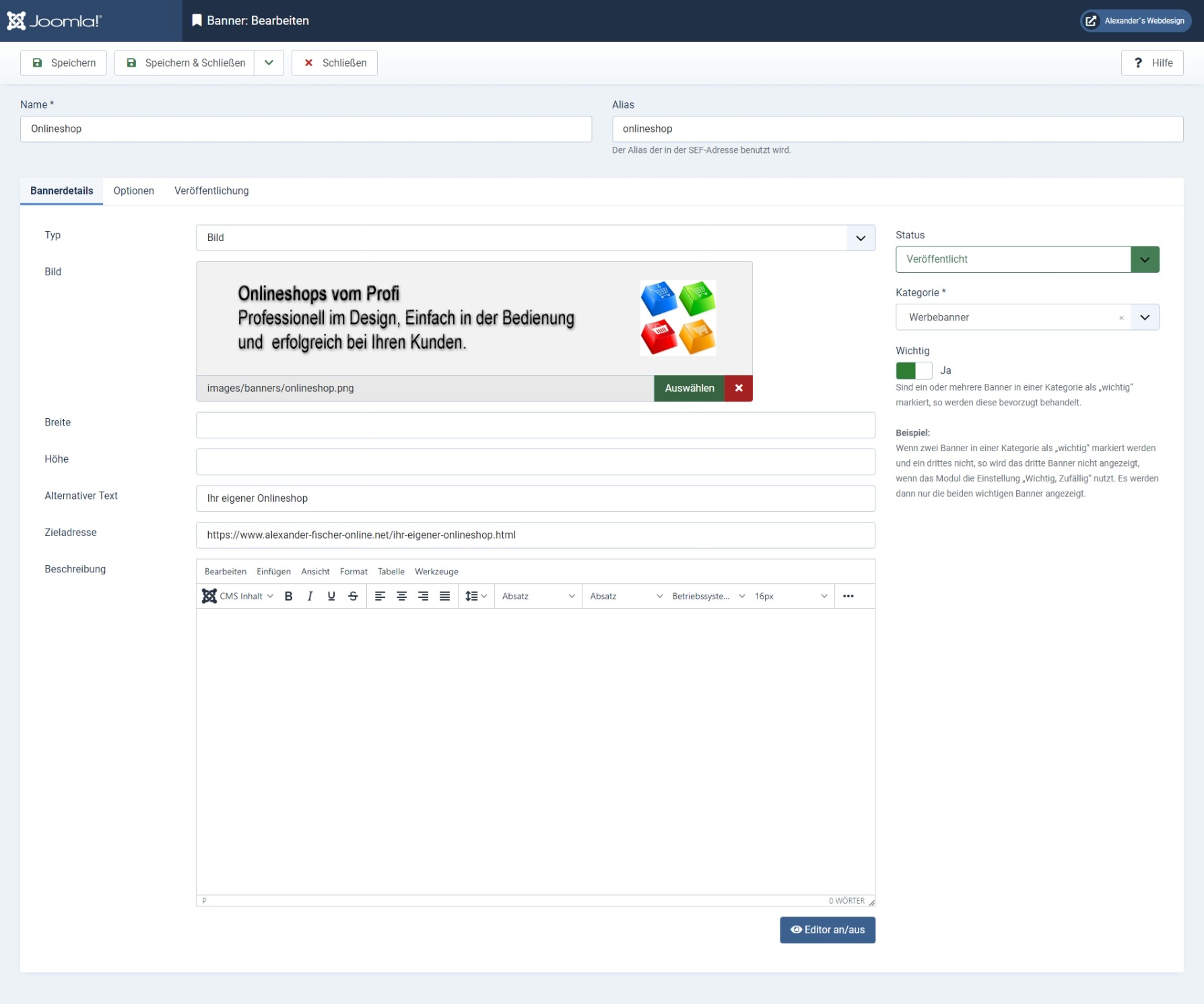
Formularfelder
- Der Name des Banners. Dies ist der Name, der in der Spalte Name des Banner-Managers angezeigt wird.
- Der interne Name des Elements, der auch in der URL verwendet wird, wenn die SEO-Einstellung der globalen Konfiguration der Website aktiviert ist. Normalerweise können Sie dies leer lassen und Joomla! wird einen Standardwert eingeben.
Registerkarte Details
- Der Typ des anzuzeigenden Banners. Zur Auswahl steht eine Bilddatei oder ein benutzerdefinierter HTML-Code.
- Die Bilddatei, die für das Banner angezeigt werden soll. Klicken Sie auf die Schaltfläche Auswählen, um die zu verwendende Bilddatei zu suchen und auszuwählen. Verwenden Sie die Seite Medien, um Banner-Bilddateien auf Ihre Website hochzuladen. Bilder für Banner müssen sich im Verzeichnis images/banners/ befinden.
- Breite (optional). Die feste Breite, auf die das Bannerbild angepasst werden soll.
- Höhe (optional). Die feste Höhe, auf die das Bannerbild angepasst werden soll.
- Alternativ Text (optional). Alternativtext für das Bild
- Benutzerdefiniert. Mit dem Typ Benutzerdefiniert hat man die Möglichkeit einen eignen Quelltext für den Banner einzugeben.
- Die Bilddatei, die für das Banner angezeigt werden soll. Klicken Sie auf die Schaltfläche Auswählen, um die zu verwendende Bilddatei zu suchen und auszuwählen. Verwenden Sie die Seite Medien, um Banner-Bilddateien auf Ihre Website hochzuladen. Bilder für Banner müssen sich im Verzeichnis images/banners/ befinden.
- Zieladresse. Zieladresse zu der bei einem Klick auf das Banner weitergeleitet wird.
- Beschreibung (optional). Beschreibung des Banners für interne Zwecke
- (Veröffentlicht/unveröffentlicht/gelöscht) Der Veröffentlichungsstatus des Elements.
- (Ja oder Nein) Ob das Banner "wichtig" ist oder nicht. Wenn ein oder mehrere Banner in einer Kategorie als "wichtig" gekennzeichnet sind, haben sie Vorrang vor Bannern, die nicht angeheftet sind.
- Sprache des Banners.
- Optionales Feld zur Identifizierung dieser Version des Artikels im Fenster Versionshistorie des Artikels.
Registerkarte Optionen
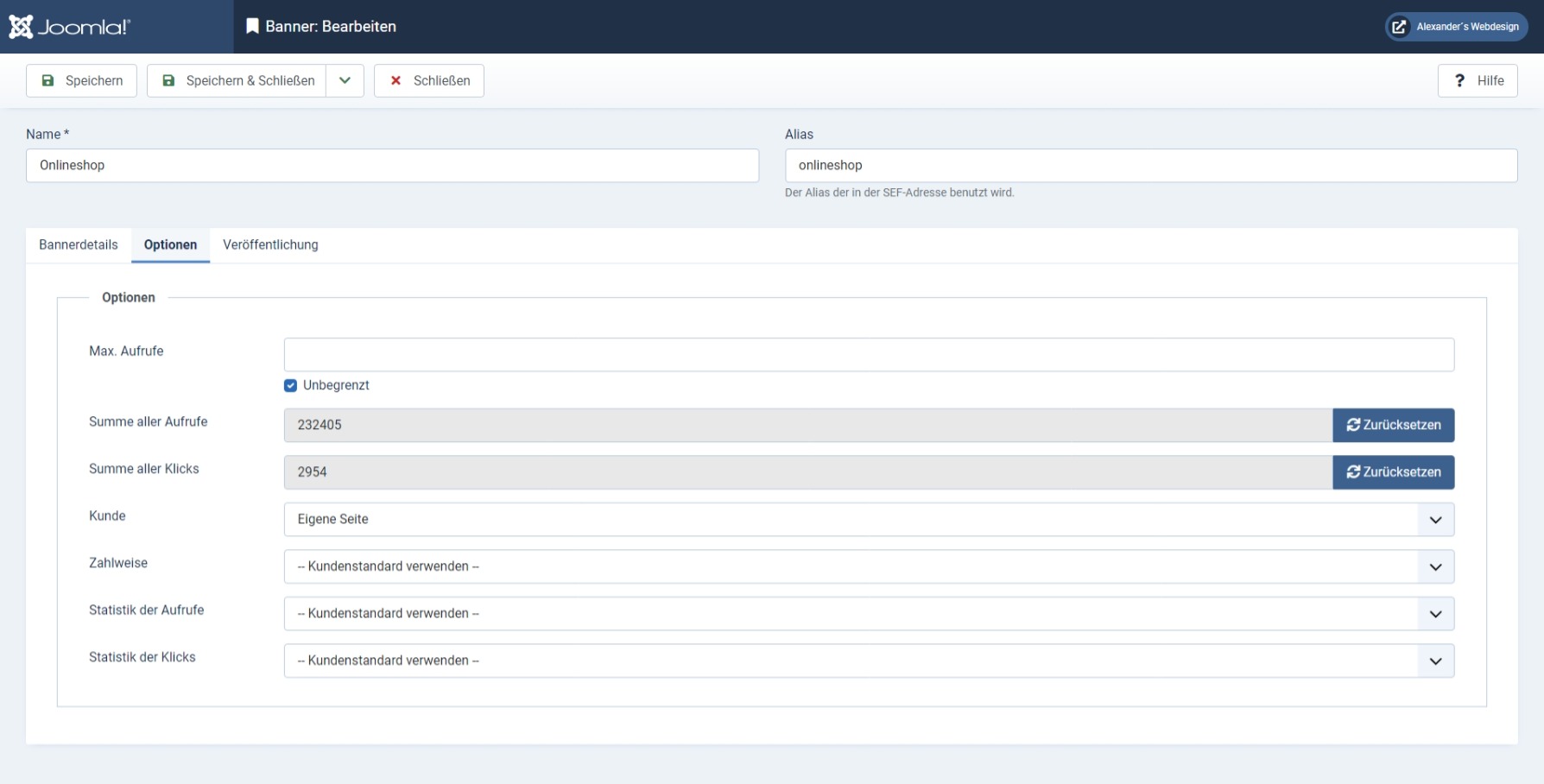
- Einblendungen. Die Anzahl der für dieses Banner erworbenen Impressionen. Impressionen sind die Anzahl der Male, die ein Banner auf einer Seite angezeigt wird. Aktivieren Sie das Kontrollkästchen "Unbegrenzt", wenn eine unbegrenzte Anzahl von Impressionen erlaubt ist.
- Gesamte Impressionen. Die Anzahl der Male, die dieses Banner auf einer Webseite für einen Benutzer angezeigt wurde. Es ist keine Eingabe erlaubt. Sie können diese Zahl auf 0 zurücksetzen, indem Sie auf die Schaltfläche 'Impressionen zurücksetzen' klicken.
- Klicks insgesamt. Die Anzahl der Klicks auf dieses Banner. Es ist keine Eingabe erlaubt. Sie können diese Zahl auf 0 zurücksetzen, indem Sie auf die Schaltfläche "Klicks zurücksetzen" klicken.
- Der Kunde für dieses Banner. Clients werden über den Banner Client Manager eingegeben.
- Zahlweise: Die Zahlweise des Banners. Hier wird angegeben, wie der Bannerkunde die Anzeigezeit für das Banner erworben hat.
- Impressionen aufzeichnen. Legt fest, ob die Anzahl der Anzeigen des Banners bei Website-Besuchern verfolgt werden soll oder nicht.
- Klicks aufzeichnen. Legt fest, ob die Anzahl der Klicks auf das Banner durch Website-Besucher verfolgt werden soll oder nicht.
Registerkarte Veröffentlichung
Die Registerkarte Veröffentlichung ist besonders dann wichtig, wenn Sie planen den Banner erst in der Zukunft automatisch zu veröffentlichen oder den Banner automatisch zu einem bestimmten Datum zu deaktivieren. Die Einzelnen Felder der Registerkarte erkläre ich im Beitrag Zeitgesteuerte Inhalte in Joomla! 4.x.
- Meta-Schlüsselwörter: Optionaler Eintrag für Schlüsselwörter. Muss durch Kommata getrennt eingegeben werden (z. B. "Katzen, Hunde, Haustiere") und kann in Groß- oder Kleinbuchstaben eingegeben werden. In Kombination mit den Schlüsselwörtern eines Artikels können so die Anzeigemodule passende Banner zum Artikelinhalt suchen und anzeigen.
- Eigenes Präfix verwenden. Legt fest, ob das Präfix des Banners oder das des Kunden verwendet werden soll oder nicht. Wählen Sie Nein, wenn Sie das Präfix des Banner-Clients verwenden möchten.
- Meta-Schlüsselwort-Präfix: Beim Abgleich mit Meta-Keywords wird nur nach Meta-Keywords mit diesen optionalen Präfixen gesucht. Dies verbessert die Leistung.
Symbolleiste / Toolbar
Da sich die Einzelnen Symbolleisten / Toolbars in Joomla! 4.x sehr ähneln habe ich die Funktionen im Artikel "Die Toolbar in der Joomla! 4.x Administration" genauer erklärt.
Kategorien in der Banner Komponente
Hier können Sie eine Liste der vorhandenen Bannerkategorien anzeigen, aktuelle Kategorien bearbeiten und neue Bannerkategorien erstellen. Es muss mindestens ein Bannerkunde und eine Bannerkategorie vorhanden sein, bevor ein Banner erstellt werden kann. Zum finden sind die Kategorien über die Menüleiste (links) unter "Komponenten -> Banner -> Kategorien" und der Artikel Kategorien in Joomla! 4.x gibt eine genauere Anleiten zum Thema.
Banner Klienten/Kunden Verwaltung
Im Banner Client Manager können Sie bestehende Banner Clients bearbeiten oder neue erstellen. Beachten Sie, dass Sie mindestens einen Bannerkunden und eine Bannerkategorie definiert haben müssen, bevor Sie Ihr erstes Banner hinzufügen können.
Wie Sie darauf zugreifen
Wählen Sie Komponenten -> Banner -> Kunden aus dem Dropdown-Menü des Joomla! Administrator Panels. Sie können auch den Menü-Link 'Kunden' aus dem Banner-Kategorien-Manager, Banner-Manager oder dem Banner-Spuren-Manager auswählen.
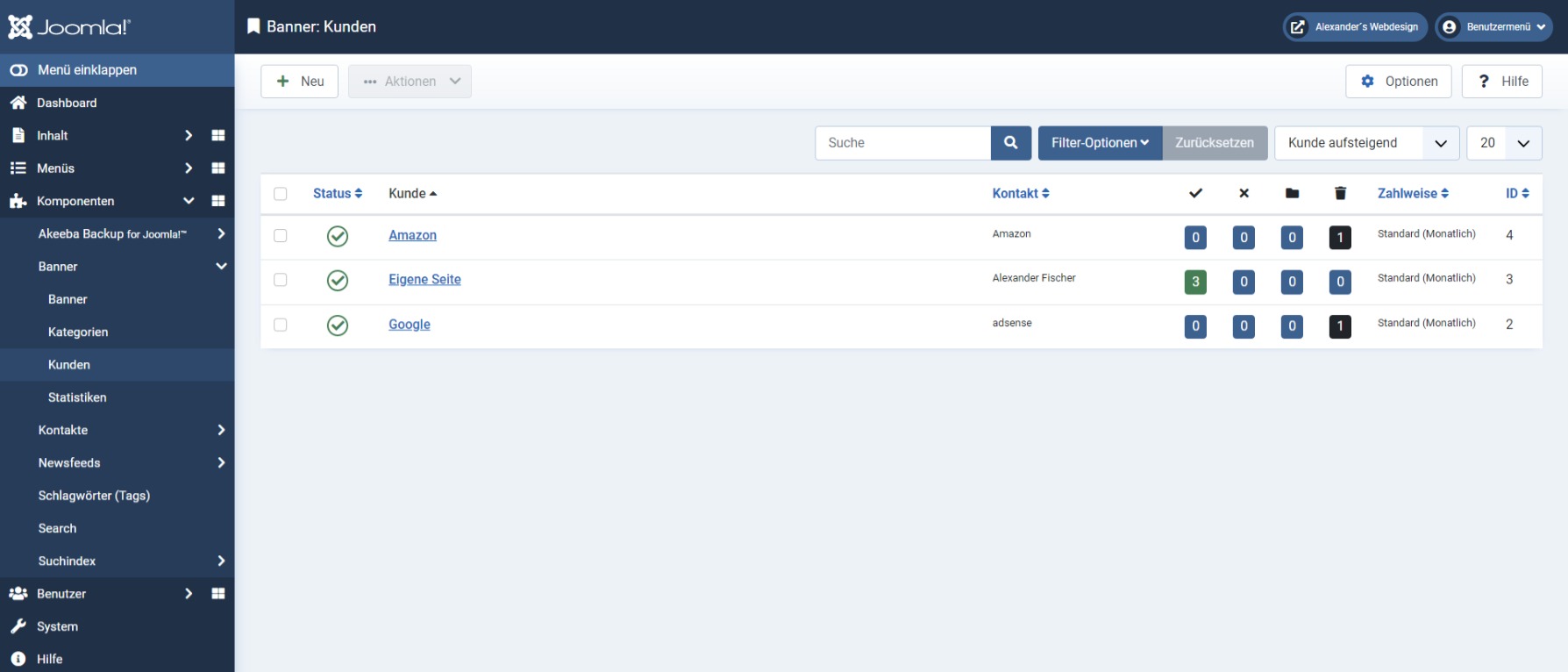
Spaltenüberschriften
Wie in Joomla! 4.x üblich bieten die Listenansichten diverse Filter und Suchfunktionen, wie diese funktionieren und die Bedeutung der einzelnen Spalten erklärt der Artikel Übersichtsseiten/-Tabellen in der Joomla! 4.x Administration.
Klicken Sie auf die Spaltenüberschrift, um die Liste nach dem Wert der Spalte zu sortieren.
- Der Mandant für dieses Banner. Kunden werden über den Banner Client Manager eingegeben.
- Der Kontakt für diesen Client.
- Der Bannerkauf-Typ des Kunden. Dies wird verwendet, um anzugeben, wie der Kunde die Anzeigezeit für seine Banner gekauft hat - monatlich, jährlich, etc.
Symbolleiste
Wie in der Joomla! 4.x Administration üblich findet man auf der Seite oben die Toolbar. Da sich die Einzelnen Symbolleisten / Toolbars sehr ähneln habe ich die Funktionen im Artikel Die Toolbar in der Joomla! 4.x Administration genauer erklärt.
Einen Kunden erstellen oder bearbeiten
Um ein Banner zu veröffentlichen ist es notwendig mindestens einen Klienten in der Bannerkomponente zu veröffentlichen. Die Banner-Kunden findet man links im Administratormenü unter Komponenten -> Banner -> Kunden. Mit einem Klick auf den Button "Neu" (oben rechts) kann ein neuer Kunde erstellt werden. Zum Bearbeiten eines vorhandenen Eintrags klickt man einfach auf den Namen des Kunden.
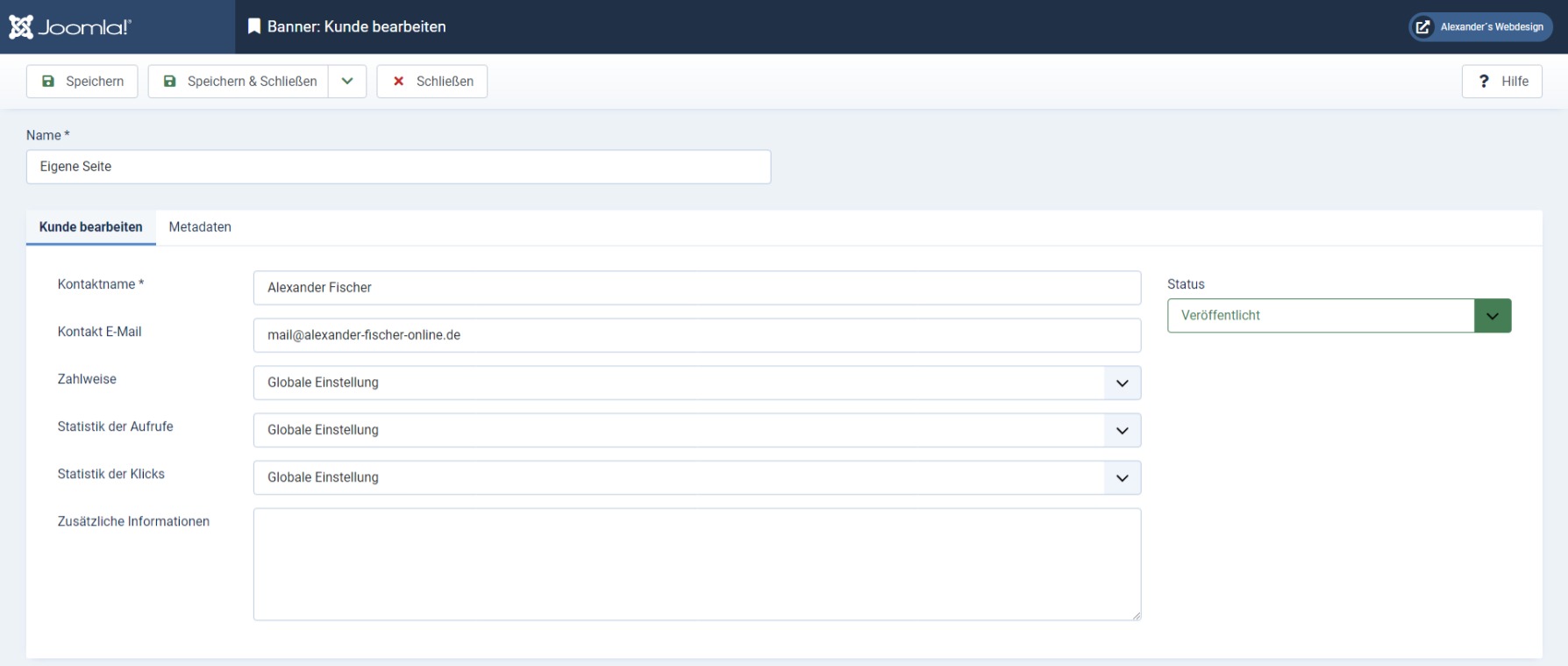
Formularfelder
- Name. Der Name dieses Kunden.
Registerkarte Details
- Kontakt Name: Der Name der Kontaktperson für diesen Kunden.
- Kontakt E-Mail Die E-Mail-Adresse des Bannerkunden.
- Zahlweise: Die Zahlweise des Banners. Hier wird angegeben, wie der Bannerkunde die Anzeigezeit für das Banner erworben hat - monatlich, jährlich usw..
- Statistik der Aufrufe: Hier können Sie angeben, ob Sie die Anzahl der Anzeigen des Banners für Website-Besucher nachverfolgen möchten oder nicht.
- Statistik der Klicks: Ob die Anzahl der Klicks auf das Banner durch Website-Besucher verfolgt werden soll oder nicht.
- Zusätzliche Informationen: Geben Sie alle zusätzlichen Informationen ein, die Sie für diesen Kunden speichern möchten.
- Status: Veröffentlichungsstatus des Kunden.
- Versionshinweis: Optionales Feld zur Identifizierung dieser Version des Objekts im Fenster Versionshistorie des Objekts.
Registerkarte Metadaten
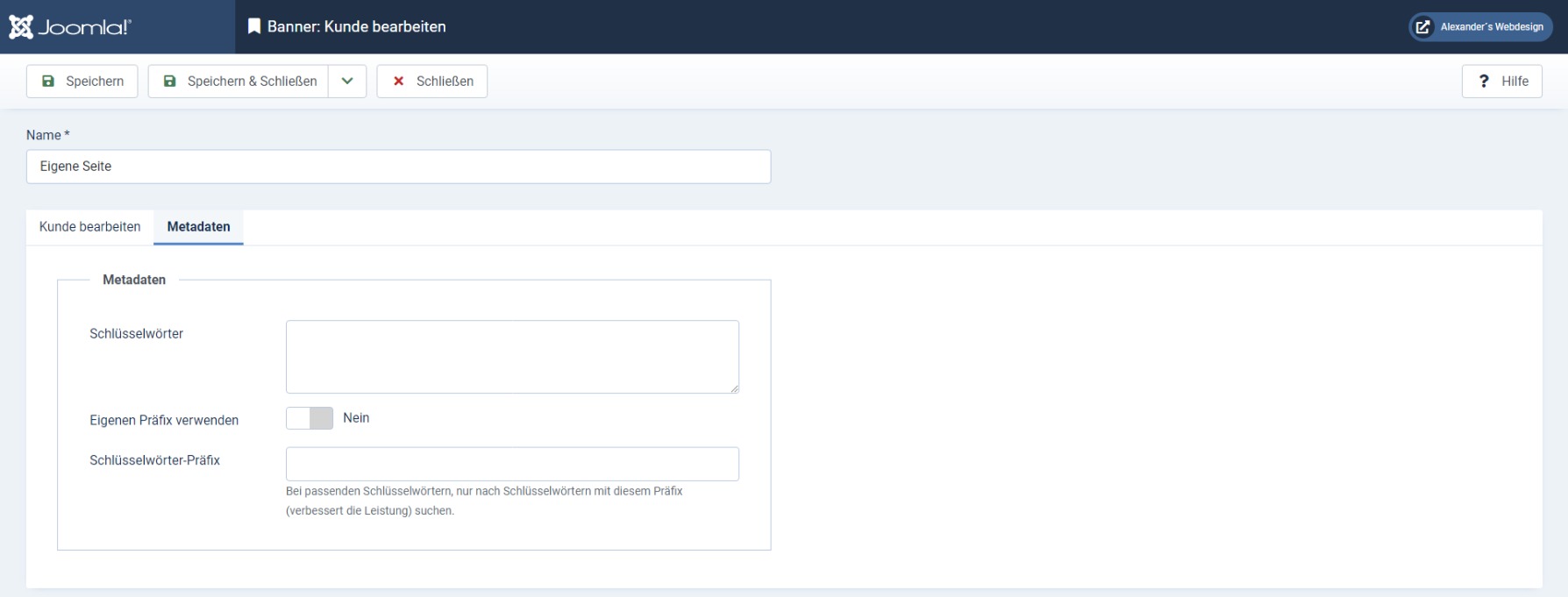
- Meta-Schlüsselwörter: Optionaler Eintrag für Schlüsselwörter. Sie müssen durch Kommas getrennt eingegeben werden (z. B. "Katzen, Hunde, Haustiere") und können in Groß- oder Kleinbuchstaben eingegeben werden. (Zum Beispiel passt "CATS" zu "Katzen" oder "Cats"). Schlüsselwörter können auf verschiedene Weise verwendet werden:
- Um Suchmaschinen und anderen Systemen zu helfen, den Inhalt des Artikels zu klassifizieren.
- In Kombination mit Banner-Tags, um bestimmte Banner auf der Grundlage des Artikelinhalts anzuzeigen. Angenommen, Sie haben ein Banner mit einer Anzeige für Hundeprodukte und ein anderes Banner für Katzenprodukte. Sie können Ihr Hundebanner anzeigen lassen, wenn ein Benutzer einen hundebezogenen Artikel anschaut, und Ihr Katzenbanner für einen katzenbezogenen Artikel anzeigen lassen. Um dies zu tun, müssen Sie:
- Fügen Sie die Schlüsselwörter "Hund" und "Katze" zu den entsprechenden Artikeln hinzu.
- Fügen Sie die Tags "Hund" und "Katze" zu den entsprechenden Bannern im Bildschirm "Banner Manager Neu/Bearbeiten" hinzu.
- Setzen Sie den Banner-Modul-Parameter "Suche nach Tags" im Bildschirm "Banner-Modul bearbeiten" auf "Ja".
- Nur für Artikel, in Kombination mit dem Modul "Verwandte Artikel", um Artikel anzuzeigen, die mindestens ein Schlüsselwort gemeinsam haben. Wenn zum Beispiel der aktuell angezeigte Artikel die Schlüsselwörter "Katzen, Hunde, Affen" enthält, werden alle anderen Artikel mit mindestens einem dieser Schlüsselwörter im Modul "Verwandte Artikel" angezeigt.
- Eigenes Präfix verwenden: Legt fest, ob das Präfix des Banners oder das des Kunden verwendet werden soll oder nicht. Wählen Sie Nein, wenn Sie das Präfix des Banner-Clients verwenden möchten.
- Meta-Schlüsselwort-Präfix: Beim Abgleich mit Meta-Keywords wird nur nach Meta-Keywords mit diesen optionalen Präfixen gesucht. Dies verbessert die Leistung.
Symbolleiste
Wie in der Joomla! 4.x Administration üblich findet man auf der Seite oben die Toolbar. Da sich die Einzelnen Symbolleisten / Toolbars sehr ähneln habe ich die Funktionen im Artikel Die Toolbar in der Joomla! 4.x Administration genauer erklärt.
Statistiken
Der Bereich "Statistiken" bietet eine Liste zum Anzeigen einer Liste vorhandener Banner-Tracking-Informationen. Die Banner-Statistiken findet man links im Administratormenü unter Komponenten -> Banner -> Statistiken.
Mit einem Klick auf den Button "Neu" (oben rechts) kann ein neuer Kunde erstellt werden. Zum Bearbeiten eines vorhandenen Eintrags klickt man einfach auf den Namen des Kunden.
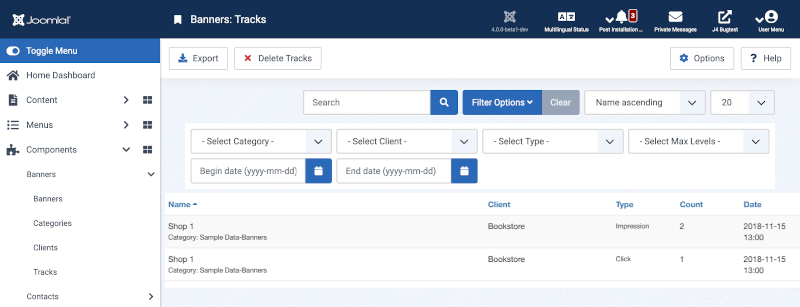
Spaltenüberschriften
Wie in Joomla! 4.x üblich bieten die Listenansichten diverse Filter und Suchfunktionen, wie diese funktionieren und die Bedeutung der einzelnen Spalten erklärt der Artikel Übersichtsseiten/-Tabellen in der Joomla! 4.x Administration.
- Name. Der Name und die Kategorie des Banners.
- Mandant. Der Client für dieses Banner. Clients werden über den Banner Client Manager eingegeben.
- Typ. Der Typ des Tracks. Dies ist eine Impression oder ein Klick.
- Anzahl. Anzahl der Impressionen oder Klicks.
- Datum. Datum und Uhrzeit der Impression oder des Klicks.
Symbolleiste
Wie in der Joomla! 4.x Administration üblich findet man auf der Seite oben die Toolbar. Da sich die Einzelnen Symbolleisten / Toolbars sehr ähneln habe ich die Funktionen im Artikel Die Toolbar in der Joomla! 4.x Administration genauer erklärt.
Konfiguration der Banner Komponente
Im Konfigurationsbereich der Banner Komponente werden die globalen Einstellungen verwaltet die für alle Banner verwendet werden. Um die Einstellungen aufzurufen klickt man links im Administratormenü auf Komponenten -> Banner und dann oben rechts auf den Button "Optionen".
Registerkarte Kunden
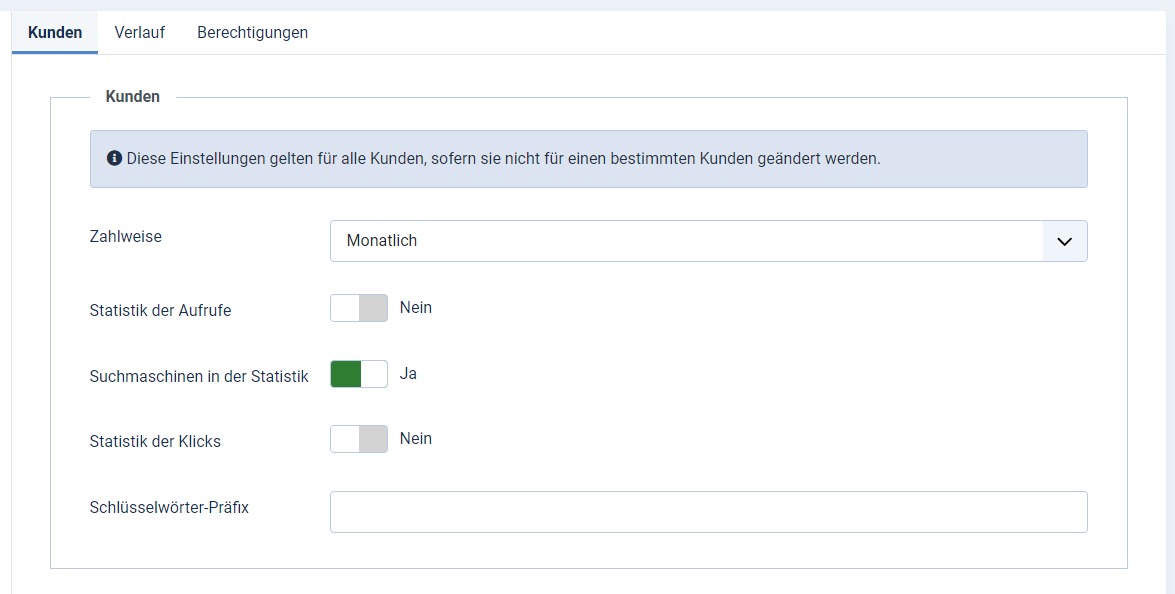
- Zahlweise: (Unbegrenzt/Jährlich/Monatlich/Wöchentlich/Täglich) Hier wird angegeben, wie der Bannerkunde die Anzeigezeit für das Banner erworben hat
- Statistik der Aufrufe: (Ja/Nein) Ob gezählt werden soll, wie oft ein Banner angezeigt wird oder nicht.
- Suchmaschinen in der Statistik: (Ja/Nein) Hier wird eingestellt ob die bekannten Suchmaschinen mitgezählt werden sollen oder nicht.
- Statistik der Klicks: (Ja/Nein) Ob gezählt werden soll, wie oft ein Banner angeklickt wurde oder nicht.
- Schlüsselwort-Präfix: Beim Abgleich von Schlüsselwörtern (für den Abgleich von Bannern mit Artikeln auf der Grundlage von Schlüsselwörtern) wird nur nach Schlüsselwörtern mit diesem Präfix gesucht. Dies kann die Leistung verbessern.
Registerkarte Verlauf
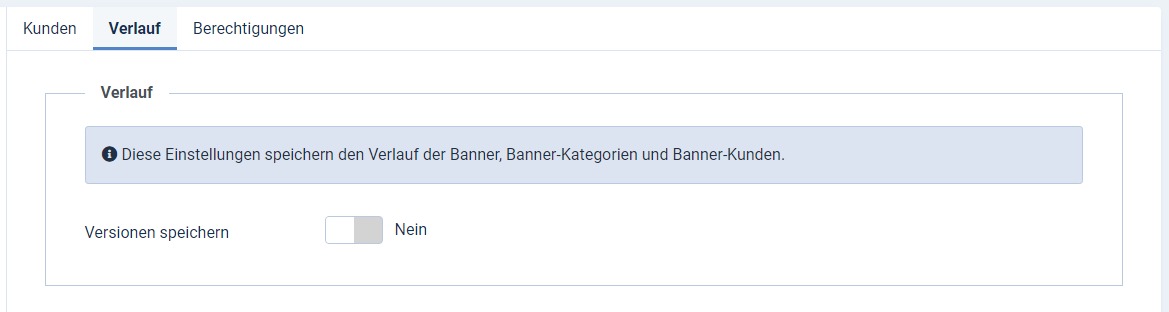
In diesem Abschnitt können Sie Optionen für den Versionsverlauf von Bannern, Bannerkunden und Bannerkategorien festlegen.
- Versionen speichern: (Ja/Nein). Legt fest, ob der Versionsverlauf für diese Komponente gespeichert werden soll oder nicht. Bei Nein wird die Versionshistorie nicht für die Elemente der Komponente oder für die Kategorien dieser Komponente gespeichert.
- Maximale Versionen: Die maximale Anzahl der zu speichernden Versionen für ein Bannern, Bannerkunden und Bannerkategorie. Wenn eines der Elemente gespeichert wird und die maximale Anzahl der Versionen erreicht ist, wird die älteste Version automatisch gelöscht. Bei einem Wert von 0 werden die Versionen nie automatisch gelöscht. Außerdem können bestimmte Versionen als "Für immer behalten" gekennzeichnet werden und werden dann nicht automatisch gelöscht. Beachten Sie, dass Versionen auch manuell über die Schaltfläche Löschen im Bildschirm Versionsverlauf gelöscht werden können.
Symbolleiste
Wie in der Joomla! 4.x Administration üblich findet man auf der Seite oben die Toolbar. Da sich die Einzelnen Symbolleisten / Toolbars sehr ähneln habe ich die Funktionen im Artikel Die Toolbar in der Joomla! 4.x Administration genauer erklärt.
Quick-Tipps zur Komponente Banner
Sie müssen mindestens einen Bannerkunden und eine Bannerkategorie hinzufügen, bevor Sie ein Banner hinzufügen können.
Banner auf der Seite Anzeigen
Banner werden auf bestimmten Seiten platziert, indem Module des Typs "Banner" über den Modulmanager hinzugefügt werden.
Wenn Sie eine Reihe von Bannern haben, die Sie auf einer oder mehreren Seiten in zufälliger Reihenfolge anzeigen möchten:
- Erstellen Sie die Banner, die Sie einbinden möchten, und stellen Sie sicher, dass sie denselben Kunden und dieselbe Kategorie haben.
- Erstellen Sie ein Bannermodul für diesen Kunden und diese Kategorie, und wählen Sie in der Menüzuordnung die Menüauswahl aus, in denen das Modul angezeigt werden soll.
- Setzen Sie im Bannermodul den Wert "Zufällig" auf "Sticky, Randomise".
Mit diesen Einstellungen werden die verschiedenen Banner für diesen Kunden und diese Kategorie auf den ausgewählten Seiten in zufälliger Reihenfolge angezeigt.
Ein Banner als wichtig markieren
Wenn zum Beispiel zwei Banner in einer Kategorie wichtig sind und ein drittes Banner nicht wichtig ist, wird das dritte Banner nicht angezeigt, wenn die Einstellung des Banner-Anzeigemoduls "Wichtig, zufällig" oder "Wichtig, Bestellung" ist. Nur die beiden als wichtig markierten Banner werden angezeigt. Wenn diese Banner eine feste Anzahl von Impressionen haben, werden sie nicht mehr angezeigt, sobald diese Impressionen aufgebraucht sind, dann würden die „nicht wichtigen“ Banner angezeigt.
Banner passend zum Inhalt automatisch auswählen
Fügen Sie die Schlüsselwörter "Hund" und "Katze" zu den entsprechenden Artikeln hinzu.
Fügen Sie die Tags "Hund" und "Katze" zu den entsprechenden Bannern im Bildschirm "Banner Manager Neu/Bearbeiten" hinzu.
Setzen Sie den Banner-Modul-Parameter "Suche nach Tags" im Bildschirm "Banner-Modul bearbeiten" auf "Ja".
Nur für Artikel, in Kombination mit dem Modul "Verwandte Artikel", um Artikel anzuzeigen, die mindestens ein Schlüsselwort gemeinsam haben. Wenn zum Beispiel der aktuell angezeigte Artikel die Schlüsselwörter "Katzen, Hunde, Affen" enthält, werden alle anderen Artikel mit mindestens einem dieser Schlüsselwörter im Modul "Verwandte Artikel" angezeigt.
Bannern, Bannerkunden und Bannerkategorien Löschen
Wichtiger Hinweis: Um Objekte dauerhaft zu löschen:
- Ändern Sie den Status der Objekte in "Gelöscht".
- Ändern Sie den Statusfilter auf "Gelöscht". Nun werden die gelöschten Objekte angezeigt und in der Symbolleiste erscheint das Symbol "Papierkorb leeren".
- Wählen Sie die gewünschten gelöschten Objekte aus und klicken Sie auf "Papierkorb leeren" in der Symbolleiste. Die Objekte werden endgültig gelöscht.
-
Joomla! 4.x Modul - "Verwandte Artikel"
-
Joomla! 4.x Template Stile
-
Joomla! 4.x Tastenkombinationen
-
Die Komponente Suche in Joomla! 4.x
-
Joomla! 4.x downloaden und Installieren
-
Strukturen und Begriffe in Joomla! 4.x
-
Die Komponente Banner in Joomla! 4.x
-
Kategorien in Joomla! 4.x
-
Die Toolbar in der Joomla! 4.x Administration
-
Zeitgesteuerte Inhalte in Joomla! 4.x
-
Sprachen-Overrides in Joomla! 4.x Erstellen und Verwalten
-
Übersichtsseiten/-Tabellen in der Joomla! 4.x Administration
-
Die Komponente Newsfeeds in Joomla! 4.x
-
Die Komponente Kontakte in Joomla! 4.x
-
Private Nachrichten in Joomla! 4.x
-
Benutzer in Joomla! 4.x Erstellen und Verwalten
-
Der Mediemanager in Joomla! 4.x
-
Workflows in Joomla! 4.x
-
Beiträge in Joomla! 4.x erstellen und bearbeiten
-
Der Editor in Joomla! 4.x
-
Die Datenschutz-Komponente in Joomla! 4.x
-
Benutzergruppen, Zugriffsebenen und Berechtigungen in Joomla! 4.x
-
Die Komponente Schlagworte in Joomla! 4.x
-
Menüs in Joomla! 4.x